Screensher HIGH -PREDME

- 2863
- 304
- Johnny Ankunding
Sadržaj
- Brzina je glavna stvar, ali ..
- Kako koristiti snimku zaslona
- Izrađujemo snimke zaslona
- Sudjelujte u razvoju i poboljšanju snimke zaslona

Optimalni program za stvaranje snimki zaslona ne bi trebao zahtijevati nepotrebne radnje od korisnika, jer ponekad svaku sekundu na računu. To bi trebalo biti jednostavno, ali istovremeno nije primitivno (zdravo, "škare"). Poželjno je da u njemu postoji urednik, jer na snimkama zaslona često trebate napraviti neke bilješke. Postoji li takav program? Ne tako davno se pojavio. Meet: Ovo je zaslon za Windows. Snima slike zaslona u samo jednom kliku.
Preuzmite zaslon za WindowsBrzina je glavna stvar, ali ..
... nije jedino što određuje izbor aplikacije za stvaranje snimki zaslona. Pored nje, mislim, praktičnost i jednostavnost razumijevanja funkcija. Kao i mogućnost postavljanja programa za osobne potrebe i njegovog nezahtjevnog za sistemske resurse.Dakle, screenster:
- Izrađuje snimke zaslona pritiskom na bilo koju tipku ili par ključeva koje ćete se imenovati.
- Zajedno s vrućim tipkama uzrokovano je istodobnim pritiskom na desno i lijevo tipke miša (opcija je konfigurirana za snimanje područja zaslona).
- Automatski sprema slike na dva mjesta odjednom: lokalno (u bilo kojoj mapi na tvrdom disku) i na poslužitelju programera, gdje se čuvaju 60 dana. Također, upravo je izrađen zaslon utovaren je u međuspremnik Exchange, odakle se može umetnuti, na primjer, u Wordov dokument.
- Omogućuje odabir mjesta za očuvanje slike prije, a ne nakon stvaranja. Trifle, ali ugodno. Datoteke se pohranjuju u jedan od dva formata: PNG ili JPG.
- Sadrži mali grafički uređivač, koji se poziva na zahtjev - pritiskom na tipku koju ste odabrali (prema zadanim postavkama - Ctrl). Urednik sadrži olovku, strelicu, pravokutni okvir, alat za tipkanje teksta, zamućenje i paletu boja.
- Praktično ne troši resurse sustava, stoga je pogodan za upotrebu na slabim ili visoko opterećenim strojevima.
- Biti slobodan, ne gnjavi neugodno oglašavanje. Tijekom instalacije nudi instaliranje Yandex elemenata, ali to možete odbiti.
Screenser troši 1-3 sekunde za stvaranje i sačuvanje slike na poslužitelju (pri prosječnoj brzini interneta).
Kako koristiti snimku zaslona
Nakon instaliranja programa, kliknite na njegovu prečac na radnoj površini - otvorit će se prozor postavki. Na prvoj kartici morate dodijeliti ključeve ključa za snimanje cijelog zaslona, aktivnog prozora i proizvoljnog područja. Opcija "Dva gumba miša istovremeno"Aktivira, kao što rekoh, hvatanje proizvoljnog područja.Dodaci su konfigurirani u nastavku - zaslon na snimci zaslona kursora, zvuk reprodukcije (kliknite okidač kamere), Obavijest o izdanju ažuriranja programa i otvaranje slike u pregledniku. Posljednja opcija je relevantna tijekom održavanja snimki zaslona na poslužitelju zaslona.
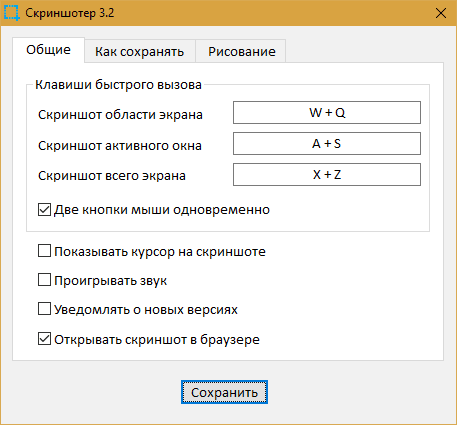
Druga kartica je odjeljak za spremanje slika: Mjesta i format datoteka.
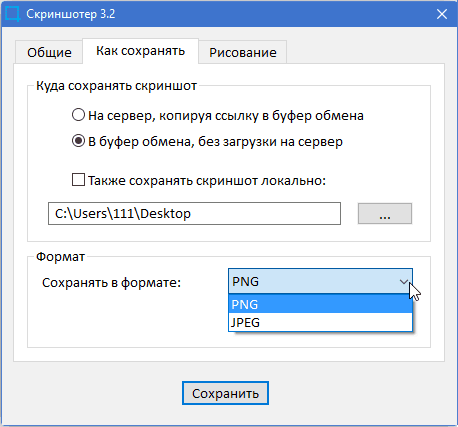
Na trećoj kartici postavlja se ključ za aktivaciju uređivača. U programu nema više postavki.
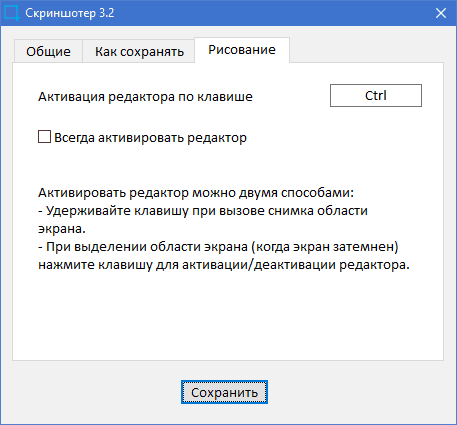
Očuvanje promjena, zatvorite prozor.
Izrađujemo snimke zaslona
Da biste se "slikali" cijelog zaslona ili samo aktivno prozor, kliknite kombinaciju tipki koje ste tim radnji dodijelili u fazi Postavke. Rezultat će se prema zadanim postavkama automatski pokrenuti u međuspremnik razmjene računala i na web stranicu Skrinshoter.ru.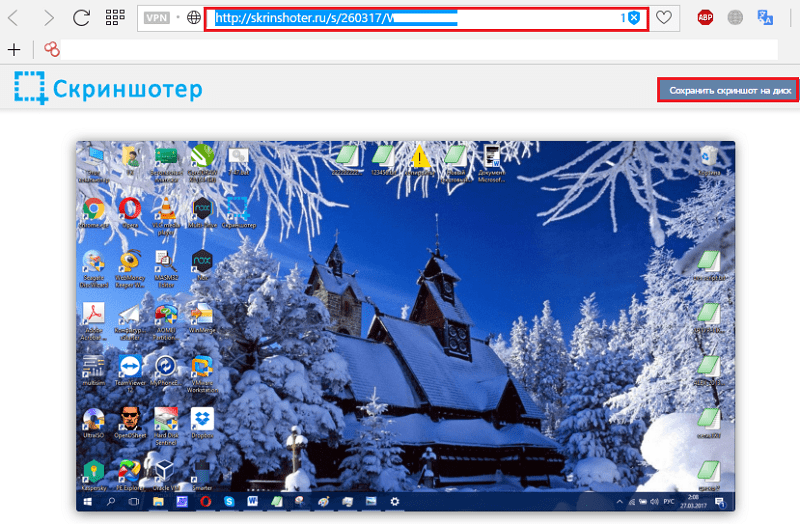
Klik na gumb "Držite snimku zaslona na disku", sliku možete preuzeti na svoje računalo. I podijeliti ga na forumima ili na društvenim mrežama, kopirajte vezu iz ciljne linije preglednika i stavite na pravo mjesto. Kako će se prikazati - u obliku slike ili teksta ovisi o mogućnostima web resursa.
Neki se korisnici boje, kao da su snimke zaslona učitane na Skrinshoter.ru, nisu bili dostupni strancima. Ovo je isključeno - samo oni kojima ćete sami dati vezu mogu ih vidjeti. Nemoguće je odabrati metodom odabira simbola.
Da biste dobili snimku zaslona fragmenta, istovremeno pritisnite dodijeljene tipke ili oba gumba miša. Zaslon će postati mračan, a pokazivač će zauzeti pogled na križ. Kliknite lijevi gumb miša i bez puštanja zgrabite željeno područje zaslona. Ako držite Ctrl tipku, pored odabranog fragmenta, otvorit će se ploče za uređivanje i spremanje datoteka.
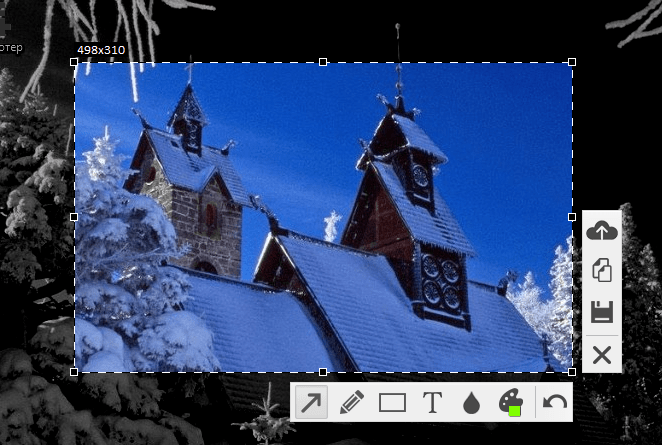
Ispod je primjer korištenja alata za uređivanje: olovka za crtanje proizvoljnih linija (za crtanje vodoravne ravne linije, zadržavanje pomaka), pravokutni okvir, strelicu i zamućenje.
Da biste odredili svrhu gumba ploče, samo stavite kursor na njih.
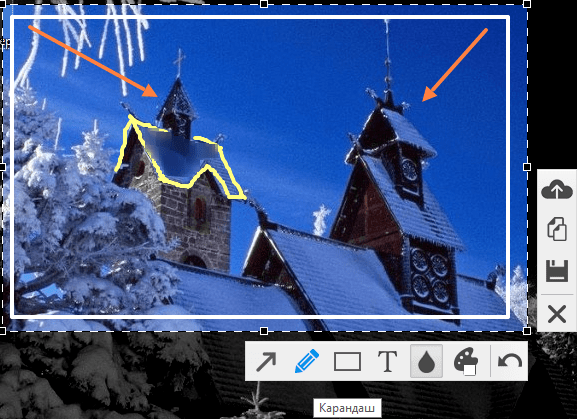
Da, mogućnosti urednika su male. Na primjer, u njemu je nemoguće napraviti pozadinu za tekstualnu oznaku ili izbrisati element stvoren, a ne posljednji (ne postoji opcija "e Lastik"), ali projekt se aktivno razvija, i postoji nada da će sve to hoće pojavljuju se u bliskoj budućnosti.
Sudjelujte u razvoju i poboljšanju snimke zaslona
Ako mislite da zaslon ne dobiva nijednu funkciju i imate prijedlog kako ga poboljšati, napišite u grupu VK programa. Vaše mišljenje neće ostati bez pažnje. Ako prijedlog podržavaju mnogi drugi sudionici u korisničkoj zajednici, funkcija će se uvesti.
Ovdje biste trebali pisati o pogreškama u radu programa, tako da ih autor može pravovremeno ispraviti.
Često se postavljaju pitanja o radu sa snimkom zaslona prikupljaju se na stranici FAQ na službenom mjestu.
***
Da biste razumjeli odgovara li vam ovaj alat za stvaranje snimki zaslona, testirajte ga osobno. Idite na web mjesto zaslona.RF, preuzmite prijavu i podijelite mišljenje o njoj u komentarima.
Preuzmite zaslon za Windows- « Kako preuzeti video s YouTubea, VKontakte, Vimeo brzo i bez ograničenja
- Kako omogućiti Bluetooth na prijenosnom računalu pod različitim verzijama sustava Windows »

