Kako omogućiti i konfigurirati Bluetooth na prijenosnom računalu s Windows 10

- 4293
- 1075
- Morris Cronin PhD
Kako omogućiti i konfigurirati Bluetooth na prijenosnom računalu s Windows 10
Jedna od uočljivih promjena koja se pojavila u sustavu Windows 10 je rad s Bluetoothom. Ako je u Windows 7 nije bilo sasvim jasno kako uključiti Bluetooth adapter i gdje ga potražiti, u sustavu Windows 10 sve je puno lakše i razumljivije. U ovom ćemo članku razmotriti kako omogućiti Bluetooth u sustavu Windows 10, kako pronaći postavke i što učiniti ako Bluetooth ne radi na prijenosnom računalu, nema gumba za uključivanje, a ne postoji ni bluetooth uređaj za Dispečer uređaja.
Ako ne znate ima li Bluetooth -a u vašem laptopu, karakteristike možete vidjeti na nekoj web stranici ili u internetskoj trgovini. Mislim da ako vaš laptop nije baš drevan, tada je Blutuz adapter u njemu. Evo samo pitanja u vozaču. Uostalom, ako Windows 10 ne može odabrati i instalirati upravljački program na sam adapter, tada Bluetooth, naravno, neće raditi.
Može biti da kad prijeđete na postavke ili pokušate uključiti Bluetooth na prijenosnom računalu, vidjet ćete da Bluetooth gumbi u samom parametrima Windows 10 nisu. Što učiniti u takvoj situaciji, razmotrit ćemo i u ovom članku. Što god se zbunite, učinit ćemo sve prema ovoj shemi:
- Uključite Bluetooth na laptopu
- Razmotrite Bluetooth parametre u sustavu Windows 10 (potražite uređaje, povezivanje uređaja, isključite adapter).
- Shvatit ćemo što učiniti ako nema Bluetooth gumba. Instalacija i ažuriranje upravljačkih programa.
Uključite Bluetooth u sustavu Windows 10
Iz nekog razloga, svi pišu da je za uključivanje adaptera potrebno koristiti kombinaciju tipki FN+F2, FN+F3 i T. D. Iskreno, ne razumijem gdje su takve informacije. Imam Asus laptop, kada pritisnete tipku FN+F2 (F2 s ikonom bežične mreže), način rada "na ravnini" je isključen i način rada isključen. Jasno je da za rad Bluetooth -a, način rada "ravnine" treba isključiti. Ako je na vašem laptopu sve drugačije, napišite o tome u komentarima.
Sve je puno jednostavnije. Kliknite na ikonu središta obavijesti i pogledajte gumb tamo Bluetooth. Kliknite na nju i ona će postati plava. To znači da je Bluetooth već uključen. Da biste ga isključili, ponovno kliknite ovaj gumb.

To je sve 🙂 Možete povezati uređaje, na primjer, Bluetooth slušalice.
Ako nemate takav gumb kao što je gore na mojoj snimci zaslona, tada je najvjerojatnije adapter onemogućen ili nije instaliran od strane upravljačkog programa. O tome kako riješiti ovaj problem, pročitajte na kraju ovog članka.
Bluetooth kontrola, veza, postavka
Da biste otvorili parametre, pogledajte dostupne i povezane uređaje i omogućite otkrivanje svog prijenosnog računala drugim uređajima, samo pritisnite gumb Bluetooth s desnom gumbom miša i odaberite stavku Idite na parametre.
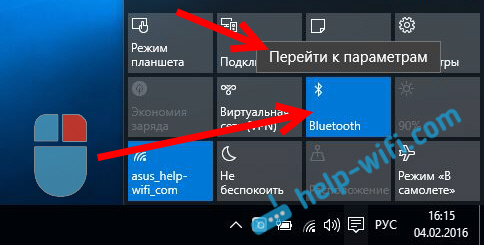
Otvorit će se prozor s parametrima. Laptop će tražiti Bluetooth uređaje i prikazati ih na popisu. Možete instalirati vezu s ovim uređajima. Dovoljno je odabrati desni uređaj, pritisnite gumb Vezati, I slijedite upute. Ako se radi o Bluetooth Hobs -u, stupcu itd. D., tada su već vidljivi prema zadanim postavkama, a njihov će laptop odrediti. A ako je to, na primjer, pametni telefon, onda se može sakriti od pretraživanja, a Windows 10 neće ga vidjeti. Sve je to isključeno u postavkama samog pametnog telefona.
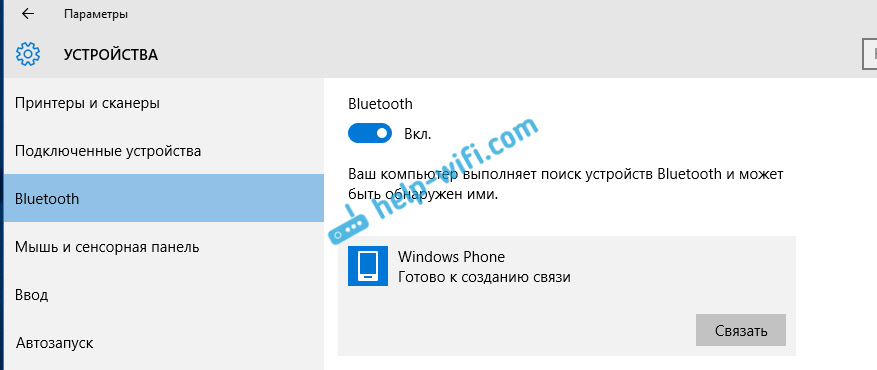
U istom prozoru nalazi se i gumb za uključivanje i isključivanje Bluetersa. Što se tiče postavki, tamo ih nema mnogo. Da biste ih otvorili, samo kliknite predmet Ostali Bluetooth parametri. Pojavit će se novi prozor u kojem ga možete uključiti ili onemogućiti otkrivanje svog laptopa. Ako uklonite potvrdni okvir iz stavke Dopustite Bluetooth uređajima da otkriju ovo računalo, tada svi uređaji neće moći vidjeti svoj laptop. Ali, vidjet ćete ih i možete se povezati s njima.
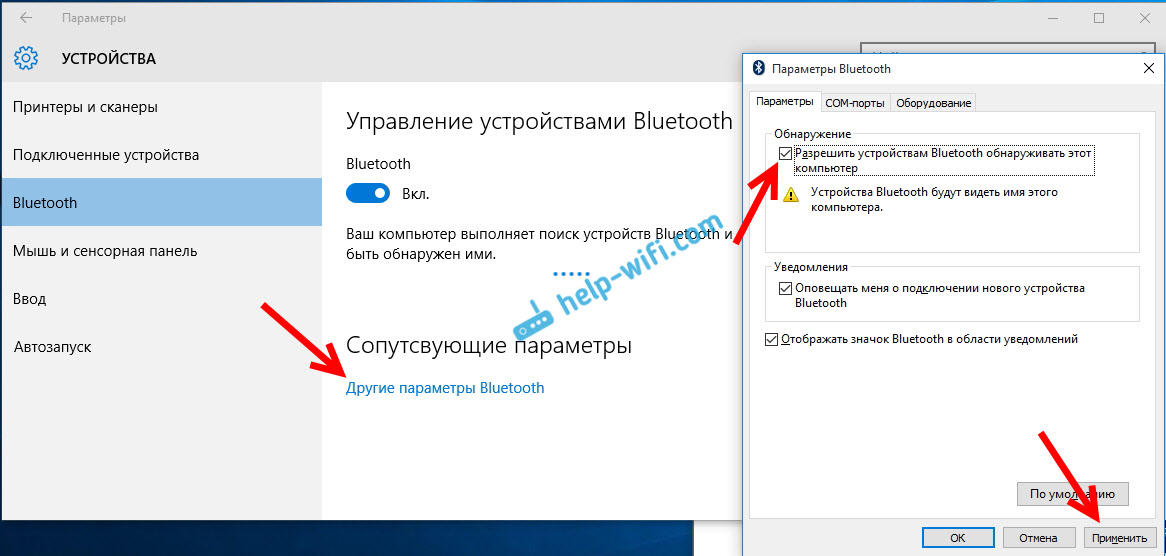
Ipak, odmah nakon uključivanja, ikona će se pojaviti na ploči obavijesti. Klikom na koji se možete brzo prebaciti na različite postavke: dodavanje novog uređaja, slanje/primanje datoteka, prijelaz na postavke itd. D.
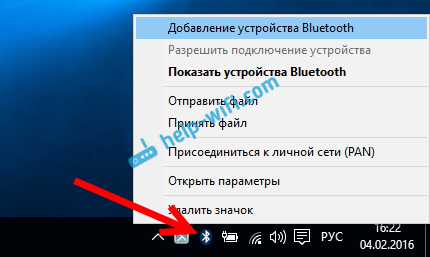
To su postavke. Lako možete povezati nove uređaje i upravljati njima. Malo je vjerojatno da ćete prenijeti datoteke, ali bežične slušalice, akustiku, miša, itd. D., Vrlo je ugodno.
Bluetooth ne radi u Windows 10. Nema gumba za napajanje
Dakle, ako na vašem prijenosnom računalu nema znakova Bluetooth -a (nema gumba za napajanje, a u parametrima nema odjeljka), najvjerojatnije:
- Upravljački program nije instaliran na adapter.
- Adapter je onemogućen, pa stoga Bluetooth ne radi.
- Ili uopće nije instaliran na vašem prijenosnom računalu.
Ovo je lako provjeriti. Moramo otvoriti upravitelja uređaja. Da biste to učinili, pritisnite desni gumb na gumbu "Početak", i odaberite na popisu upravitelj uređaja.
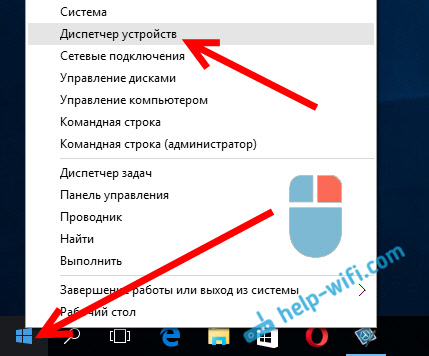
Dalje, nalazimo karticu Bluetooth i kliknite na njega. Trebao bi postojati jedan ili nekoliko uređaja. Ako imate ikonu u blizini adaptera (u obliku strelice), kliknite je s desnom gumbom miša i odaberite Uživati.
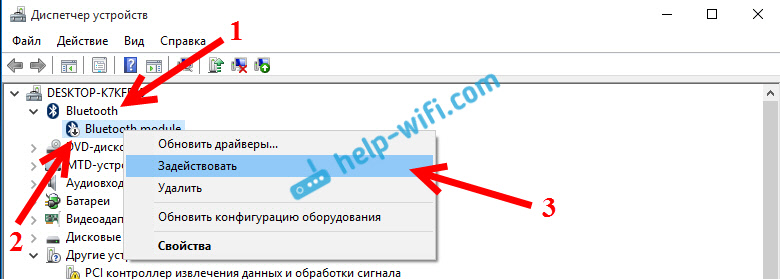
Nakon toga sve će uspjeti.
Što učiniti ako adapter uopće nije u upravitelju uređaja?
U ovom slučaju, samo trebate instalirati Bluetooth upravljački program za adapter, koji je instaliran na vašem prijenosnom računalu. Ovaj bi upravljač trebao biti za Windows 10. U dispečeru ćete na kartici najvjerojatnije imati barem jedan nepoznati uređaj Drugi uređaji.
Preuzmite upravljački program, možete s službene web stranice svog laptopa i budite sigurni da ste na svom modelu. Ako imate USB Bluetooth adapter, potražite upravljačke programe (model i proizvođač su naznačeni na kutiji). Istina, ne možete pronaći vozače za Windows 10. Ali, mislim da je ovo rijetkost, jer "desetak" obično postavlja vozače za bežične module. U ekstremnim slučajevima možete koristiti program za automatsko pretraživanje i ugradnju vozača. Nakon instaliranja upravljačkog programa, trebali biste imati takvu sliku u dispečeru uređaja (možda imate različita imena):
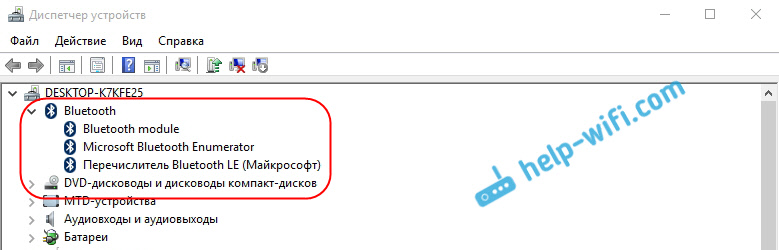
A ako postoje potrebni uređaji, ali Bluetooth ne radi ili ne radi stabilno, tada morate ažurirati upravljačke programe. To možete učiniti preuzimanjem upravljačkog programa i instaliranjem ili putem Interneta s upravitelja uređaja. Usput, sam ažurirao sam Windows 10 (ona obično piše da ažuriranje nije potrebno).
Pritisnite desni gumb miša na adapter i odaberite Ažurirajte pokretače.
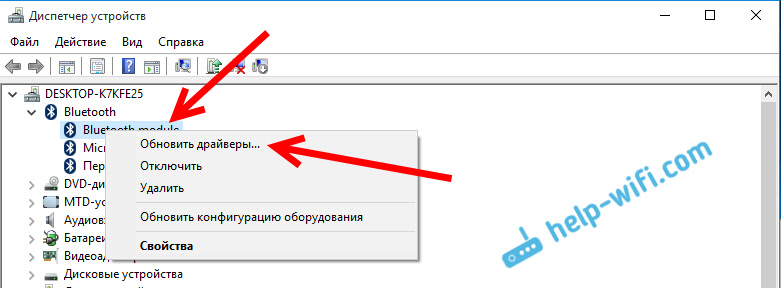
Zatim odaberite Automatsko pretraživanje ažuriranih upravljačkih programa, A ako postoje, onda ih sustav preuzima s interneta i instalira ih. Pa, ili će reći da ažuriranje nije potrebno. Vaš laptop naravno trebao bi biti povezan s Internetom.
Mislim da nakon ovih radnji sve funkcionira u redu za vas. Na internetu sam vidio puno takvih uputa u kojima jednostavno postoji puno nepotrebnih informacija, što samo zbunjuje. Stoga sam članak pokušao učiniti što jednostavnijim i informativnijim.
- « Asus Router ne dijeli internet putem Wi-Fi mreže. Što uraditi?
- Kućna mreža putem Wi-Fi usmjerivača između Windows 10 i Windows 7 (putem kućne grupe) »

