Kućna mreža putem Wi-Fi usmjerivača između Windows 10 i Windows 7 (putem kućne grupe)

- 977
- 113
- Miss Kirk Mante
Kućna mreža putem Wi-Fi usmjerivača između Windows 10 i Windows 7 (putem kućne grupe)
Ažuriraj! Budući da je u sustavu Windows 10 počevši od verzije 1803 izbrisao kućnu grupu, ovaj članak više nije relevantan. Pripremio sam nove upute za postavljanje lokalne mreže i upravljanje uobičajenim mapama i datotekama u sustavu Windows 10: Kako konfigurirati lokalnu mrežu u sustavu Windows 10? Opći parametri pristupa i ukupni pristup mapi u sustavu Windows 10.U prethodnom sam članku pisao o postavljanju lokalne mreže na Windows 7. No, budući da broj korisnika Windows 10 raste svaki dan, odlučio sam pripremiti upute za postavljanje lokalne mreže u sustavu Windows 10. Prema ovim uputama, možete kombinirati sva računala koja ste povezali s jednim Wi-Fi usmjerivačem u kućnu lokalnu mrežu. Pokazat ću na primjeru postavljanja mreže između računala na Windows 10 i Windows 7. No, računala na Windows 8 ili nekoliko računala na Windows 10 također mogu sudjelovati u ovoj mreži. Upute su univerzalne, a ako imate nekoliko običnih stacionarnih računala i prijenosnih računala povezanih s jednim usmjerivačem, tada ih možete lako kombinirati u lokalnu mrežu. I istodobno, uopće nije važno koja verzija Windows -a rade (osim Windows XP).
Nakon stvaranja lokalne mreže možete:
- Razmjena datoteka između računala u kućnoj mreži.
- Koristite ukupni pristup pisaču. Na primjer: Spojili ste pisač na jedno računalo u lokalnoj mreži, a s ostalih računala možete započeti ispisati dokumente.
- Igrajte lokalne mrežne igre.
I sve se to može učiniti kroz zrak. Ako su vaša računala i prijenosna računala povezana s usmjerivačem putem Wi-Fi mreže. Ovako to radite. Možete povezati neka računala prema kabelu, a prijenosna računala, na primjer, po Wi-Fi-u. Sve će uspjeti.
Postavio sam lokalnu mrežu između dva računala (stacionarno računalo i laptop). Jedan radi na Windows 10, a drugi na sustavu Windows 7. Usmjerio sam se kroz kućnu grupu. Mislim da je ovo najpravniji i sigurniji način. Također možete konfigurirati isključenje općeg pristupa zaštitom lozinke, kao što sam to učinio u uputama za konfiguriranje lokalne mreže u sustavu Windows 7.
Kako funkcionira lokalna mreža, kroz postavku pomoću kućne grupe? Vrlo važna točka, budući da su postavke tamo pomalo zbunjene, glavna stvar je razumjeti kako sve funkcionira, a to će već biti lakše postaviti. Dakle, stvaramo kućnu grupu na jednom od računala i dobivamo lozinku (stvorio sam na sustavu Windows 7, to nije važno). I sva ostala računala koja želimo kombinirati u mrežu, jednostavno se pričvršćujemo na kućnu grupu koristeći primljenu lozinku. To je sve. Ovo je shema, sada ćemo razmotriti detaljnije.
Napravio sam malu shemu za jasnoću (možda imate više ili manje računala, a pisač se ne mora povezati):

Prije prelaska na postavku morate Provjerite vrijeme i datum. Provjerite je li vrijeme i datum na svim računalima koji će sudjelovati u mreži biti isti.
Stvorimo kućnu grupu u sustavu Windows 7
Ako imate, na primjer, sva računala na sustavu Windows 10, tada stvaramo kućnu grupu na jednom od računala s "deset", sve je tamo potpuno isto. Ili u sustavu Windows 8, na primjer.
Pritisnite gumb miša na ikoni veze na Internet, na ploči s obavijestima. Zatim odaberite Kontrolni centar mreže i Total Access.
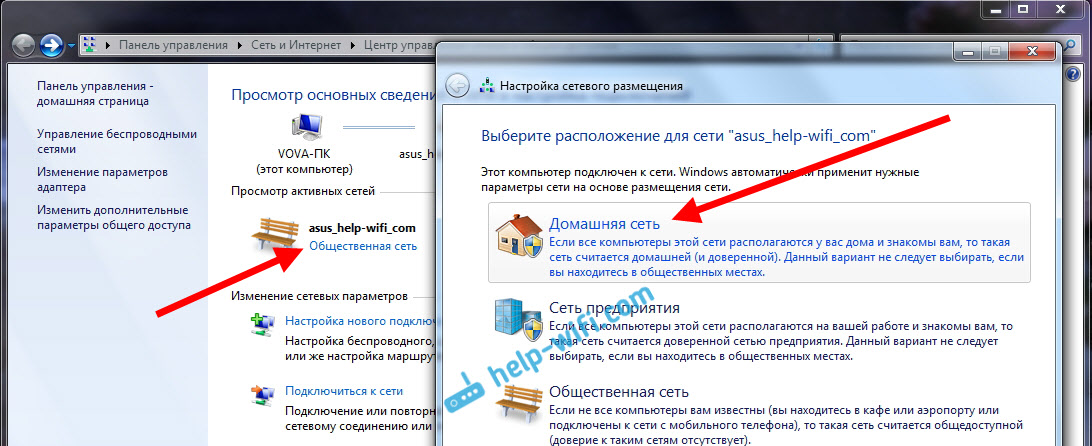
Bit će naša veza s usmjerivačem (prema kabelu ili Wi-Fi). Važno je da bi to bila kućna mreža sa statusom. Ako imate javnu mrežu na mojoj snimci zaslona, kliknite na ovu vezu i odaberite kućna mreža.
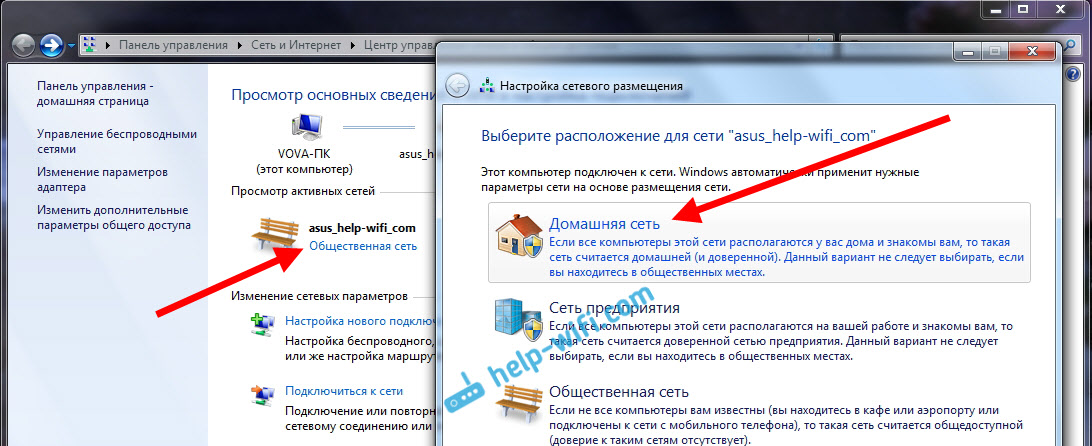
Zatvorite prozor izborom objave mreže. Sada, naša veza sa statusom "kućna mreža". Idite na odjeljak Kućna grupa.
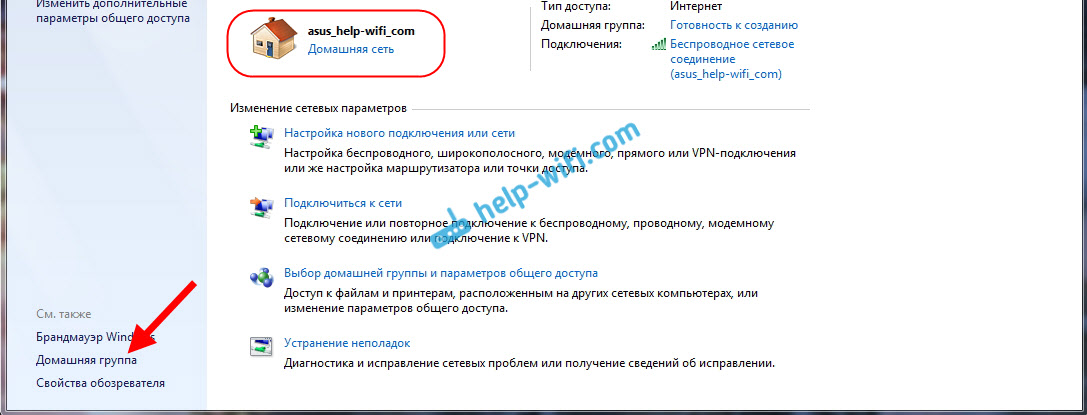
pritisni gumb Stvorite kućnu grupu.
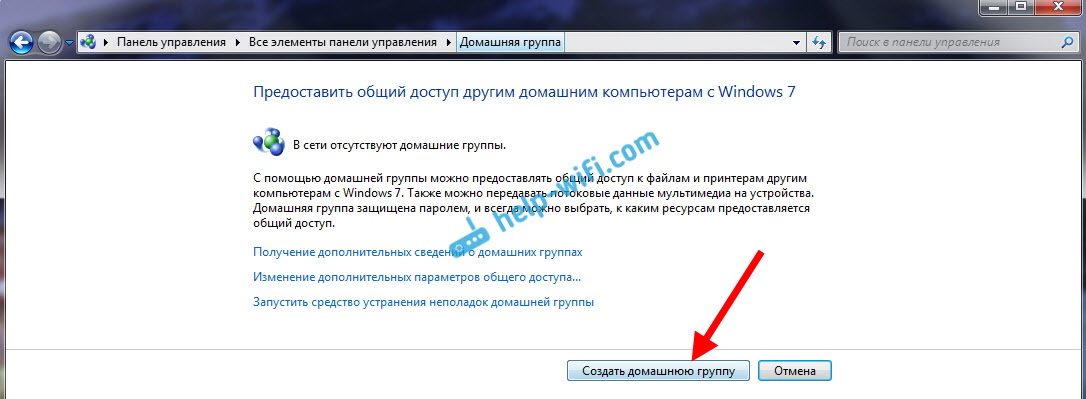
Označite željene elemente na koje će biti otvoren opći pristup (uobičajene mape) i kliknite Unaprijediti.
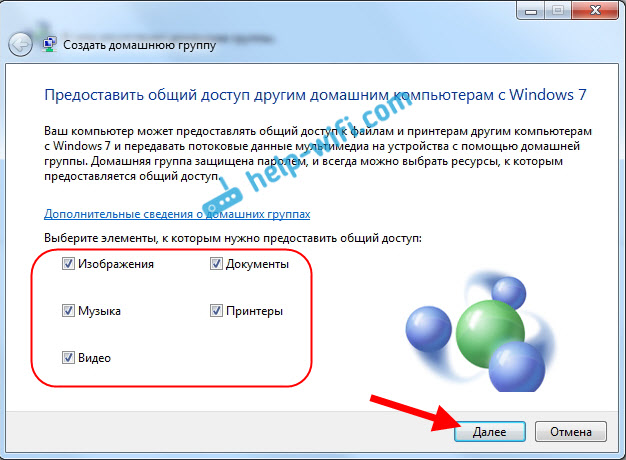
Zapišite ili fotografirajte lozinku koju ćete imati. Ovom lozinkom priložit ćemo druga računala na našu mrežu.
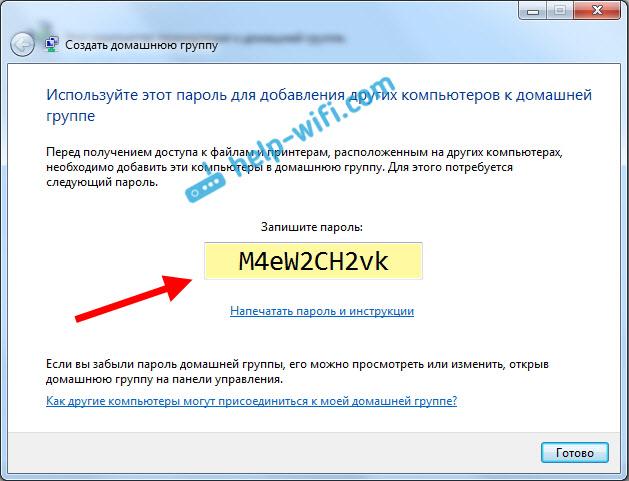
Na ovome je dovršeno stvaranje kućne grupe. Ako uđete u Kontrolni centar mreže i Total Access - Kućna grupa, Moguće će se prisjetiti lozinke, promijeniti je, povući iz grupe, promijeniti parametre općeg pristupa itd. D.
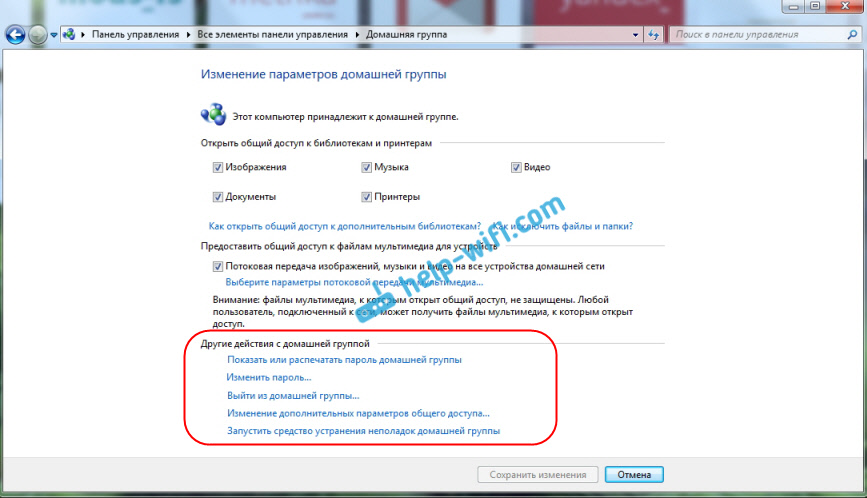
Sve, grupa je stvorena. Imamo lozinku. Sada povezujemo potrebna računala s našu mrežu s kućnom grupom.
Postavljanje lokalne mreže u sustavu Windows 10: Povezujemo se s kućnom grupom
Idemo na drugo računalo. Sada ću pokazati na primjer računala s Windows 10, kako se povezati s kućnom grupom kako bismo stvorili kućnu lokalnu mrežu. Ovom shemom možete povezati ne samo računala s instaliranim Windows 10, već i s Windows 7 i Windows 8.
Već prema standardnoj shemi kliknite na desni gumb na ikoni Internet i odaberite Kontrolni centar mreže i Total Access. Idemo na Kućna grupa.
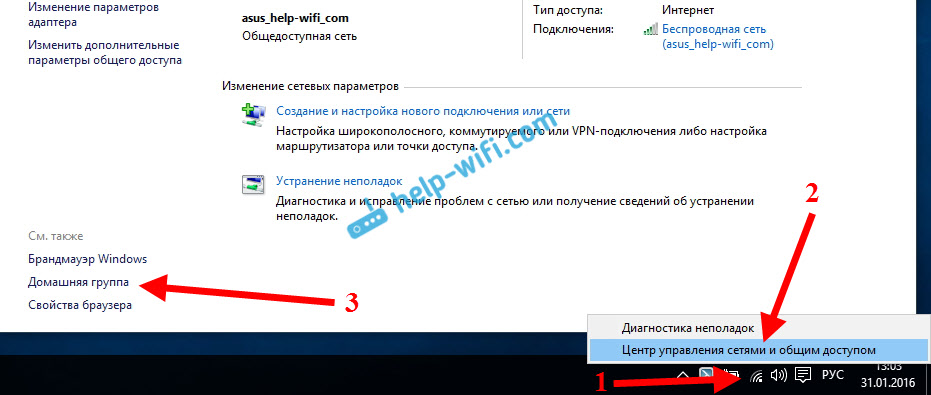
Ako imate poruku "Kućna skupina nije dostupna, jer niste povezani s kućnom mrežom.", zatim kliknite Promjena lokacije u mreži, i kliknite na gumb Da.
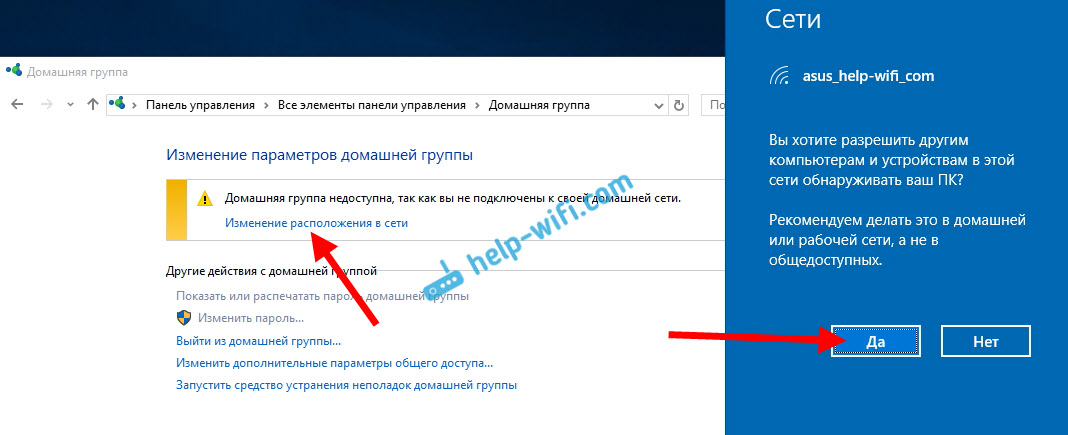
Čekamo malo i vidimo poruku da se možemo pridružiti kućnoj grupi. pritisni gumb Pridružiti.
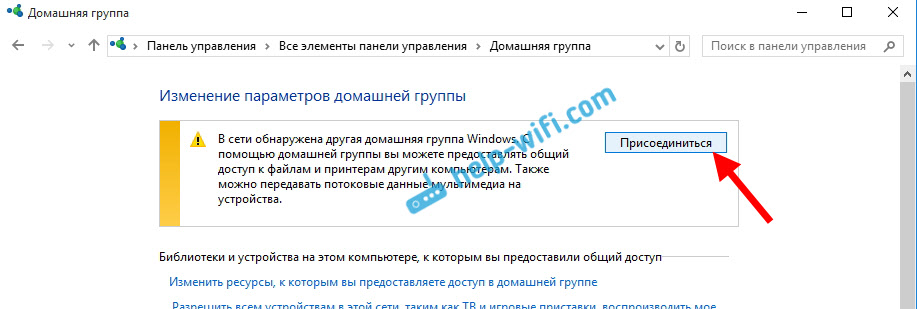
Pojavit će se zahtjev za lozinkom. Navedite lozinku koju smo dobili prilikom stvaranja kućne grupe na drugom računalu. Klik u redu.
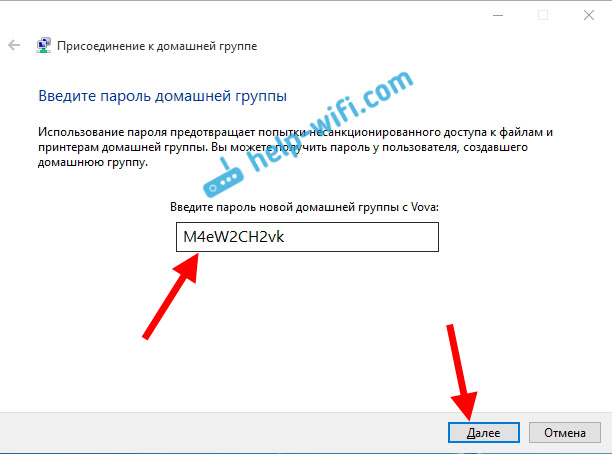
Bit će poruka da ste se pridružili kućnoj grupi. Klik Spreman.
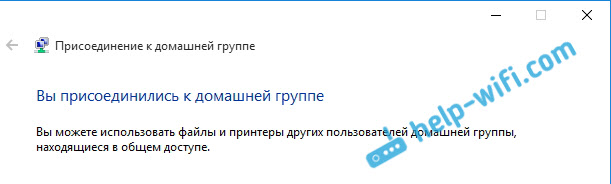
Ako otvorite mrežni upravljački centar, a Total Access je kućna grupa, možete konfigurirati zajednički pristup, napustiti grupu, vidjeti lozinku itd. D.
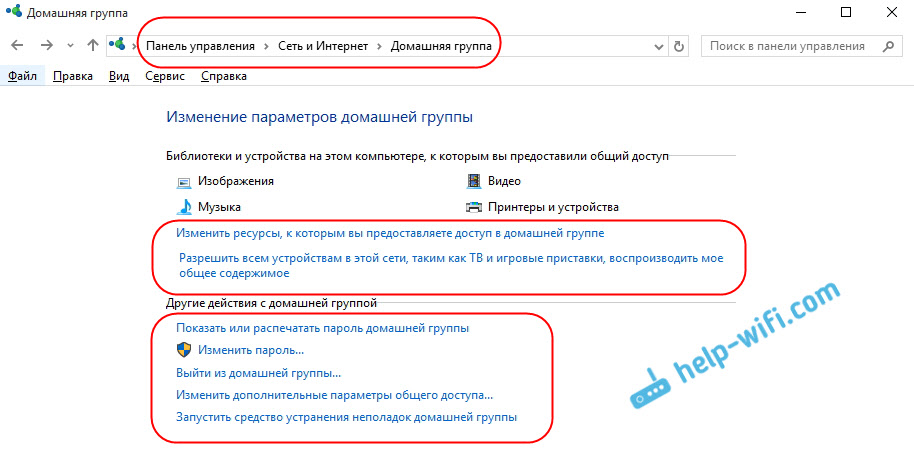
Sve, lokalna mreža između računala već radi. Otvorite dirigent (ovo računalo), prelazimo na lijevu mrežu na oblogu i vidimo računala u lokalnoj mreži. Možemo ih otvoriti i pregledati mape kojima je cjelokupni pristup otvoren. Računalo Windows 10 vidi računalo na mreži s instaliranim Windows 7 bez problema.
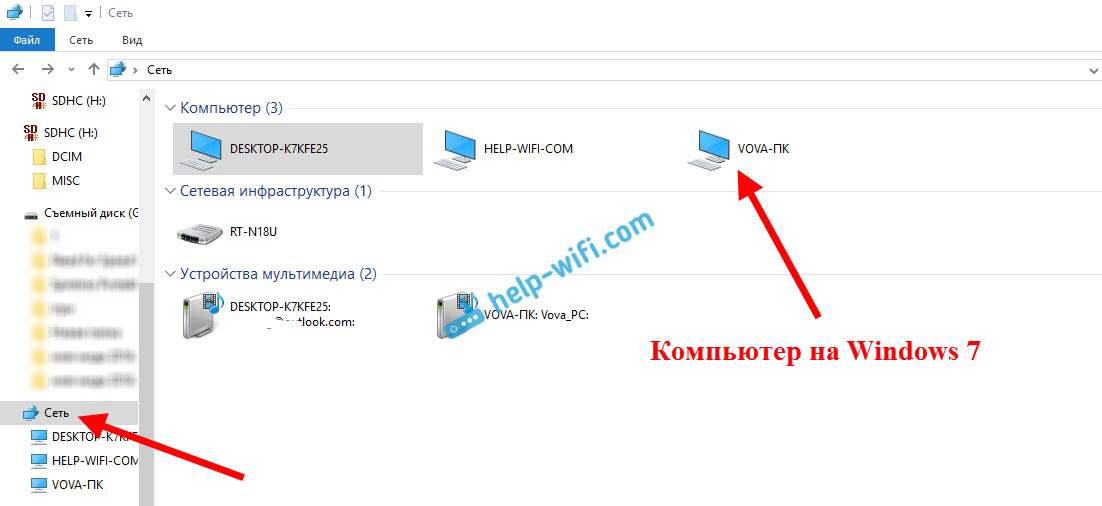
Na isti način računalo na Windows 7 vidi i ulazi u računalo s Windows 10. Na taj način možete povezati druga računala. Jedan uvjet da su povezani s vašim usmjerivačem.
Što dalje? Kako koristiti lokalnu mrežu?
Sve ovisi o tome koju svrhu ste ujedinili računala u jednu mrežu.
- Ako se želite igrati na mreži, onda bi sve trebalo raditi. Ponekad antivirusi blokiraju takve spojeve. Stoga, ako postoje problemi kada se računala ne vide, samo pokušajte neko vrijeme Odspojite antivirus.
- Za razmjenu datoteka možete koristiti mape ukupnog pristupa. Samo kopirajte datoteke, na primjer, u mapi "Moje slike" (pod uvjetom da smo tijekom postupka postavljanja otvorili cjelokupni pristup ovoj mapi), a one će biti dostupne sa svih računala na mreži. Ako želite otvoriti cjelokupni pristup svojoj lokalnoj mapi diska, slijedite ove upute. Pogledajte nakon naslova "Postavljanje potpunog pristupa datotekama i mapama".
- I prilikom postavljanja potpunog pristupa pisaču, pripremit ću zaseban članak.
Ovo su savjeti. Nadam se da vam je članak koristan.
- « Kako omogućiti i konfigurirati Bluetooth na prijenosnom računalu s Windows 10
- Kako provjeriti brzinu interneta na računalu, pametnim telefonom, tabletu? »

