Kako omogućiti i konfigurirati smanjenje buke pomoću RTX glasa

- 2188
- 240
- Miss Kirk Mante
Svatko od nas naišao je na videozapise, posebno amaterske, na kojima je glasove ljudi bilo teško beskorisno zbog pozadinske buke. Takve situacije nisu neuobičajene čak ni na televiziji, kada se intervju, na primjer, uzima na ulici. Postoji li način da se nosite s tim fenomenom? Naravno, ne postavlja se pitanje skupe profesionalne opreme - postoje mnogi programski načini za rješavanje problema. Jedna od njih je upotreba glasovnog uslužnog programa NVIDIA RTX, koja može izvesti analizu ulaznog zvuka i odvojiti najuočniju buku od glasa. Ovaj je dodatak primjenjiv i općenito i za pojedinačne aplikacije, uključujući Google Chrome, Discord, Skype i druge popularne programe. RTX glas se distribuira besplatno, ali službeno su podržane samo video kartice najnovijih generacija, uz prisustvo funkcije traganja.

Međutim, naknadno je utvrđeno da se obrada ulaznog audio protoka ne provodi pomoću RT-a, već na običnim jezgrama CUDA, gdje je zvuk filtriran i podijeljen na frekvencije s njihovom sljedećom analizom pomoću tehnologije neuronske mreže. To znači da teoretski, dodatak može raditi sa starim GTX 500 video karticama. I ta su se očekivanja ispunila, ali s nekim rezervacijama, a danas ćete naučiti kako koristiti RTX glas vlasnicima novih i starih video adaptera iz Nvidia.
Kako pokrenuti RTX glas na video karticama nvidia rtx/gtx
RTX glasovni dodatak sastavni je dio aplikacije za emitiranje NVIDIA, a također se širi u obliku zasebne softverske jedinice. Za video kartice nove generacije iz Nvidia (Titan RTX, Quadro 3000, RTX 2060), preporučljivo je instalirati NVIDIA emitiranje, dok je NVIDIA zaslon zaslon obavezan, počevši od verzije 456.38.
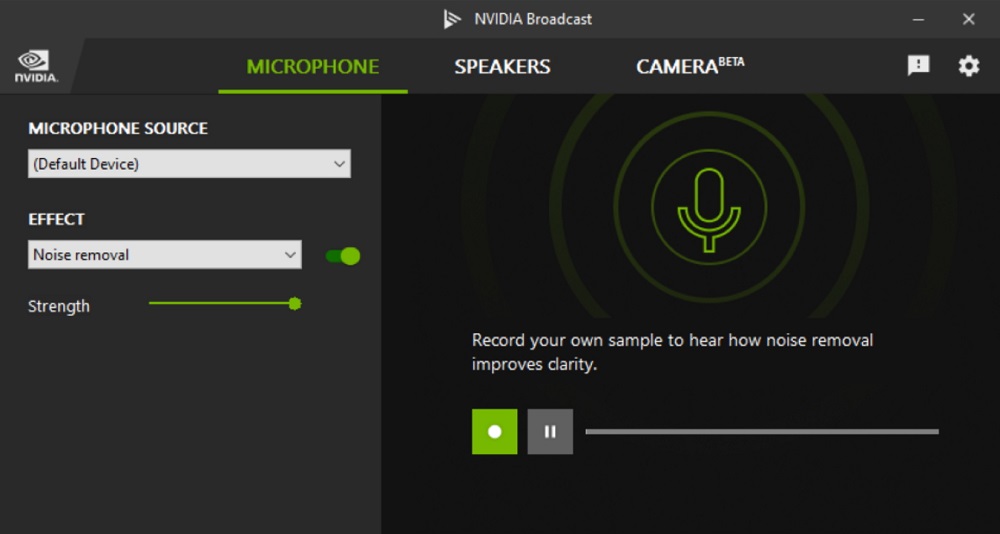
S gledišta operativnog sustava, RTX glasovni dodatak je novi virtualni uređaj koji je poželjan aktivirati u određenoj aplikaciji. Inače će se koristiti na globalnoj razini, ugušiti sve pozadinske audio streamove, uključujući video prevedene s YouTubea, zvukove trčane igre ili slušanje u Spotify Music.
Popis aplikacija u kojima se ova tehnologija može koristiti prilično je opsežan. U principu, ovo su svi programi koji vam omogućuju odabir izvora zvuka.
Instalacija, postavljanje nvidia rtx glasa
Za nove video kartice NVIDIA RTX, preporučljivo je koristiti RTX Voice kao dio Nvidia Brodcast, što će vam omogućiti da se riješite ne samo zvučne buke, već i suzbijate vizualne zvukove. Uslužni program možete preuzeti na službenoj web stranici: Link do nvidia emitiranje, Link do RTX Voice za video kartice GTX.
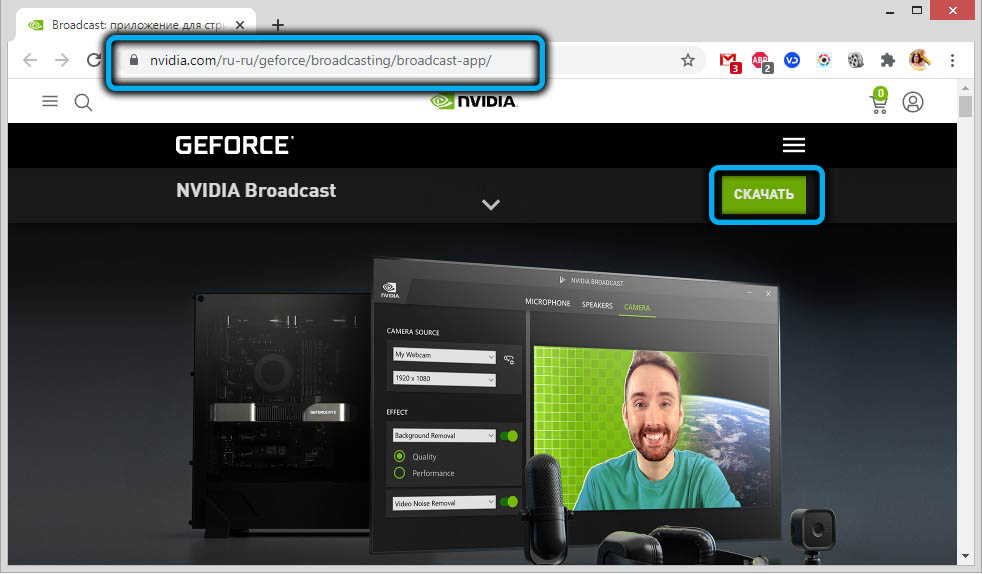
Instaliranje RTX glasa na GTX, poput aplikacije za strujanje, neće uzrokovati poteškoće, samo se pridržavajte savjeta.
Sada o konfiguraciji uslužnog programa:
- Pokrenite prijavu;
- Kao vikend - vaši stupci odabiremo mikrofon kao ulazni uređaj;
- Stavili smo kontrolne oznake ispred uređaja za koji će se koristiti način smanjenja buke.
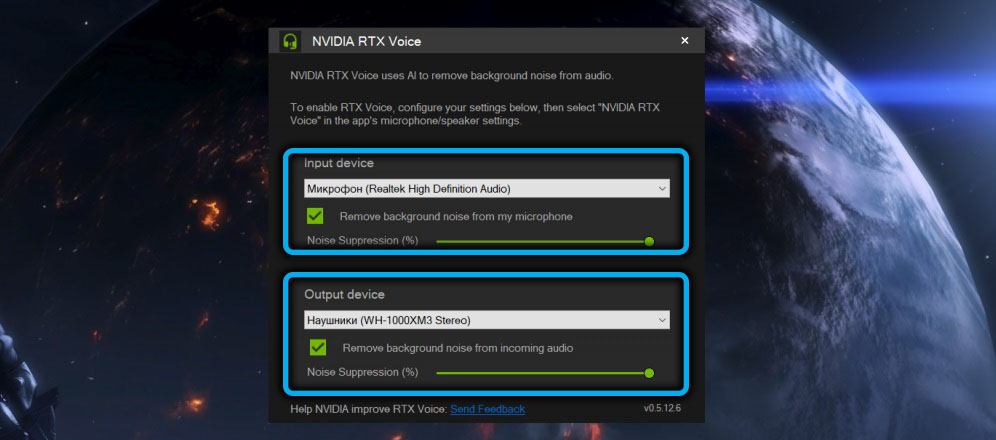
Razmislite kako je RTX glas postavljen u nekim od najpopularnijih programa.
Google Chrome
U najpopularnijem internetskom facetoru, aktiviranje smanjenja buke, koja će djelovati pri korištenju mikrofona, postiže se kako slijedi:
- Kliknite miš u tri točke u gornjem desnom kutu preglednika;
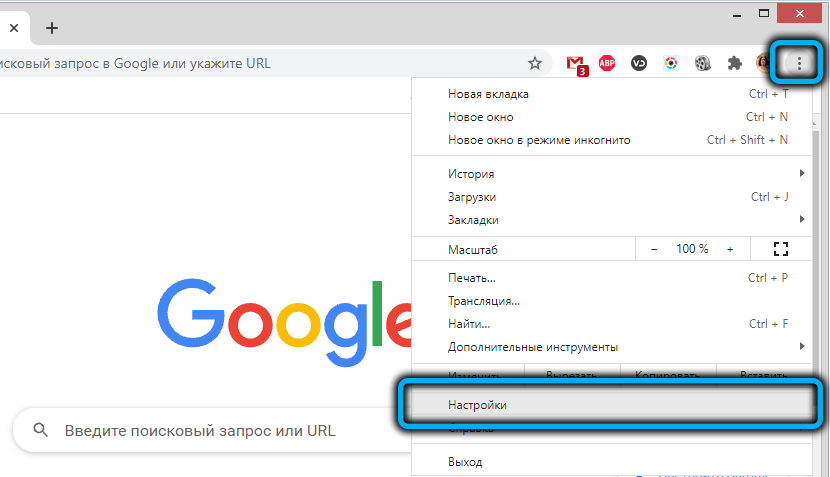
- U novom prozoru u lijevom bloku odaberite karticu "Provjeri sigurnosti";
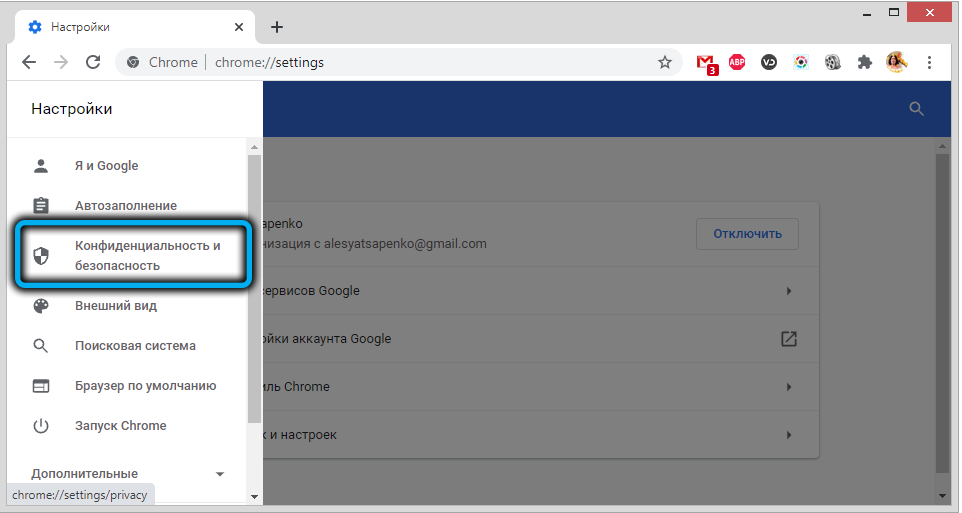
- Pratimo vezu "Postavke web mjesta";
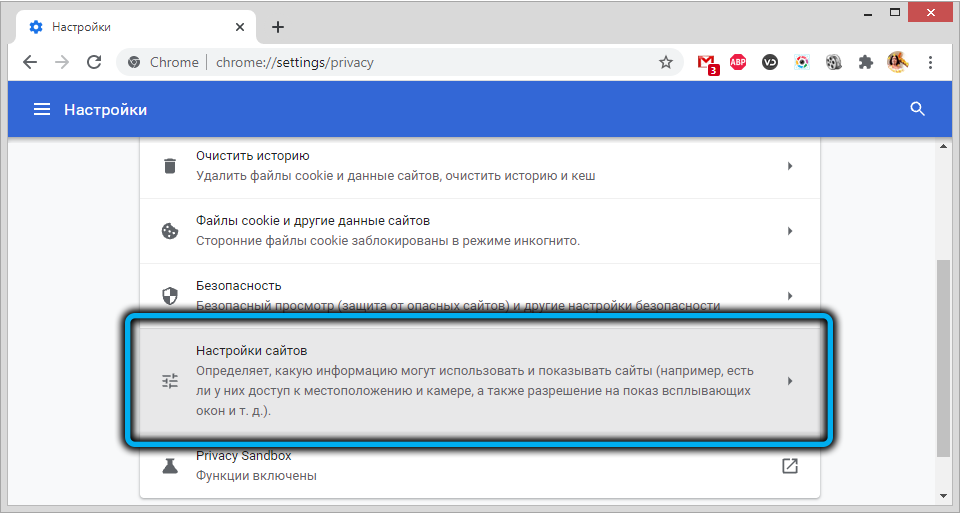
- Pomaknite se na stranicu do jedinice "mikrofon";
- Kliknite na strelicu udesno;
- Na stranici postavki mikrofona umjesto standardnog uređaja odaberite RTX glasovni mikrofon.
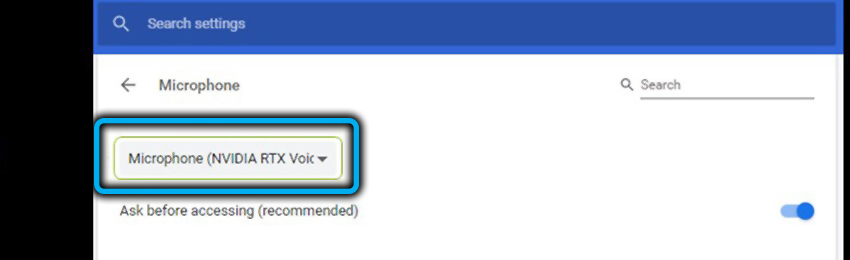
Skype
U jednako popularnoj aplikaciji za videopozive i internetsku telefoniju, glasovne postavke RTX provode se na sličan način:
- Kliknite na tri vodoravne točke koje se nalaze u lijevom bloku na vrhu;
- U kontekstnom izborniku koji se otvara odaberite stavku "Postavke"
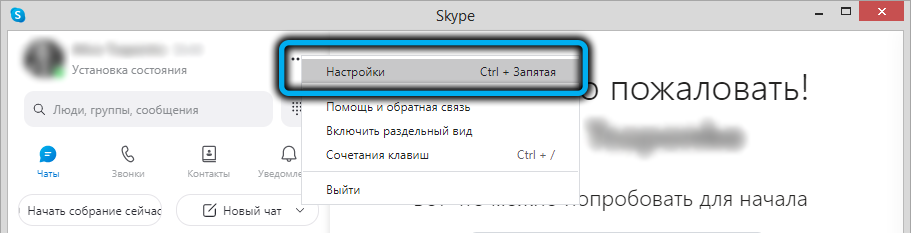
- U novom prozoru kliknite karticu "Zvuk i video";
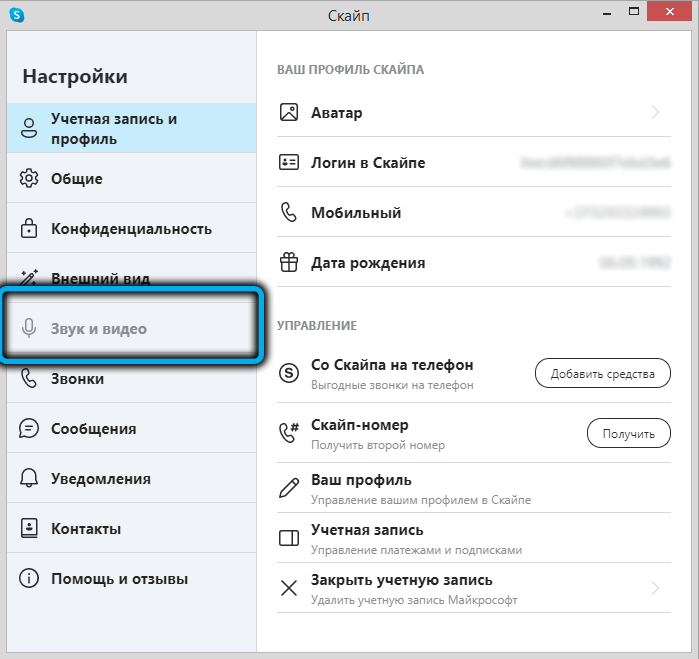
- Odaberite RTX glasovni uređaj za zvučnike i mikrofon.
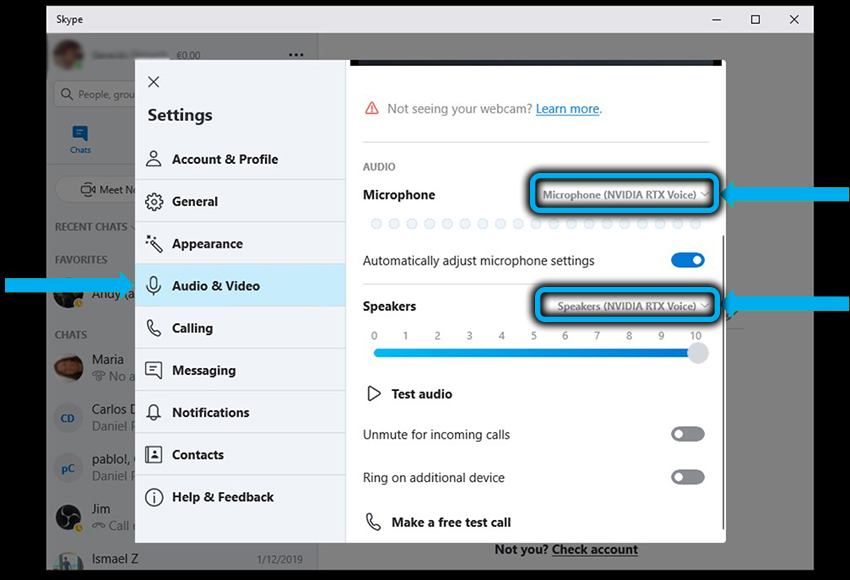
Neke aplikacije, uključujući Skype, imaju vlastite zvučne funkcije. Kada koristite uslužni program iz Nvidia, preporučljivo je onemogućiti ovaj način rada, jer će se na RTX Voice nametnuti s nepredvidivim rezultatima. Možda u korištenim programima ili upravljačkim programima za ulazne/izlazne uređaje postoje slični efekti, također je preporučljivo deaktivirati ih.
Nesklad
U ovom slučaju potražnje među igračima Messenger -a, princip uključivanja glasa RTX je isti: ulazimo u postavke, klikom na ikonu zupčanika, odaberite karticu Voice i Video i promijenimo standardni mikrofon i zvučnik u RTX Voice , osiguravajući da su učinci za suzbijanje buke ugrađeni deaktivirani.
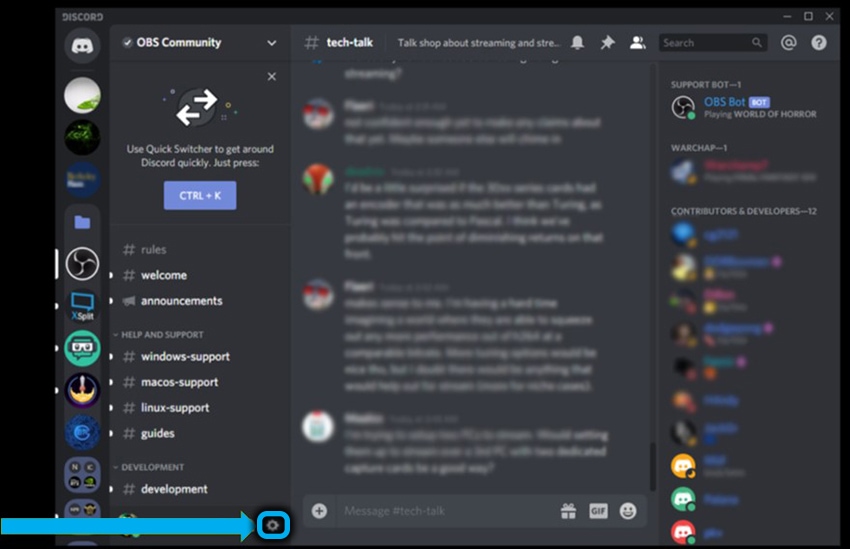
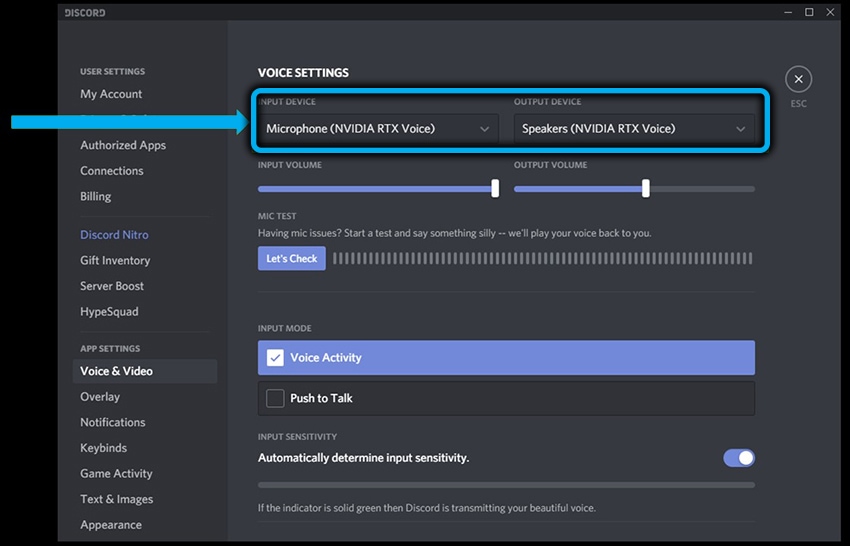
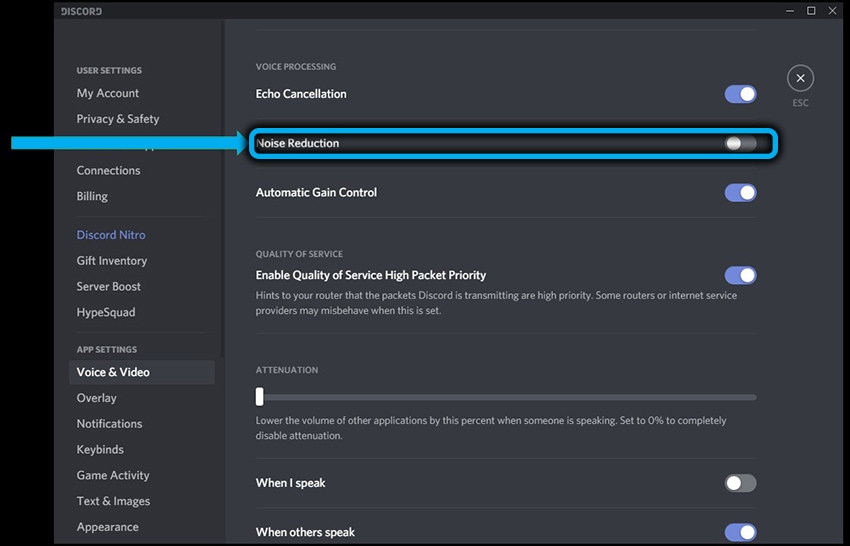
Testiranje
Za preciznije podešavanje učinka smanjenja buke (za to je klizač, prema zadanim postavkama premješten na desno na zaustavljanje, odnosno postavljeno 100%), preporučljivo je testirati suzbijanje pozadinske buke, pridržavajući se na Sljedeći redak koraka:
- Nakon postavljanja RTX glasa, idite na postavke Windows Sound;
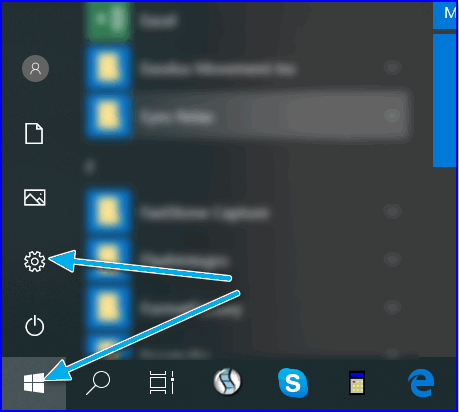
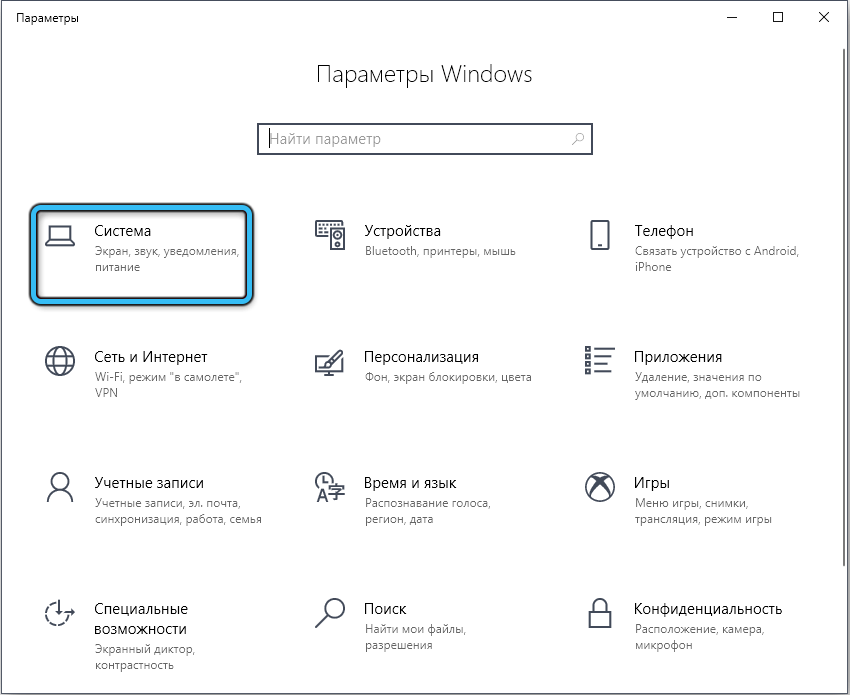
- Odaberite kao izvor zvuka umjesto standardnih zvučnika dinamike RTX glasa;
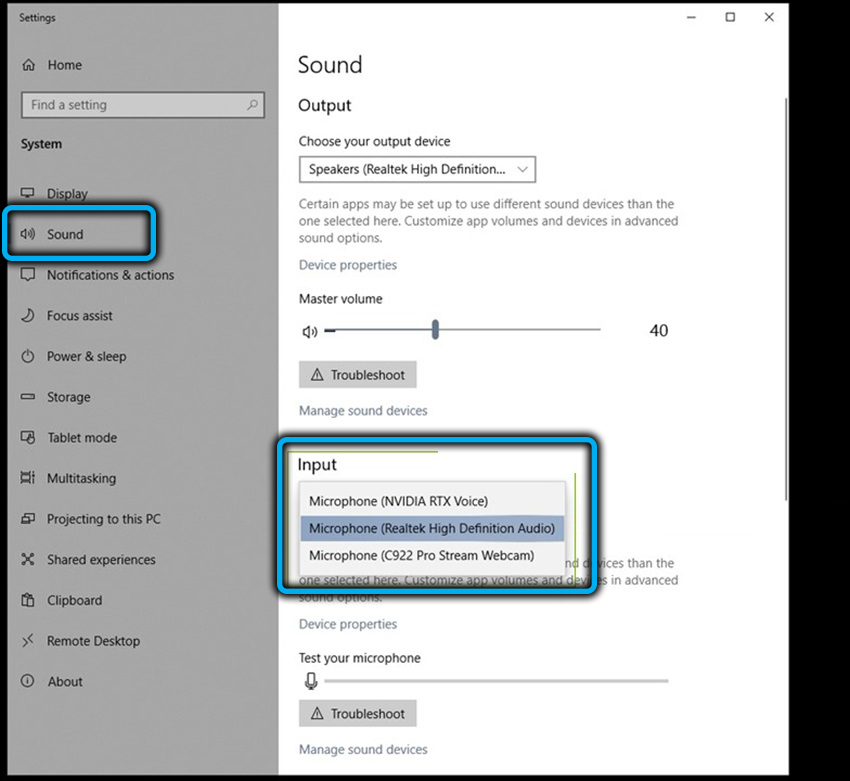
- Pokrenite aplikaciju lažnim zvučnim stazom (na primjer, video s YouTubeom s glasom koji je djelomično utopio pozadinskim zvukovima);
- Pokušajte isključiti/uključiti smanjenje buke kako biste usporedili rezultate, igrali klizač, premjestili ga ulijevo/desno kako biste odredili optimalnu razinu suzbijanja pozadinskih zvukova.
Nakon dovršetka testiranja, ne zaboravite vratiti standardne zvučnike kao zvuk zvuka u postavkama operativnog sustava. Ako se to ne učini, smanjenje buke funkcionirat će u odnosu na bilo kakve zvukove. Poželjno je koristiti funkciju na razini aplikacije.
PAŽNJA. Ako koristite beta beta beta, tada nećete imati priliku promijeniti glasnoću zvuka izravno s dodatka. Tijekom testiranja koristite prilagodbe glasnoće na samom uređaju, a ako to nije moguće, putem postavki sustava Windows.Ispitivanje mikrofona provodi se prema istoj shemi kao i zvučnici: Otvorite zvučne postavke i odaberite RTX glasovni mikrofon kao ulazni uređaj.
Nakon toga otvorimo bilo koji program za snimanje zvuka (možete snimiti Windows "Voice Record") i snimati naš govor, po mogućnosti identičan, s pozadinskom bukom i bez njih, a zatim uspoređujemo obje bilješke i zaključujemo o kvaliteti smanjenja buke.
Kako omogućiti RTX glas na starim video karticama
Već smo napomenuli da dodatak možda radi na video karticama prije godinu dana, u skladu s instalacijom Verzije upravljačkog programa 410.18 ili svježe.
Istina, pokušaj instalacije izravno će dovesti do pogreške, ali lako se eliminira. Možda će se u Nvidiji ubuduće eliminirati ova rupa, a ako predložena metoda ne funkcionira, morat ćete potražiti verziju 0 na Internetu.5.12.6 ili blizu toga, jer se trenutno savršeno nosi sa zadatkom smanjenja buke.
Naravno, nema garancije da će s vašom opremom funkcionirati, ali nije bilo problema s video karticama NVIDIA GTX 10XX/16XX, što ne možete reći o seriji 9xx- postoje izvješća koja ne nisu Sve su instalacije uspješno završene. U svakom slučaju, vrijedi probati, a to je ono što trebate učiniti za ovo:
- Za početak - preuzmite i pokušajte instalirati RTX Voice;
- Instalacija će se bezuspješno završiti, ali to vas ne bi trebalo uznemiriti - pogreška "Nastavite nvidia je nemoguća" iskočiti u fazi kada će se sve potrebne datoteke raspakirati i kopirati u privremeni katalog na sistemskom disku (Temp \ nVrtxVoice \ Nvafx);
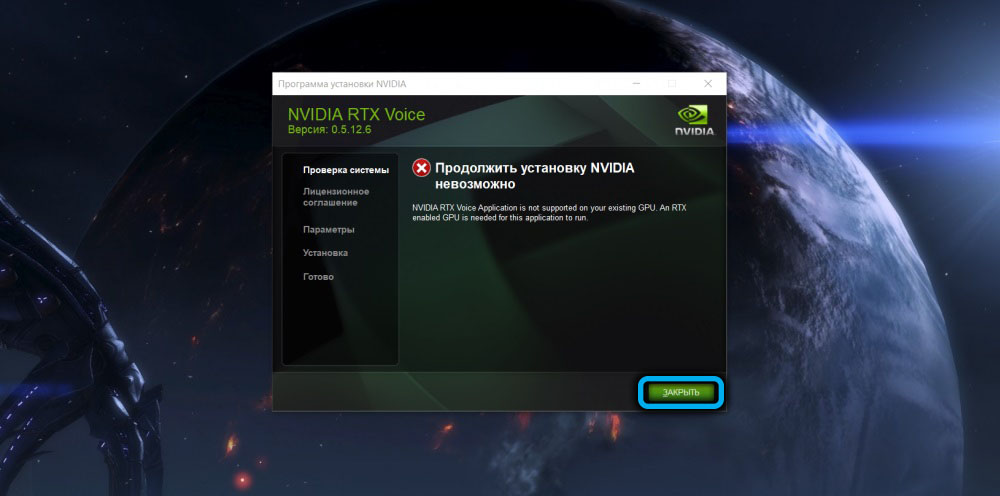
- Morat ćete proći kroz dirigent u ovaj direktorij, pronaći datoteku rtxVoice.NVI, kliknite na IT PKM i odaberite "Svojstva";
- Sada idemo na karticu sigurnosti, tražeći grupu LogonSesionID i postavljamo sve kontrolne oznake za nju nasuprot parametra "dopusti";
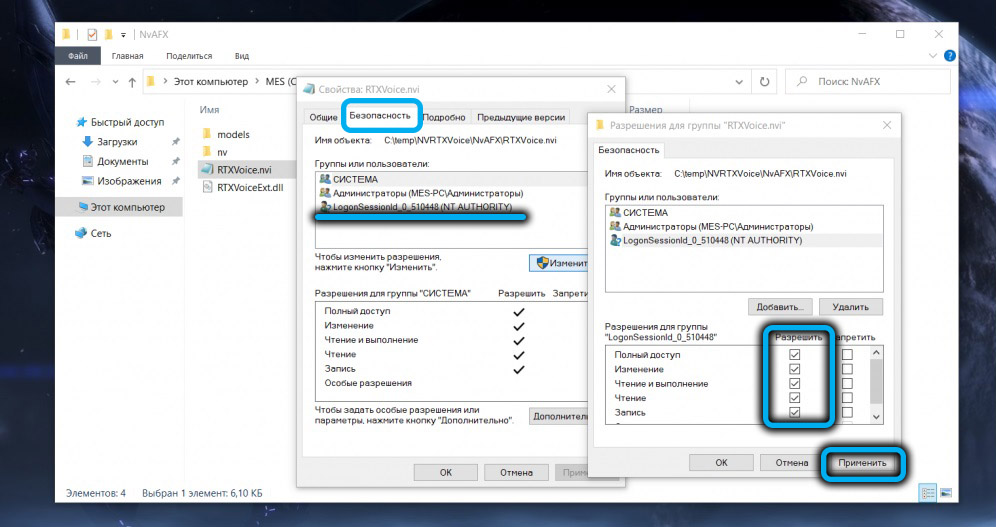
- Sada morate otvoriti "bilježnicu s pravima administratora (na primjer, putem" zadataka dispečera ") i otvoriti datoteku rtxVoice u njoj.NVI;
- Uklonimo blok iz datoteke, započinjući i završavajući s oznakama;
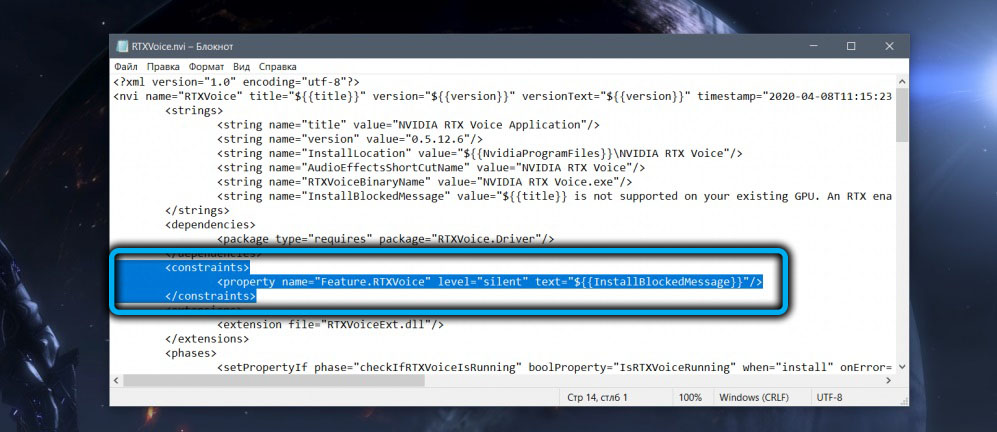
- Spremimo datoteku;
- U istom katalogu otvorite datoteku za konfiguraciju postavki.CFG;
- Uklonimo liniju počevši s fragmentom
Odbacitststs = "potreban"; - Spremimo datoteku;
- Ponavljamo pokušaj instaliranja RTX glasa pokretanjem datoteke iz kataloga c: \ temp \ nVrtxVoice \.
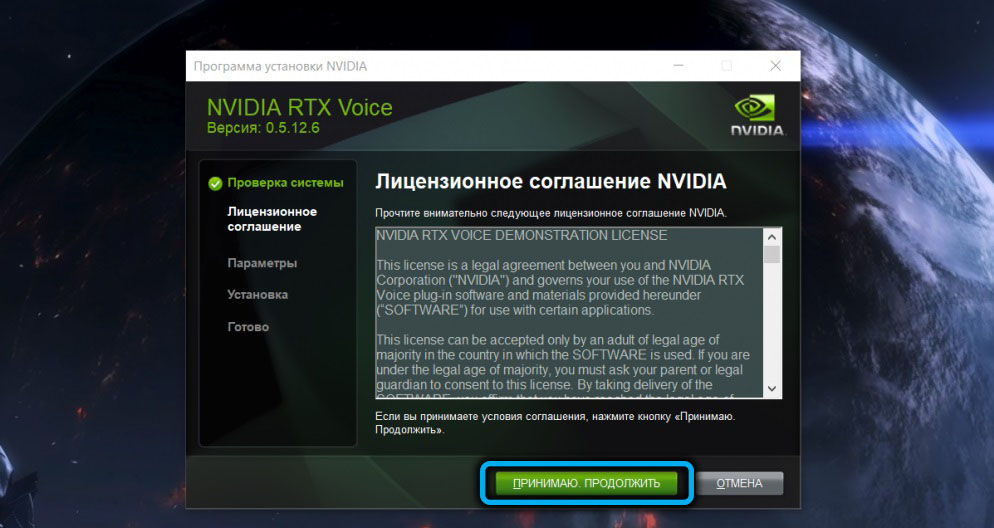
Ako se sve izvrši ispravno, postupak će se uspješno završiti i dobit ćete priliku za kontrolu smanjenja buke na globalnoj razini ili u okviru pojedinačnih aplikacija.
Zaključak
Ako vjerujete u većinu korisnika, upotreba smanjenja buke pomoću RTX glasovne tehnologije omogućuje vam da postignete stvarno dobre rezultate. Barem za strujače i igrače, ova će funkcija biti vrlo korisna, pogotovo ako moraju raditi u ne najpovoljnijim uvjetima buke. Čak i ako vam se čini da će kao rezultat glasa zvučati malo umjetno, ovaj nedostatak je više nego nadoknađen izvrsnom kvalitetom filtriranja buke.
- « FreeSync tehnologija za ono što je potrebno, kako omogućiti
- Syndicate se ne pokreće na Windows 10 načina za rješavanje problema »

