Kako omogućiti i konfigurirati Wi-Fi 5 GHz na prijenosnom računalu ili računalu?

- 2232
- 351
- Miss Kirk Mante
Kako omogućiti i konfigurirati Wi-Fi 5 GHz na prijenosnom računalu ili računalu?
U ovom ću članku dati odgovor na dva popularna pitanja vezana za Wi-Fi 5 GHz na prijenosnim računalima i računalima s instaliranim Windows 10, 8, 7. Reći ću vam i pokazati kako povezati laptop ili računalo na Wi-Fi mrežu u ovom rasponu. Kako omogućiti i konfigurirati Wi-Fi 5 GHz na računalu. Primijetio sam da se mnogi pogriješe u tim stvarima i ne razumiju baš kako to funkcionira i koji je ovaj wi-fi u frekvenciji od 5 GHz. Moram odmah reći da bi podrška za ovaj asortiman trebala biti na razini Wi-Fi prijemnika, koja je ugrađena u vašem prijenosnom računalu ili spojena na računalo. To je hardverska podrška. Ako prijemnik ne podržava ovaj asortiman, rješavanje ovog problema s postavkama ili vozačima neće raditi. Samo zamjena prijemnika. Ali prvo stvari.
Jednostavnim jezikom o tome kako to funkcionira. Postoje dvopojasni usmjerivači koji istovremeno distribuiraju Wi-Fi mrežu u rasponu 2.4 GHz i 5 GHz. Postoje Wi-Fi mrežni standardi: 802.11A/B/G/N/AC/AX. Najčešći 802 danas.11n (djeluje u rasponu 2.4 GHz i 5 GHz) i 802.11AC (radi samo u rasponu od 5 GHz). Najnoviji standard 802.11AX može raditi na frekvenciji 2.4 i 5 GHz. Podrška za određeni Wi-Fi mrežni standard i, u skladu s tim, frekvencija ovisi o Wi-Fi modulu (prijemnik). Ako, na primjer, prijemnik podržava samo 802.11a/b/g/n, tada će se mreže vidjeti samo u rasponu 2.4 GHz (unatoč činjenici da standardni n može raditi na 5 GHz). Ako postoji podrška 802.11AC/AX, točno podržava raspon od 5 GHz.
Zaključci: Da bismo se povezali s Wi-Fi mrežom u rasponu od 5 GHz, potreban nam je usmjerivač (pristupna točka) koji će distribuirati mrežu u ovom rasponu i prijemnika (na prijenosnom računalu, računalu), koji podržava ovaj raspon na razini hardvera. To može biti Wi-Fi modul u prijenosnom računalu, na telefonu ugrađenom u matičnu ploču ili USB Wi-Fi adapter spojen na PC. U pravilu karakteristike laptopa ili adapter ukazuju na podatke o podržanom rasponu. Ako nije, tada možete kretati prema Wi-Fi standardima koje podržava.
Kako izvršiti provjeru i saznati postoji li podrška raspona od 5 GHz na vašem prijenosnom računalu ili računalu koji sam već napisao u zasebnom članku: Zašto je laptop, pametni telefon ili tablet ne vidi Wi-Fi mrežu 5 GHz. Ako postoji podrška, a u radijusu postoje mreže koje se emitiraju u rasponu od 5 GHz, onda bi sve trebalo raditi. Ako vaš laptop ili računalo ne podržavaju ovaj asortiman, tada u slučaju prijenosnog računala morate ili promijeniti Wi-Fi modul ili povezati vanjski USB adapter s podrškom za Wi-Fi 5 GHz. U slučaju PC-a, potreban vam je još jedan Wi-Fi adapter.
Kako omogućiti Wi-Fi 5 GHz na računalu ili prijenosnom računalu?
Nije važno koji je sustav instaliran, Windows 11, Windows 10, Windows 8 ili Windows 7 - Uz to, nije potrebno uključiti 5 GHz.
Ako prijemnik na računalu podržava 5 GHz, Wi-Fi je uključen i radi, računalo vidi mreže, tada će Windows na popisu mreža dostupnih za povezivanje mreža odmah prikazati mrežu u oba dometa. Samo trebate odabrati mrežu, unijeti lozinku i povezati se. Sve prema uputama (na primjer, Windows 10). Ako računalo na razini hardvera ne podržava ovaj asortiman - mreža koja djeluje na 5 GHz neće biti prikazana.

U tvorničkim postavkama usmjerivača u ime mreže koja djeluje na 5 GHz može biti "_5G" (a mnogi ostavljaju "_5g" u procesu postavljanja usmjerivača i promjene imena mreže). Ali može postojati uobičajeno ime, bez "_5g". Možete vidjeti što Wi-Fi mrežu vidjeti u rasponu samo nakon veze. Morate otvoriti svojstva mreže. Bit će sve informacije, uključujući raspon mreže i protokol (standard).
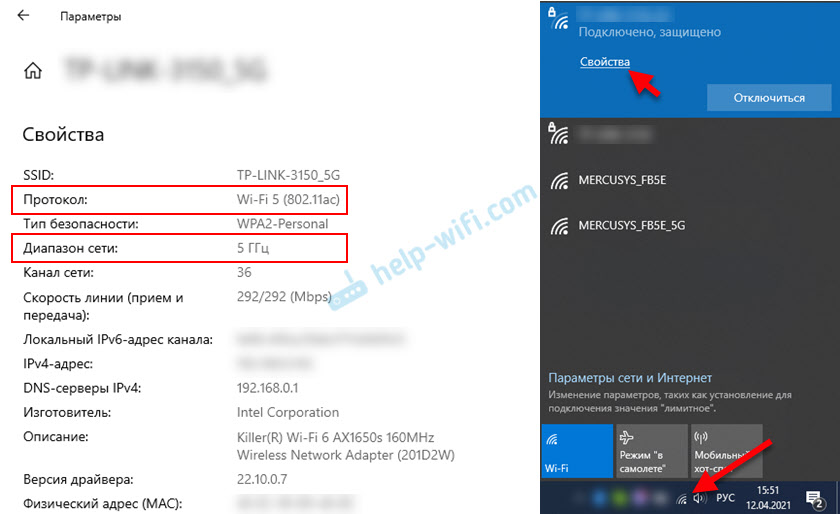
Nekako odvojeno podrška za raspon od 5 GHz ne uključuje. Ne ovisi o instaliranom upravljačkom programu. Ili na uređaju postoji hardverska podrška ili nije. To se odnosi i na Windows 11, Windows 10 i Windows 8 i Windows 7. Mislim da su to shvatili. Ako postoje pitanja - postavite ih u komentarima.
Postavljanje Wi-Fi 5 GHz u Windows
Ne postoje posebne postavke raspona od 5 GHz u sustavu Windows 11, 10, 8, 7. Nisu potrebni. Osim ako ne možete promijeniti neka svojstva povezana s rasponom od 5 GHz (Standard 802.11n/ac/ax) u postavkama Wi-Fi-a u upravitelju uređaja.
Važno! Ako na računalu nema podrške za ovaj asortiman, tada postavke neće pomoći. Potrebne su samo ako mreža u ovom rasponu djeluje nekako nestabilno ili polako. I samo ako je uzrok ovih problema na strani računala, a ne usmjerivač. Ne preporučujem promjenu ovih postavki bez potrebe!Otvorite upravitelja uređaja. Možete kliknuti kombinaciju WIN+R tipki, unesite naredbu Devmgmt.MSC i pritisnite ok. Otvorite karticu "Mrežni adapteri", pronađite tamo Wi-Fi adapter (ime obično ima "Wi-Fi", "Wireless", "802.11 "," Dvo-opseg ") Kliknite na njega desnom gumbom miša i odaberite" Svojstva ".
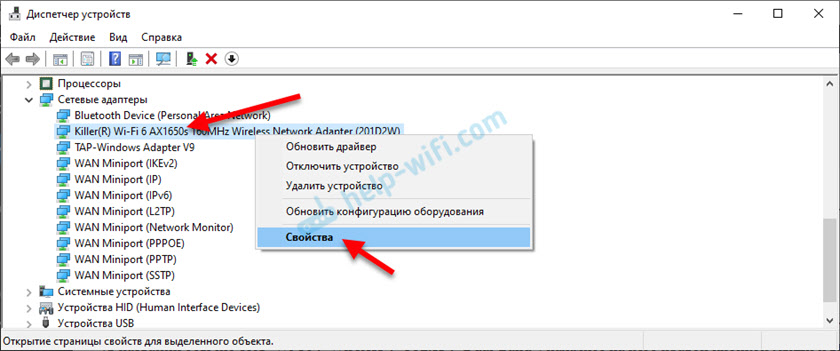
Idite na karticu "Dodatno". S lijeve strane bit će popis svojstava Wi-Fi adaptera. Neki od njih povezani su s rasponom od 5 GHz. Potrebno je istaknuti potrebne postavke i promijeniti vrijednost s desne strane. Na primjer, "širina kanala za 5 GHz". Prema zadanim postavkama stoji "Auto". Možete staviti "20 MHz".
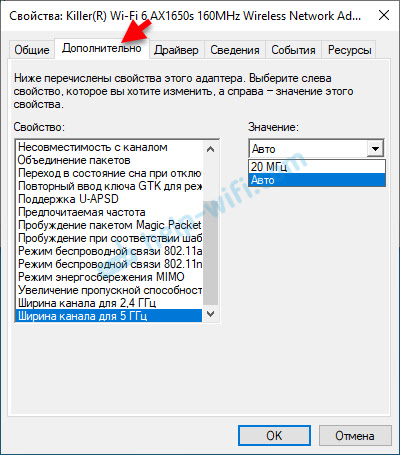
Broj postavki, imenovanje svojstava, jezika i drugih točaka može se razlikovati ovisno o proizvođaču adaptera Wi-Fi, modelu i verziji upravljačkog programa.
Ažuriranje: Postavljanje bežičnog režima 802.11N
U komentarima je Igor podijelio još jedno zanimljivo rješenje koje mu je pomoglo. U dodatnim je svojstvima Wi-Fi adaptera za svojstvo "Wireless Communications 802 Mode.11n "Postavi vrijednost" 802.11n ". Nakon toga, njegov laptop vidio je Wi-Fi mrežu u rasponu 2.4 GHz i 5 GHz.
Otvorite upravitelja uređaja, a zatim otvorite svojstva adaptera Wi-Fi i dostavite na karticu dodatno. Sve sam to pokazao na snimkama zaslona gore u članku.
Pronađite stavku "Wireless Mode 802.11n "(možda na engleskom jeziku:" bežični način "," 802.11n način ") i u izborniku se postavite" 802.11n "ili" 802.11ac ". Još uvijek preporučujem postavljanje "802.11ac ", brzina će biti veća. Ali ako ovo ne pomogne, odaberite "802.11n ".
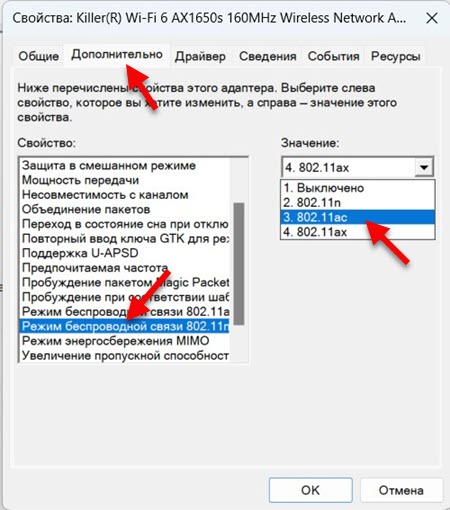
Pritisnite OK, zatvorite prozor, ponovno pokrenite računalo i provjerite Wi-Fi Work.
Obično je vrijednost 802 postavljena prema zadanim postavkama.11AX, zbog čega postoje problemi s povezivanjem na Wi-Fi mreže. Koliko razumijem, u slučajevima kada usmjerivač ne podržava standard 802.11AX. Ako ćete, na primjer, u budućnosti promijeniti usmjerivač u novi, s podrškom za Wi-Fi 6, onda je bolje instalirati 802 u postavke.11AX. Iako su u mom slučaju postavke postavljale vrijednost 802.11AX, a laptop vidi sve mreže i s njima se povezuje bez problema. Možda to ovisi o bežičnom modulu ili upravljačkom programu.
- « Zvuk u pregledniku Opera, Yandex, Chrome, Firefox u Windows 10 nestao je. Što uraditi?
- Kako onemogućiti ili izbrisati Bluetooth slušalice na telefonu, prijenosnom računalu, računalu, iPhoneu ili drugom uređaju? »

