Kako omogućiti komponente Windows 11 i Windows 10

- 972
- 207
- Stewart Conroy
Nisu sve komponente sustava, a čak i svi standardni programi uključeni u najnovije verzije sustava Windows prema zadanim postavkama: Korisnik je za neke od njih potreban instalaciju. To može biti "bežični zaslon", sandbox, Hyper-V virtualni strojevi, .Neto okvir ili telnet, Windows podsustav za Linux, a u nekim slučajevima čak i takvi programi kao što su "Notepad", koji se također odnose na opcionalne komponente.
U ovim uputama za početnike o tome kako instalirati dodatne, a ne instalirane prema zadanim postavkama, komponente sustava Windows 11 i Windows 10 - sada se izvodi u dva aranžmana sustava odjednom.
- Instalacija komponenti na upravljačkoj ploči
- Dodatne komponente u parametrima
- Instalacija naredbenog retka
- Video uputa
Instalacija komponenti na upravljačkoj ploči
U sustavu Windows 11 i najnovijim verzijama Windows 10, instalacija dodatnih komponenti moguća je na dvije lokacije odjednom: putem upravljačke ploče i u parametrima. Istovremeno, komponente na ove dvije lokacije ne dupliciraju jedna drugu. Prvo o ugradnji komponenti u "upravljačkoj ploči".
- Idite na upravljačku ploču (pretraživanje možete koristiti na traci) i otvorite stavku "Programi i komponente". Drugi način da uđete u desni prozor - pritisnite tipke Win+R Na tipkovnici unesite Aplikacija.Cpl I pritisnite Enter.
- U prozoru koji se otvara s lijeve strane, kliknite "Uključi ili isključujući komponente sustava Windows".

- Označite komponente koje je potrebno instalirati i kliknite "U redu".

- Pričekajte završetak instalacije, a kada se od vas zatraži da ponovno pokrenete računalo, izvršite ponovno učitavanje.
Instalacija potrebnih komponenti bit će dovršena na ovome i oni moraju ispravno raditi.
Ako je potrebno ukloniti komponente utvrđene opisanom metodom, idite na isti prozor, uklonite oznaku iz odgovarajuće komponente i kliknite OK: brisanje će se ukloniti, za neke točke - uz potrebu za naknadnim ponovnim pokretanjem.
Kako instalirati dodatne komponente u parametre
Druga lokacija, gdje su dodatne komponente instalirane u najnovijim verzijama sustava Windows - "Parametri". Kao što je ranije spomenuto, na popisu elemenata dostupnih za ugradnju elemenata razlikuje se od "upravljačke ploče".
Instalacija dodatnih komponenti u parametrima aplikacija Windows 11
U sustavu Windows 11, za instaliranje dodatnih komponenti kroz parametre, slijedite sljedeće korake:
- Otvorite parametre (možete pritisnuti tipke Win+i) i idite na odjeljak "Prijave".
- Otvorite stavku "Dodatne komponente".

- U odjeljku "Dodavanje dodatne komponente" Kliknite "Funkcije prikaza".
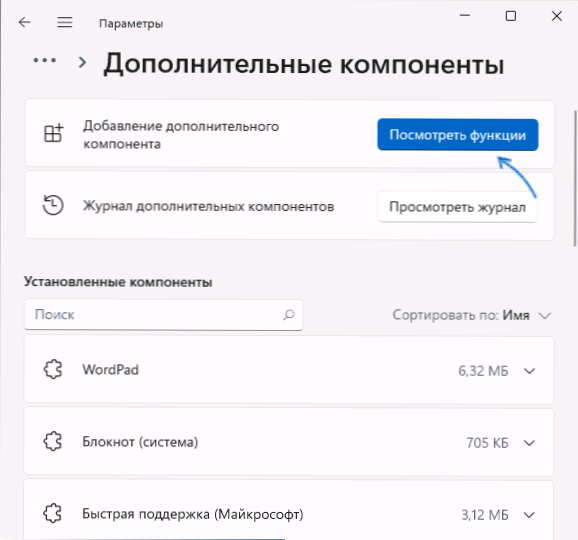
- Označite dodatne komponente koje je potrebno instalirati i kliknite "Next".
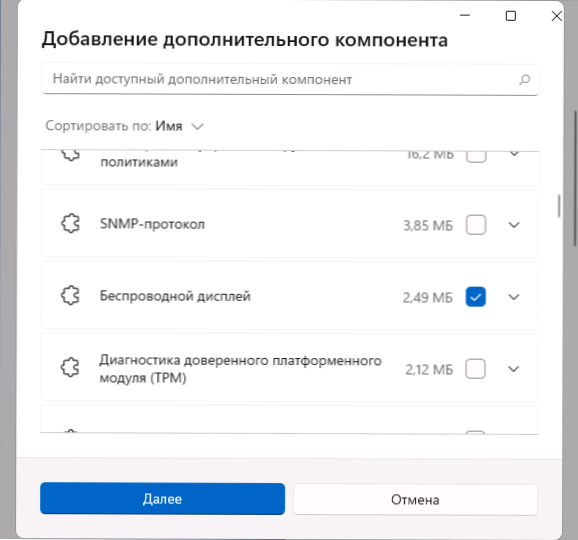
- Kliknite gumb "Install" i pričekajte da instalacija dovrši instalaciju.
Izborne komponente u parametrima Windows 10
U sustavu Windows 10 sve su akcije vrlo slične, postoje samo manje razlike na putu do željenih odjeljaka parametara:
- Otvorite parametre i idite na odjeljak "Aplikacije".
- U odlomku "Aplikacije i mogućnosti" kliknite na vezu "Dodatne komponente".
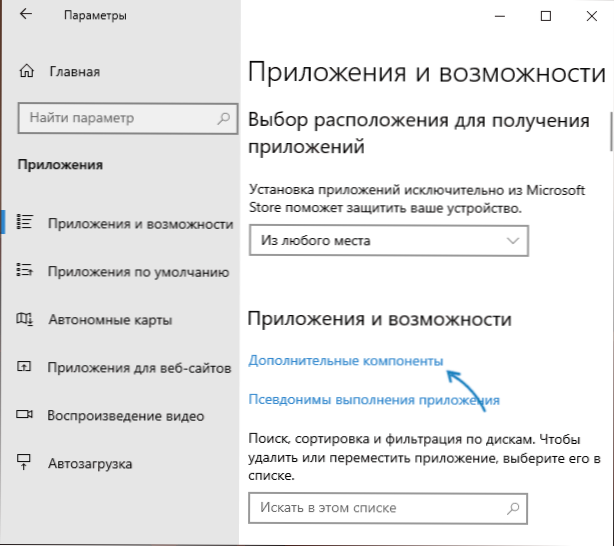
- Na vrhu sljedećeg prozora kliknite "Dodaj komponentu".
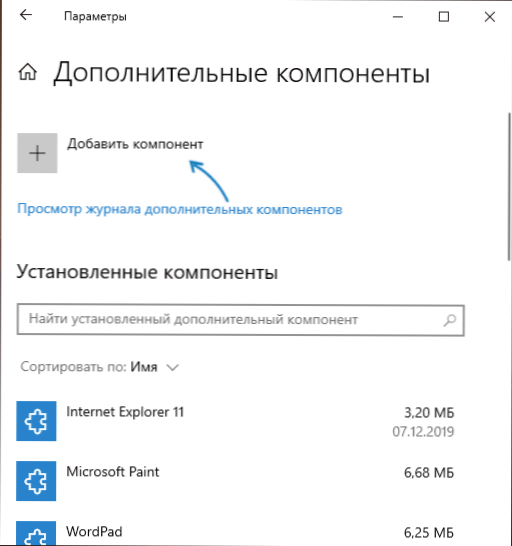
- Označite dodatne komponente koje je potrebno instalirati i pokrenuti instalaciju gumbom na dnu prozora izbora.

Instaliranje komponenti na naredbeni redak
Postoji mogućnost instalacije dodatnih komponenti pomoću naredbe naredbe i naredbe za odbacivanje.Exe. Nabavite popis komponenti dostupan u vašoj verziji sustava Windows i njihov status može biti naredba DISLO /Online /Get-Features
Naknadna instalacija provodi se na naredbenom retku koja se radi u ime administratora s naredbom:
DISL /Online /Omogućavanje-značaj /INTERURENAME: NAME_FUNCTION /SVE
Više o upravljanju dodatnim komponentama možete pročitati koristeći DIG u službenom certifikatu na web stranici Microsofta.
Video
- « Kako napraviti snimku zaslona prozora Mac OS bez sjene
- Unreal motor izlazi zbog gubitka D3D uređaja - kako popraviti pogrešku »

