Kako omogućiti lozinku BitLocker i zašto, nakon šifriranja, možda neće biti zatraženo
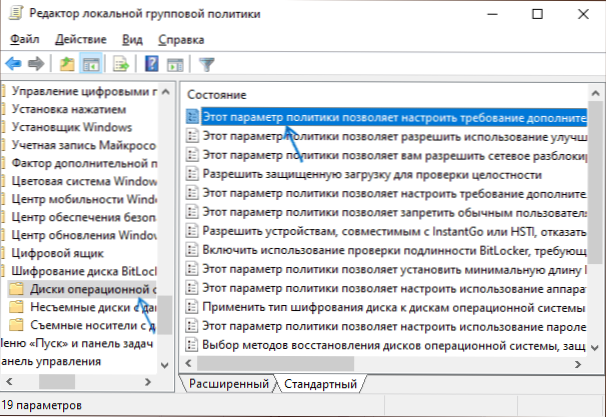
- 3302
- 935
- Jacob Kassulke
Ako šifrirate odjeljak sustava Windows 10 Disk pomoću BitLockera bez TPM modula, tada će vam se u fazi pripreme za šifriranje ponuditi metoda otključavanja pomoću lozinke koja se može odabrati, naznačite lozinku koju će trebati unijeti svaki put svaki put Prije učitavanja sustava.
Međutim, ako je vaš prijenosno računalo ili računalo opremljeno TPM modulom, ova opcija neće biti predložena: disk će se uspješno šifrirati, ali zahtjev za lozinku neće se pojaviti: ključevi potrebni za otključavanje pohranjevat će se u odgovarajućem čipu vašeg uređaj. Po želji, takvo se ponašanje može promijeniti i tako da je lozinka (ili točnije, PIN kod, koji može sadržavati ne samo brojeve) svaki put kada je uključena dodatna mjera zaštite.
Uključivanje zahtjeva PIN-koda (lozinka) za šifrirani sistemski disk Windows 10
Prije nego što započnete, uzmite u obzir: Sve su opisane radnje koje su kasnije prikladnije za izvođenje prije početka šifriranja. Možete djelovati na jedan od sljedećih načina:
- Ako je sistemski disk već šifrirani, prvo ga dešifrirajte. Da biste to učinili, možete kliknuti na disk s desnom gumbom miša, odaberite stavku izbornika upravljačkog upravljačkog upravljačkog upravljačkog upravljačkog upravljača, a zatim "Isključite BitLocker", potvrdite dekodiranje i pričekajte da postupak dovrši postupak. Zatim idite na sljedeće opisane korake 1-5.
- Bez dešifriranja diska. Prije ovoga, toplo preporučujem da na Microsoftov račun ili bilo gdje drugdje spremite ključ za snimanje BitLocker -a, to možete učiniti otvaranjem kontekstualnog izbornika diska i odabirom stavke BitLocker Management, a zatim "Arch The Restaurator Key". Zatim poduzmite korake 1-5, a zatim započnite naredbeni redak u ime administratora i unesite naredbu
Upravljanje -BDE -protektorima -add C: -tpmandpin
Kao rezultat izvršenja, ponudit će vam se da postavite PIN kod koji će se ubuduće zatražiti prilikom uključivanja. Međutim, ovaj pristup ne funkcionira uvijek, pa čak i ako je uspješan, kontrola PIN koda u odjeljku za upravljanje Bitlockerom može biti nepristupačna.
Postupak uključivanja lozinke (PIN kôd) pri korištenju TPM (pouzdani modul platforme) sastojat će se od sljedećih koraka:
- Pritisnite tipke Win+R Na tipkovnici (ključ Win je Windows Emblem), Enter Gpedit.MSC i kliknite Enter za pokretanje urednika politike lokalne grupe.
- U uređivaču lokalnih grupnih pravila idite na odjeljak Konfiguracija računala - Administrativni predlošci - Windows komponente - šifriranje Bitlocker diska - diskovi operativnog sustava.
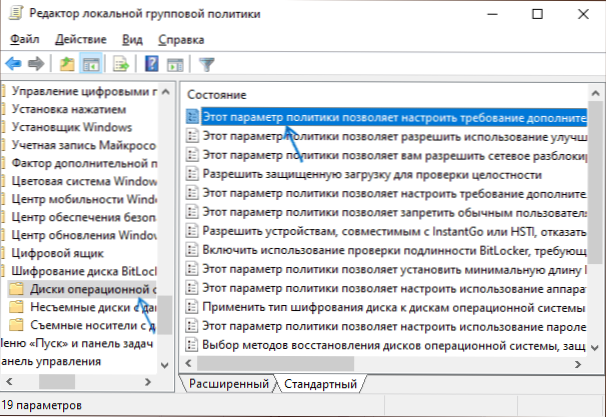
- Pronađite stavku "Ovaj parametar pravila omogućuje vam konfiguriranje zahtjeva dodatne provjere autentičnosti pri pokretanju", pritisnite je dva puta i instalirajte "Inclusive".
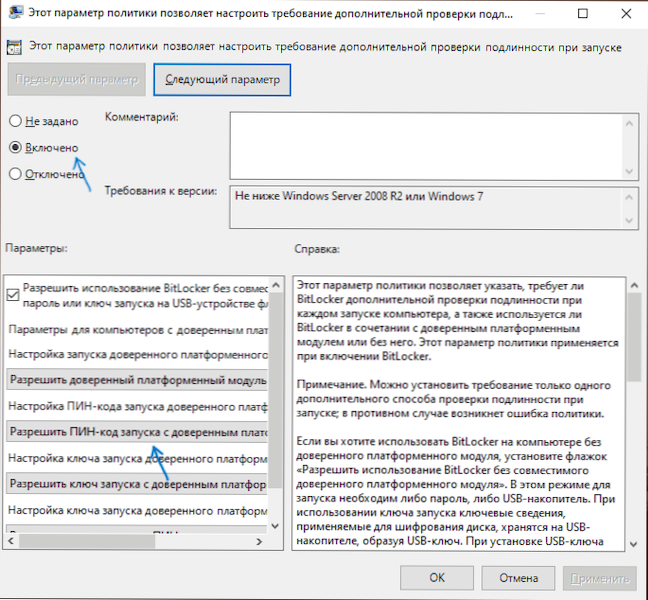
- U polju "Postavljanje PIN-koda pokretanja modula pouzdanog platforme" Set "kako bi se omogućio PIN-kod pokretanja s pouzdanim modulom platforme", primijenite Postavke.
- Ako se ne želite ograničiti na šifru brojeva boli, u istom odjeljku uređivača politike lokalne grupe uključite parametar "Ovaj parametar pravila omogućuje vam omogućavanje korištenja poboljšanog PIN koda prilikom pokretanja računala "I primijeniti postavke.
Nakon što su opisani koraci, opet možete pokrenuti BitLocker disk (desni klik na disk u vrtiću u vrtiću na BitLockeru) i postavite uporabu PIN koda za dekodiranje ili uključiti PIN kod nakon šifriranja : Idemo u odjel za upravljanje Bitlockerom u kontekstnom izborniku diska i kliknite "Promjena metode otključavanja diska tijekom učitavanja", tamo možete promijeniti i PIN kod.
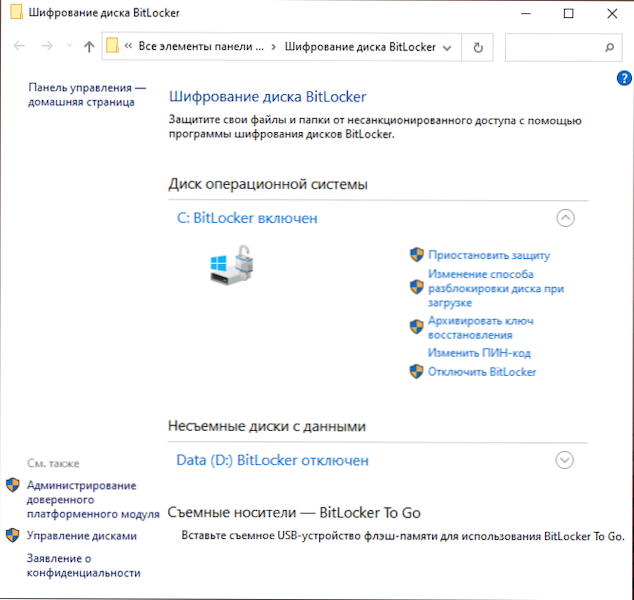
Ako zaboravite PIN-kod, da biste dešifrirali volumen BitLocker-a, morat ćete unijeti tipku za oporavak, koji je korisniku ponuđen za spremanje ili ispis kada u početku šifriraju odjeljak Disk.
- « Kako uključiti zaslon zaslona na čistom Androidu i Samsungu
- Crni zaslon Obs Studio prilikom snimanja zaslona - razlozi i kako to popraviti »

