Crni zaslon Obs Studio prilikom snimanja zaslona - razlozi i kako to popraviti

- 3866
- 302
- Jacob Kassulke
OBS Studio je potpuno besplatan i vrlo funkcionalan program za pisanje videozapisa s računala ili zaslona prijenosnog računala, što definitivno preporučujem za upotrebu i prethodno objavljene jednostavne upute o tome kako započeti s radom s OBS Studio.
Međutim, neki korisnici kada pokušavaju uhvatiti zaslon u programu suočeni su s problemom: Crni zaslon je i u snimci i u prozoru za previeziranje Obs Studio. Problem je čest, ali obično ga nije teško riješiti - o tome će se u članku dalje raspravljati.
- Razlog problema
- Ispravljanje crnog zaslona u OBS -u
- Video uputa
Razlog problema
U slučaju da s vozačima video kartice, i diskretni i integrirani (ako postoje dva GPU), sve je u redu (ako ne - prije svega to ispravite), uobičajeni razlog za razmatranje je izbor izbora Program pogrešnog video adaptera koji se koristi za prikaz slike na monitoru, a problem se češće javlja na prijenosnim računalima, ali logika će biti ista na PC -u.
Pokušat ću detaljnije objasniti:
- Ako je vaš laptop opremljen diskretnom i integriranom video karticom, na primjer, nvidia geForce i intel hd grafika, fizički povezivanje zaslona za prijenosno računalo može se provesti putem integriranih video sučelja (a to je normalno: omogućuje vam da ne koristite diskretni GPU kada it nije potreban).
- Kada započinje OBS studio, program obično koristi produktivniju diskretnu video karticu za rad.
- Kao rezultat toga, pri snimanju videozapisa s ekrana, slika na kojoj se prikazuje kroz integrirani video, u prozoru prije pregleda i u snimljenom videozapisu dobivamo crni zaslon.
Rješavanje problema crnog zaslona prilikom snimanja zaslona u OBS studiju
Slijedi primjer rješenja za laptop s Intel HD Graphics i NVIDIA GEFORCE VIDEO KARTICE, prvo za Windows 10, zatim za prethodne verzije OS -a. Analogijom, problem se može riješiti u slučaju GPU -a iz AMD -a:
- U Windows 10 idite na parametre zaslona: Pritisnite desno -klik na radnoj površini i odabiru "parametara zaslona" ili start - parametri - sustav - zaslon. Otvorite točku "Grafičke postavke".

- U odjeljku "Naseljavanje grafičke performanse" Odaberite "Klasični dodatak", kliknite "Pregled", naznačite put do datoteke izvršne obsce.
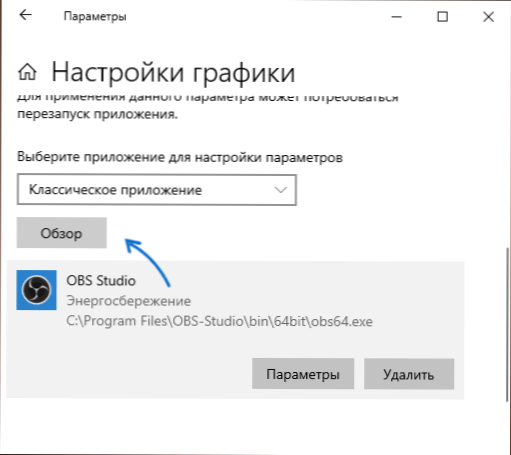
- Omogućite upotrebu željene video kartice. Ako niste sigurni što je "potrebno", prvo možete pokušati raditi s jednim, a s druge strane, ne zaboravljajući ponovno pokrenuti OBS studio nakon primjene promjena.
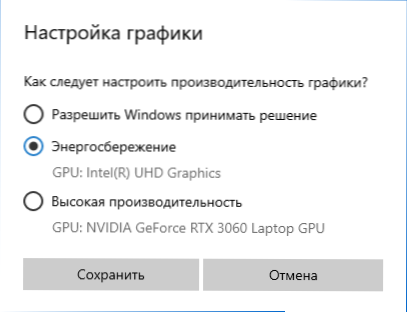
- U bilo kojoj najnovijoj verziji sustava Windows možete otići na upravljačku ploču NVIDIA (na primjer, putem kontekstnog izbornika radne površine), a u odjeljku "3D parametri" - "3D parametri", otvorite karticu "Softverske postavke", Postavite to Upotreba željenog grafičkog adaptera za OBS studij (na primjer, "integrirana grafička oprema") i primijeniti postavke. U nedostatku programa na popisu, kliknite "Dodaj" i naznačite put do njegove izvršne datoteke.
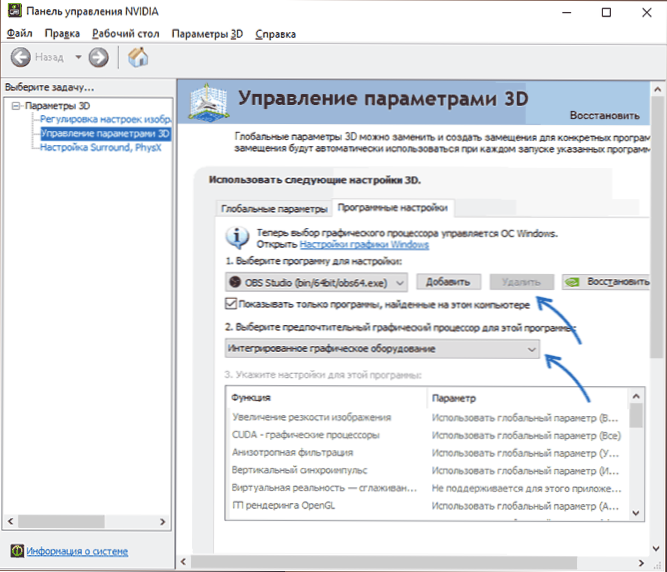
Odmah nakon toga bit će dovoljno ponovno pokrenuti studij OBS (ako je program presavijen u sistemsku ladicu, zatvorite ga i ponovo pokrenite) i umjesto crnog zaslona treba pojaviti sliku.
Video uputa
- « Kako omogućiti lozinku BitLocker i zašto, nakon šifriranja, možda neće biti zatraženo
- Windows 10 ne vidi SSD - uzroci i načini rješavanja problema »

