Kako omogućiti ClearType fontove u sustavu Windows 10

- 1504
- 315
- Cameron Satterfield
Sadržaj
- Što je ClearType?
- Uključivanje i isključivanje tehnologije
- Postavke ClearType
- Ostale postavke prikaza fonta
- Zamućeno tekst u aplikacijama

U ovom ćemo članku analizirati što je ClearType, kome je prikladno i kako ga uključiti primjerom Windows 10.
Što je ClearType?
Ovo je tehnologija zaglađivanja koja je još uvijek predstavljena na Windows XP. Učinak se postiže korištenjem prikazivanja subpiksela. Potreba za ClearTypeom nastala je masivnim prijelazom na LCD zaslon. Na starim monitorima ELT nije bilo fiksnih piksela, tako da fontovi, čak ni s velikim povećanjem, nisu izgledali neujednačeno i slomljeni u dijelove.
ClearType tehnologija podrazumijeva višestruko zasjenjenje, zahvaljujući što tekst postaje jasniji i gušći. Razlika je uočljiva i s ozbiljnim povećanjem razmjera i u normalnom načinu - font se čita puno lakše.
Uključivanje i isključivanje tehnologije
Prema zadanim postavkama, tehnologija je uključena u sve nedavne verzije sustava Windows, počevši od "sedam". Da biste bili sigurni da ClearType djeluje, slijedite sljedeće radnje:
- Otvorite upravljačku ploču.
- Idite na način gledanja "Male ikone".
- Idite na odjeljak "Zaslon".
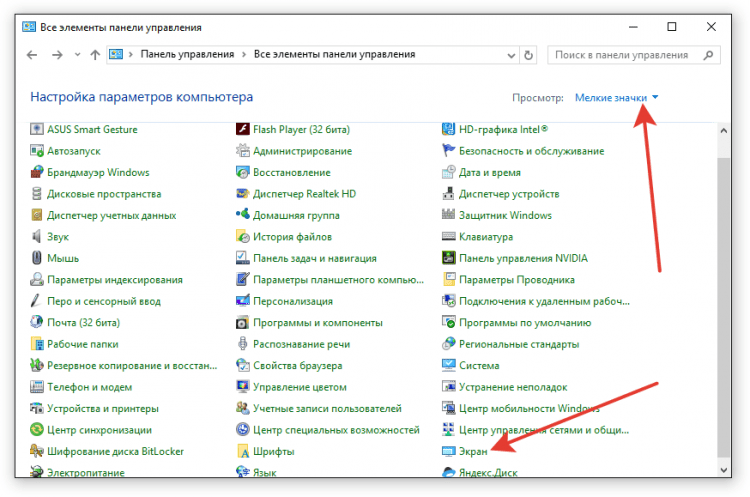
- Pronađite u izborniku s lijeve strane "Postavljanje teksta ClearType".
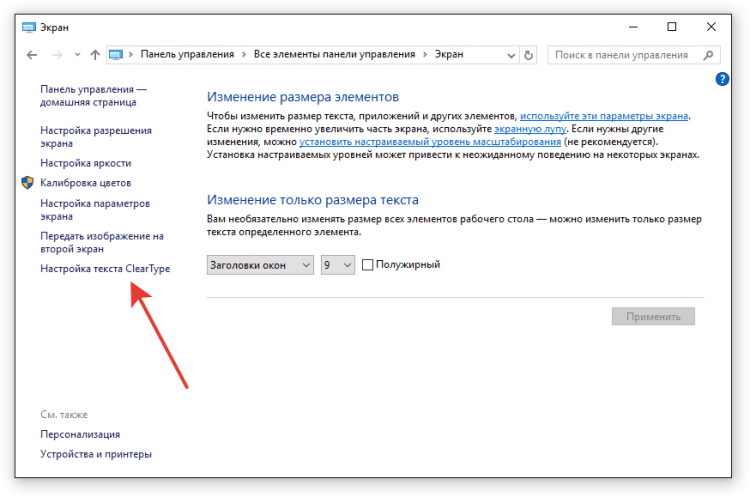
Ako točka "Upaliti"Napomenuto, to znači da tehnologija već radi. Ako nema čekova, stavite ga i kliknite "Unaprijediti".
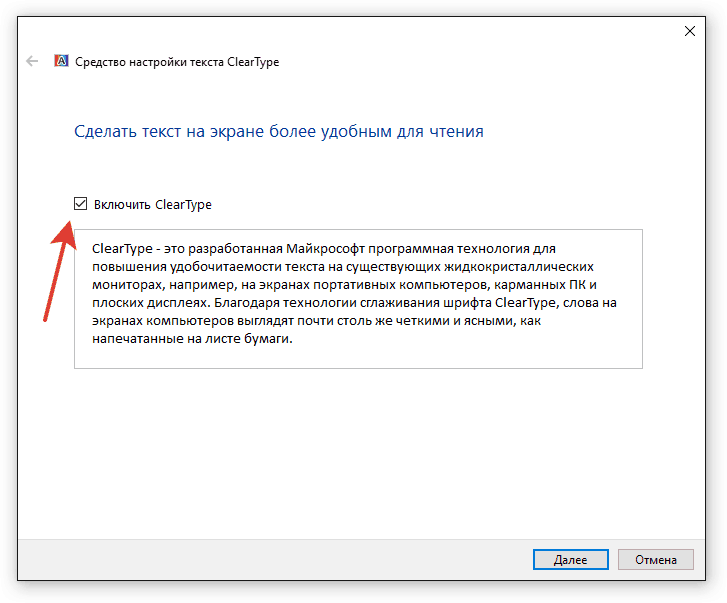
Ako želite isključiti funkciju, uklonite oznaku i također kliknite "Unaprijediti". Majstor će ponuditi da prođe kroz iste korake kao prilikom uključivanja ClearType kako bi konfigurirao prikaz fontova na zaslonu.
Postavke ClearType
Nakon pritiska na gumb "Next", Master će provjeriti koja je rezolucija instalirana u postavkama zaslona. Ako nije postavljena osnovna vrijednost, morat ćete je ručno promijeniti. Da biste bili sigurni da je odgovarajući omjer piksela instaliran u postavkama zaslona:
- Otvoren Opcije Windows 10.
- Odaberite pododjeljak "Sustav".
- Na kartici "Zaslon"Kliknite na vezu"Dodatne opcije". Također možete ući u ovaj pododjeljak putem radne površine: kliknite na besplatno mjesto s desnom gumbom i odaberite "Parametri zaslona".
- Pogledajte koja je vrijednost u liniji "Dopuštenje".
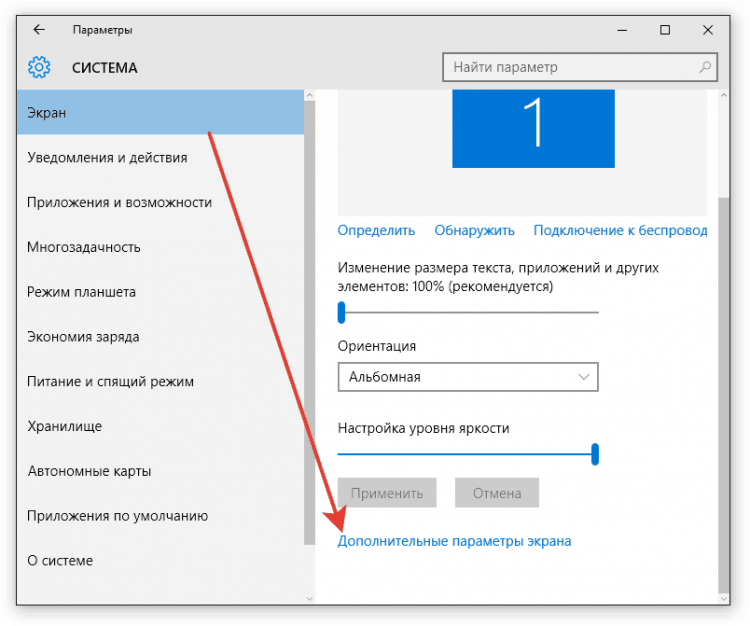
Osnovni omjer trebao bi imati objašnjenje da se preporučuje. Ako ne vjerujete na nagovještaj, pronađite tehničke karakteristike svog prikaza na Internetu. Ako je jedna vrijednost naznačena u karakteristikama, a sustav naziva bazu drugu ili uopće ne pokazuje pravi omjer piksela, ponovo instalirajte upravljačke programe video kartice.
Ako je sve u redu s dopuštenjem, tada ćete u prozoru ClearType vidjeti odgovarajuću poruku.
Ako je nekoliko monitora povezano s računalom, postavite ih zauzvrat.
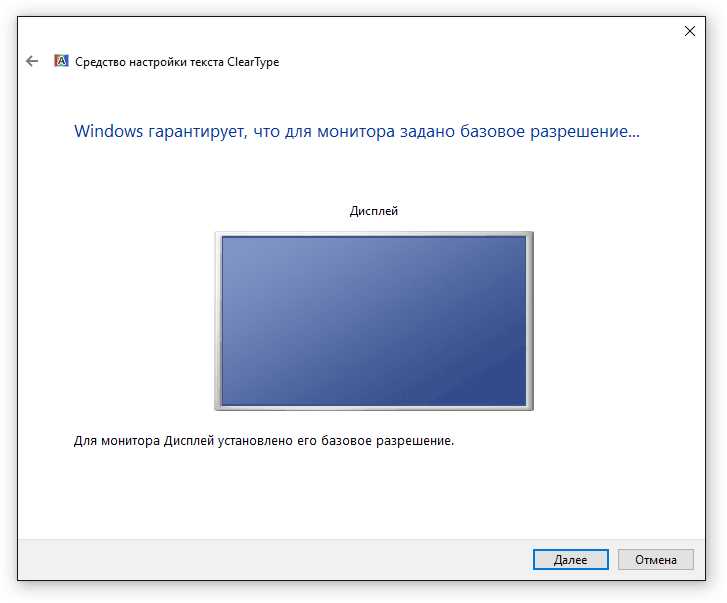
Nakon provjere rezolucije, Master postavke ponudit će odabrati najbolji primjer teksta. Plavi okvir je istaknut prema zadanim parametrima. Ako vam se sviđa druga opcija, slobodno je označite i kliknite "Unaprijediti". Usredotočite se na svoju percepciju, izvana ne može biti savjeta.
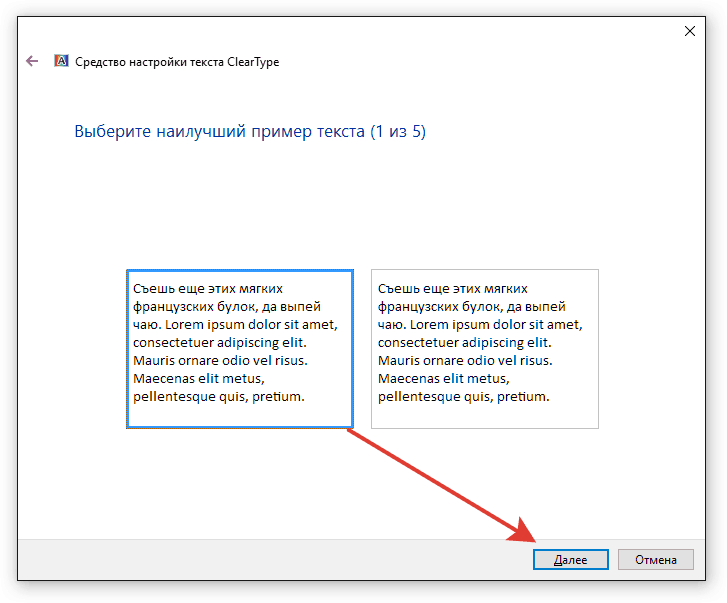
Postupak se mora ponoviti 4-5 puta, ovisno o Windows verziji (na primjer, o "deset" 5 puta). Nakon prolaska svih koraka, Master će ponuditi da primijeni konfiguraciju za prikaz ili konfigurira drugi monitor ako jest.
Na Windows 7 i 8, postavka se izvodi na sličan način. Vista XP ima samo mogućnosti uključivanja/isključivanja funkcije. Da biste prilagodili parametre, potrebno je koristiti specijalni ClearType Tuner PowerToy za XP Utility, koji je dostupan za besplatno preuzimanje iz Microsofta.
Ostale postavke prikaza fonta
Većina web lokacija optimizirana je za rezoluciju 1920 × 1080, tako da kada se koristi 2k ili 4K monitori, font na njima može izgledati premalo. Da biste ga napravili više, primijenite skaliranje.
- Otvoren Opcije "Deseci".
- Idite na odjeljak "Sustav".
- Na kartici "Zaslon"Pronađite trkača"Promjena veličine teksta"I igrajte se s njegovom vrijednošću, odabirom optimalne veličine fonta.
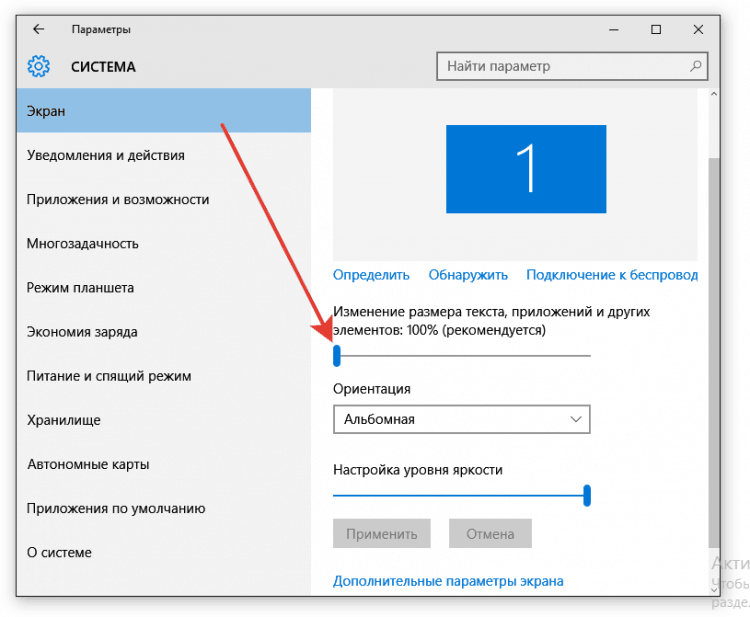
Nakon skaliranja, tekst može postati mutan. Ovu situaciju možete popraviti ponovnim pokretanjem računala ili ponovnim postavljanjem ClearType. Ako ovo ne pomogne, slijedite sljedeće radnje:
- Otvorite upravljačku ploču.
- Napraviti gledanje "Male ikone".
- Idite na odjeljak "Zaslon".
- Kliknite na vezu "Instalirajte prilagođenu razinu .. ".
- Postavite klizač na razinu od 100% izvorne veličine.
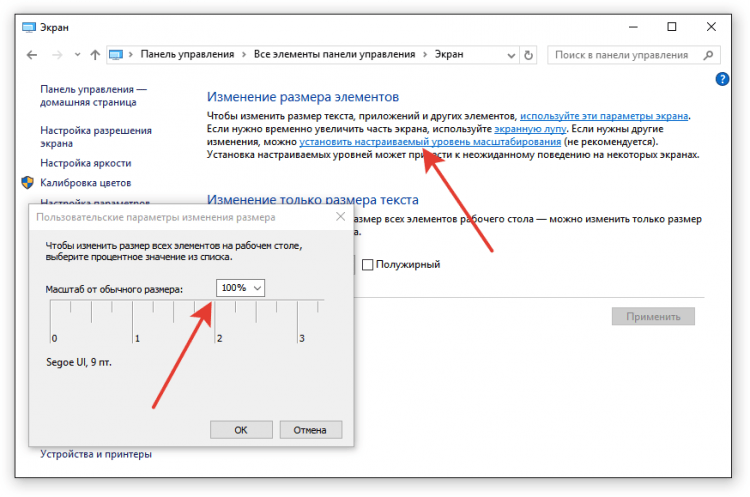
Ako ove radnje nisu pomogle u uklanjanju zamućenja, učinite suprotno: stavite 100%u parametre skaliranja, a na upravljačkoj ploči povećana skala.
Zamućeno tekst u aplikacijama
Ako je tekst zamagljen u određenim aplikacijama, pojedinačno prilagođavanje svojstava Problem programa pomoći će. Tako da se ne skalira zajedno s ostatkom sustava:
- Pronađite datoteku izvršnog programa. Kliknite na njega s desnom gumbom i otvorite svojstva.
- Idi na karticu "Kompatibilnost".
- Označite opciju "Odvojite skaliranje"I kliknite"u redu".
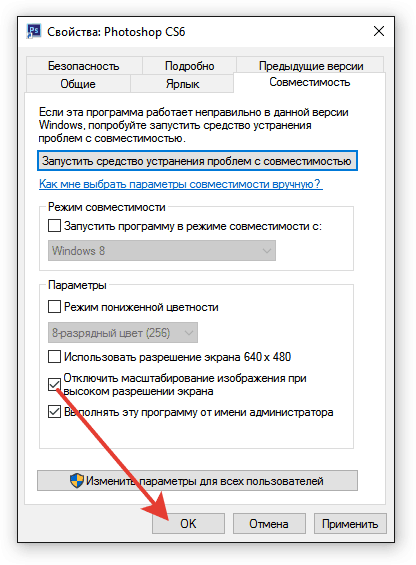
Nakon takve postavke, fontovi u sustavu će se povećati, a u zasebnim programima zaslon će biti isti, tako da će zamućenje nestati.
- « Pokretanje programa Windows na Mac pregledu najpopularnijih načina
- Pogreška ne uspijeva pronaći C/Windows/Run datoteku skripte.VBS »

