Pokretanje programa Windows na Mac pregledu najpopularnijih načina

- 2970
- 277
- Horace Hoeger
Sadržaj
- 1. Virtualni strojevi
- 2. Kamp
- Kako staviti Windows 10 kroz pomoćnik za boot camp
- Pokretanje instalatera s Flash pogona
- 3. Vino
- Crossover
- Daljinski pristup
- 6. Web usluge
- Najlakši način rada s Windows programima na Macu
- Rezultati:

Neke usluge (banke-klijenti i druge web stranice koje rade s EDS-om) podržavaju samo (!sic) Internet Explorer, možete poslati datoteku u nekom prapovijesnom formatu, koji se otvara samo s programom Windows koji nema mac verziju. Bilo da se to pojavljuju, takve situacije nastaju. A onda ćemo u članku razmotriti sve metode za rješavanje takvih situacija i sažeti na način koji odgovara gotovo svima i uvijek.
1. Virtualni strojevi
Virtualni strojevi omogućuju vam da u potpunosti pokrenete operativni sustav unutar drugog operativnog sustava. Tri velika virtualna stroja mogu se razlikovati na macOS -u: paralele, vmware fusion i virtualbox. Potonji se već raspravljao u nedavnom članku o Android emulatorima na Windowsima.
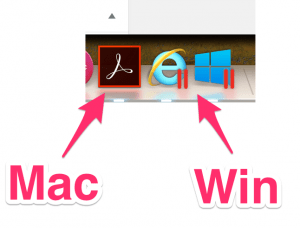
Možete sigurno reći da ako ste spremni izbaciti, tada su paralele najbolji virtualni stroj od ove tri. Posebno za početnike. Ne trebate ništa konfigurirati tijekom instalacije (a ne trebate ni preuzeti Windows) - program će učiniti sve sam. Paralele podržava tako -označeni način kohereance, koji pokreće Windows u prozoru "Makov". Nadalje, uobičajene prijave za pobjedu mogu se popraviti na pristaništu. I počnite osvojiti datoteke izravno od pronalazača. U ovom slučaju, datoteke i aplikacije osvjetljavaju logo Paralels.
Moram reći da osobno koristim paralele. Neću govoriti o VMwareu iz razloga što sam tijekom izbora virtualnog stroja za sebe shvatio da su "paralele" trenutno ispred VMware -a i poseban izbor među virtualnim trgovinama općenito.
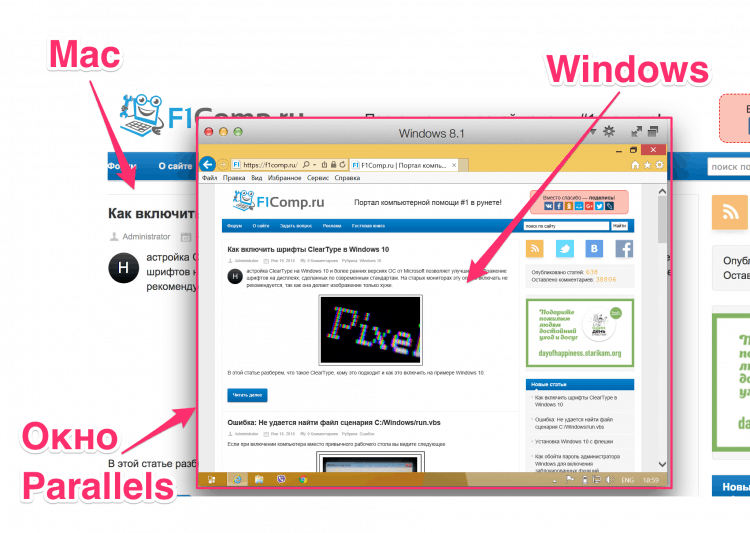
Jedini negativan je, naravno, cijena. Program je platio samo verzije i najjeftiniji (dom) će vas koštati (u vrijeme pisanja članka) u 3.990 ₽
Istovremeno, isti virtualni okvir je besplatan. Ali da biste ga instalirali, morat ćete malo naprezati. Pored toga, rezultat u VB -u neće biti tako lijep kao u "paralelama", jer je potonji napravljen posebno za mak, a VB je bio križni program platforme. Ako ste spremni zbuniti i uštedjeti novac, evo članka o instaliranju Windows 8 u VirtualBox.
Ako postoje sumnje (ali nema vremena), tada stavite 14-dnevnu probnu verziju "paralela" i za to vrijeme donesite odluku vrijedi li vaš novac. Ako definitivno nema novca za plaćene programe, onda je VirtualBox najbolji izbor. Na VirtualBoxu istodobno pogledajte članke o snimanju instalacijskog flash pogona s Win10 i, u stvari, instalacija Win10 s flash pogona. Podsjetimo da se Win10 sada jednostavno može preuzeti i instalirati bez aktivacije (s malim ne -kritičan Ograničenje funkcionalnosti).
| Prednosti | Mane |
|
|
2. Kamp
Dok vam virtualni strojevi omogućuju pobjedu unutar pokrenutih macOS -a, Boot Camp vam omogućuje instaliranje prozora izravno na sam Mac. Poznat kao "dvostruko učitavanje", Boot Camp vam omogućuje da imate mak i prozore na jednom tvrdom.
Za macOS potreban vam je pomoćnik u kampu i ovaj će Byzard izvesti cijeli postupak instalacije. Koja je sama instalacija: Na tvrdom disku će se kreirati dodatni (pokretač) odjeljak, gdje će se nalaziti Windows i možete dalje prenijeti računalo iz njega.
Kako staviti Windows 10 kroz pomoćnik za boot camp
Potreban:
- Flash pogon ili vanjski tvrdi disk na 8 GB ili više (podaci o njima će nestati, tako da ne koristite flash pogon sa svojom disertacijom)
- Mak treba biti povezan s utičnicom. Neće biti baš cool ako se isključi u sredini postupka
- Trebate licencu za Windows 10
- Povezani internet
1. Preuzmite Windows ISO
Microsoft na svojoj službenoj web stranici nudi besplatno za preuzimanje Windows ISO datoteka.
Preuzmite Windows 10Obavezno pročitajte popis minimalnih zahtjeva za opremu. Ako im mak ne odgovara, ne biste trebali pokušati. Nakon što se upoznate s minimalnim zahtjevima, odaberite verziju (Windows 10) Kliknite na gumb "Potvrditi".
Zatim odaberite jezik proizvoda (na primjer, ruski), pritisnite gumb ponovoPotvrditi". Nakon toga, vaš će sustav biti provjeren na kompatibilnost i ako bude uspješan, vidjet ćete na zaslonskim vezama za preuzimanje.
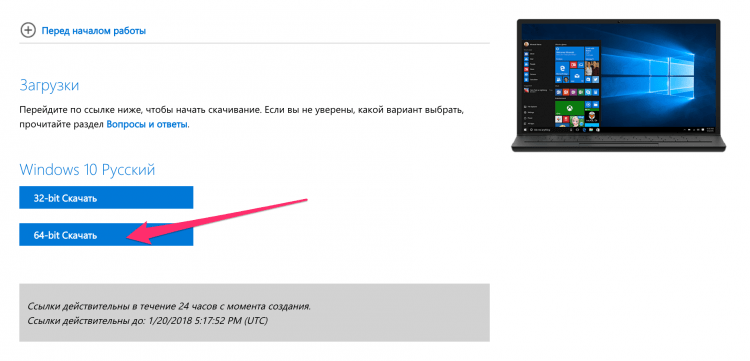
Odaberite verziju s pražnjenjem procesora (u mom slučaju x64) i preuzmite ISO datoteku s Windowsom.
2. Pokažite Flash Drive
Odspojite sve USB uređaje s računala tijekom instalacije. Vozite pripremljeni USB flash pogon ili vanjski tvrdi disk.
3. Pokrenite pomoćnik za pokretanje kampa
MacOS X ima ugrađeni BCA (pomoćnik u kampu) i sve će učiniti sam, tako da vam ne trebaju nikakve usluge treće strane. Da biste pokrenuli BCA, otvorite reflektore (s desne strane u gornjem kutu zaslona nalazi se ikona povećala, kliknite na njega), a zatim unesite Pomoćni kamp pomoćnik. Odaberite program Pomoćni boot kamp.
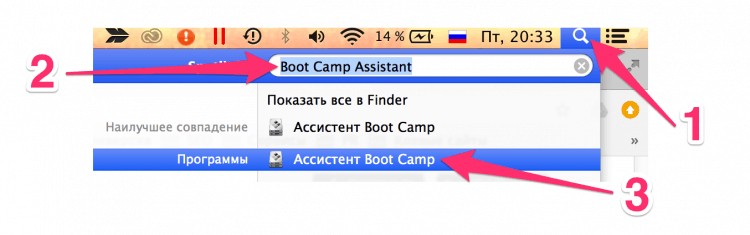
Dalje, kliknite "Nastaviti".
4. Odaberite vrstu instalacije
Odaberite prvu stavku "Stvorite Windows 7 ili noviji instalacijski disk". Drugi chekbox (Preuzmite najnoviju podršku za Windows od Applea) Teoretski će, prema zadanim postavkama, biti primijećeno i nemoguće je isključiti. Ali treća točka može se uključiti prema zadanim postavkama ili isključeno. Isključiti Treća točka (Instalirajte Windows 7 ili novi). Dalje, kliknite "Nastaviti".
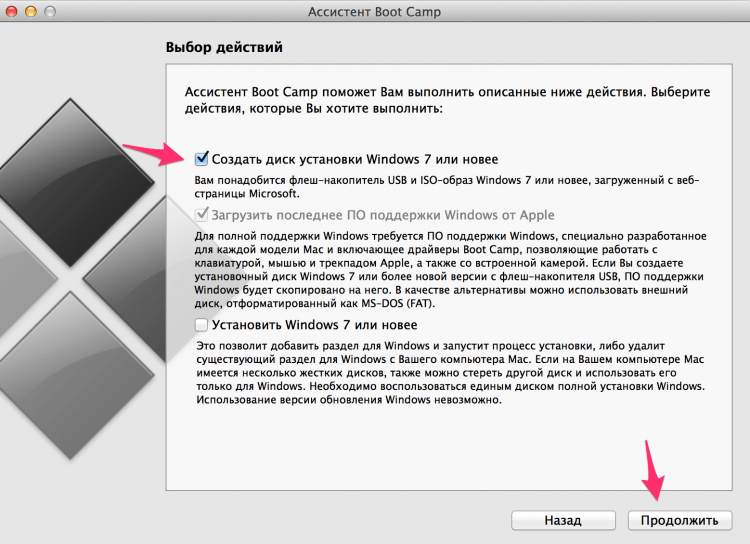
5. Windows na USB flash pogonu
Odaberite ISO datoteku s preuzetim Windows na prvom koraku.
Provjerite je li pripremljeni flash pogon odabran kao instalacijski disk za instalaciju.
Imajte na umu da će flash pogon biti formatiran u procesu i da će svi podaci o njemu nestati.
Kliknite "Nastaviti". Pojavit će se još jedan prozor, jeste li sigurni da želite nastaviti, t.Do. Flash pogon će biti formatiran i podaci će nestati. Ako je siguran, kliknite još jednom "Nastaviti".
Ako radite operaciju na MacBook -u, nemojte zatvoriti poklopac prijenosnog računala. Ovo će poslati mak da spava i prekine postupak snimanja.
Nakon što završi, vidjet ćete poruku "Windows je spreman". Kliknite "Izlaz ", Ostanite i isključite flash pogon.
Čestitamo, imate flash pogon s Windows za Mac.
Pokretanje instalatera s Flash pogona
Da biste se pokrenuli s USB-diska, morate se stezati o preuzimanju maka Alt (Pojavit će se izbornik za preuzimanje, gdje trebate odabrati flash pogon). Ili prilikom učitavanja makova kliknite C, Tada će se računalo odmah učitati s flash pogona.
Nakon što se učitate s flash pogona, postupak je standardni.
Dakle, bila je to mala lirska digresija na instalaciji Windows 10 s drugim sustavom na računalu. Vratimo se tamo gdje smo započeli: vrijedi li to učiniti i tko će to odgovarati.
Glavni nedostatak svih ovih poduhvata s dvostrukim učitavanjem je da ne možete paralelno pokrenuti Win and Mac programe. Svaki put da se prebaci između sustava, morate se ponovno pokrenuti i odabrati OS. To ima svoje prednosti, naravno, i sastoje se u većim performansama sustava, jer Windows može koristiti sve vaše makove resurse.
| Prednosti | Mane |
|
|
3. Vino
Oba su rješenja veća (virtualni strojevi i boot camp) uključuju instalaciju punih prozora sa svim slijedećim nijansama. Vino je nešto drugo. Ovo je "polaganje" koji vam omogućuje pokretanje programa Win na MacOS i Linux. S tim u vezi, vino je mnogo lakše rješenje od instaliranja prozora, pogotovo ako trebate koristiti 1-2 Popularan programi. Ali kao što se često događa, opcije kompromisa imaju čitav niz ograničenja i zamki.
To je problem: Vino ne radi sa svim programima. Neki su pokrenuti i izvrsno rade, drugi mogu pogriješiti tijekom rada, a drugi neće započeti. Da biste započeli, možete provjeriti kompatibilnost programa baze podataka i potražiti aplikacije koje su vam tamo potrebne.
I još jedan problem Sastoji se u činjenici da ovo nije baš „rješenje u kutiji“, a dorada može uzrokovati jednolično sramotu u novim korisnicima.
Drugi problem može biti malo pojednostavljen. Za to je stvoren Winebottler program, razgovarajmo o tome.
Preuzmite WinebottlerOdabrati Stabilna verzija, Preuzmite DMG datoteku.
Nakon otvaranja DMG datoteke, povucite Wine i Winebottler u aplikacije (baš kao što je to učinjeno prilikom instaliranja bilo koje druge u trgovini koja nije App).
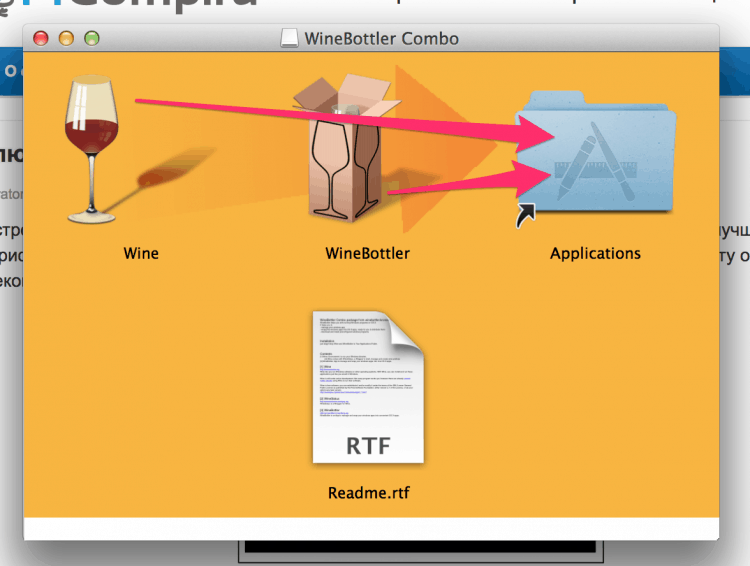
Nakon instalacije pokrenite Winebottler i pogledajte popis programa koji se mogu instalirati u pokretu, na primjer, Internet Explorer.
Da biste pokrenuli druge programe Windows putem vina, preuzmite izvršne datoteke ovih programa (.Exe) i pokrenite ih na sljedeći način: s desnom gumbom i Otvoren -> Vino. Da, još jednom ponavljam da neće svi programi raditi kroz vino.
Ispod je vidos o Winebottleru na slomljenom engleskom, u principu, sve je u njemu jasno bez prijevoda 😉
Vino je dobro kada trebate raditi s 1-2 zajamčenih kompatibilnih programa. Ako je popis programa širok i redovito se mijenja, trebali biste odabrati drugi način rada s njima.
| Prednosti | Mane |
|
|
Crossover
Crossover je plaćeno rješenje koje se također temelji na vinu.
Preuzmite crossoverAplikacija nudi visokokvalitetno sučelje, koje vam jednostavno omogućuje unos ime potrebnog programa Windows i pronaći će i pokrenuti. Budući da je ovo komercijalni softver, možete računati na pomoć podrške ako pođete nešto pogrešno ili trebate podržati nekakav program koji nije na popisu.
Ali u usporedbi s gore navedenim opcijama, crossover je kontinuirani kompromis i nije prikladan za većinu korisnika. Opet, ako trebate pokrenuti razne programe, to je mnogo lakše učiniti pomoću virtualnog stroja. Ako vam je performanse važne (na primjer, u igrama), onda je bolje koristiti Boot Camp. Općenito, s cijenom od 40 USD, ovu opciju možete preporučiti za visoko specijaliziranu upotrebu.
| Prednosti | Mane |
|
|
Daljinski pristup
Ako nijedna od gore predloženih opcija nije prikladna za vas, zašto se onda ne pokušajte riješiti problema na drugačiji način? Ako imate drugo računalo na kojem je instaliran Windows, tada možete koristiti daljinski pristup za rad na njemu od svog maka.
TeamViewer je besplatan i moćan alat za daljinski pristup. O daljinskom pristupu, usput, postojao je zaseban članak.
Preuzmite TeamViewerSve što trebate učiniti je odabrati metodu komunikacije, instalirati je na oba računala (Win i Mac), unijeti račun na oba stroja, stavite kutije s "jednostavnom ulazom" na pobjedu. I nakon toga se možete povezati s Windowsima u bilo kojem trenutku.
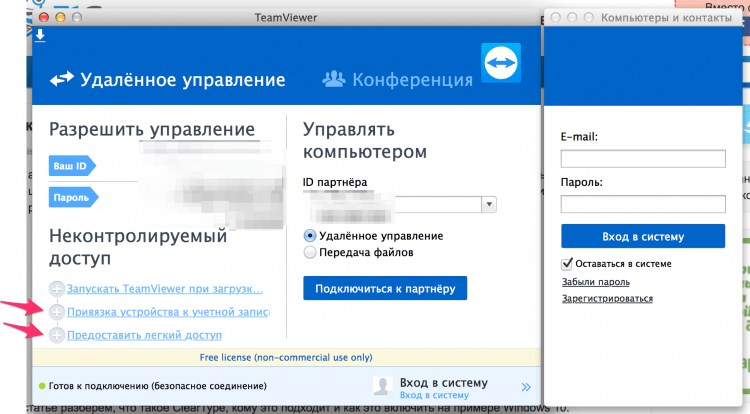
Ovisno o brzini interneta, možete doživjeti neka kašnjenja i kočenje u svom radu. Da, a ipak, nedostatak križanja unakrsne podrške. Pokušavajući prebaciti jezik u mak na uobičajeni način, a umjesto da mijenjate jezik, sve vrste prozora skaču. Ali s druge strane, ako vam treba relativno brz (i besplatan) pristup Windows -u, onda bi ova opcija mogla biti prikladna za vas!
| Prednosti | Mane |
|
|
6. Web usluge
U stvari, mnoge funkcije koje želite dobiti od programa Windows implementiraju se u drugim programima koji rade na Mac -u, a neke su čak dostupne i u obliku web usluga. Možda za vaše zadatke ne trebate ograditi vrt s virtualnim strojevima itd?
Evo nekoliko primjera usluga (drugi Google):
- Microsoft Office Online
- Google dokumenti
- Adobe Photoshop Online
- BrowseRack (lansiranje u IE)
- Kapljica
- Iwork apartman na webu
Najlakši način rada s Windows programima na Macu
Proučavali smo sve moguće opcije gore (Ako ne svi, napišite u komentarima, dodajemo članak).
Ali koja od ovih opcija odabrati?..
Opcija s najmanje količine zla za većinu ljudi je instalirati Windows na virtualni stroj (opcija br. 1). Izuzetak su korisnici kojima je potreban Windows za igre.
Korištenje virtualnog stroja omogućuje vam da istovremeno otvarate programe Windows s otvaranjem Mac aplikacija i sve to bez ponovnog pokretanja računala. I djeluje mnogo pouzdanije od vina.
Koristite paralele ili virtualbox - odlučite. Ako vam ne smeta plaćanje rješenja za kutije, niste stručnjak za računalo i želite postići najbolji rezultat - odaberite paralele. Ako ste s računalom "na kratkoj nozi", ima vremena i želje za zbunjivanjem + želite uštedjeti - odaberite VirtualBox.
Rezultati:
U stvari, ako su virtualni strojevi najbolji izbor za prosječnog korisnika, onda općenito, to ne znači da je ovo najbolji izbor za vas i vaše zadatke. Stoga ćemo se pokrenuti još jednom na svim opcijama:
- Virtualni strojevi. Najbolja opcija ako trebate raditi s neograničenim popisom programa Windows i pokrenite ih paralelno s Mac programima. Bez ponovnog pokretanja računala. Nije baš dobro prikladno za igrače.
- Kamp. Pogodno za one koji trebaju koristiti cijeli potencijal željeza, a ne samo to,
što je ograničeno virtualizacijom. Idealno za igrače. Neugodno je ponovno pokrenuti računalo da se svaki put prebaci između OS -a. - Vino. Prikladno samo za one kojima su potrebni popularni Windows programi. Ako planirate prijeći ograničeni popis programa, odaberite virtualne strojeve.
- Crossover. Najvjerojatnije, ne biste ga trebali platiti. Na temelju vina.
- Daljinski pristup. Vrijedno je razmotriti ovu opciju ako imate besplatno računalo na sustavu Windows. Ako ne, kupnja zasebnog računala i dalje će biti puno skuplja od kupovine iste paralele. Od minusa ove opcije: Moguće kočnice ako Internet nije led.
I što koristite? Napišite u komentarima.
- « Kako očistiti mapu podataka o volumenu sustava?
- Kako omogućiti ClearType fontove u sustavu Windows 10 »

