Kako uključiti TPM na prijenosnom računalu ili računalu
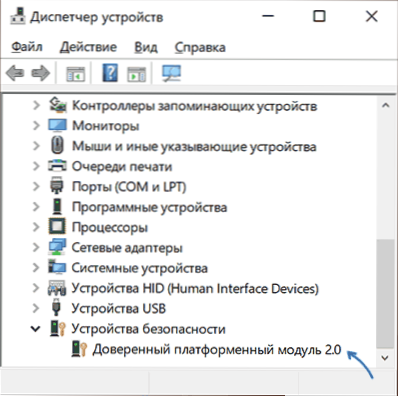
- 4846
- 688
- Donald Willms
Nakon najave sustava Windows 11, pojavila se nova među najčešćim pitanjima korisnika: Kako omogućiti TPM 2.0 na računalu i saznajte je li ovaj modul uključen. Međutim, navodi se da za ruske korisnike prisutnost ovog modula za instaliranje novog OS -a neće biti obvezna.
U ovim jednostavnim uputama postoji nekoliko primjera uključivanja TPM modula (pouzdanog modula platforme) na BIOS/UEFI prijenosnim računalima i računalima ako je dostupan u sustavu. Ako ne možete uključiti TPM 2.0 ili je odsutan na računalu, a zadatak se ažurira na Windows 11, možete ažurirati na Windows 11 bez TPM 2 pouzdanog modula platforme.0
- TPM modul TPM
- Kako uključiti TPM u BIOS (UEFI)
- Video uputa
Provjerite: Možda je TPM već uključen
Prije obavljanja daljnjih radnji, preporučujem da pogledam upravitelja uređaja, dajem primjer za Windows 10:
- Kliknite s desnom gumbom miša prema gumbu Start i odaberite "Upravitelj uređaja" u kontekstnom izborniku.
- U dispečeru uređaja obratite pažnju na prisutnost odjeljka "Sigurnosni uređaj" i njegovog sadržaja.
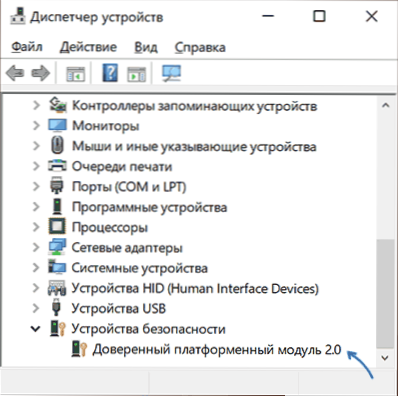
Ako postoji takav odjeljak, a u njemu vidite "pouzdani modul platforme", onda se nešto nije potrebno uključiti, TPM na vašem sustavu je već uključen i, očito, djeluje.
Uz to, možete:
- Koristite naredbu Get-tpm U PowerShell -u (u ime administratora) kako biste dobili informacije o TPM modulu.

- Pritisnite tipke Win+R I uvesti TPM.MSC Za prijelaz na kontrolnu konzolu TPM -a, gdje postoje i informacije o njegovoj spremnosti za rad.
U slučaju kada se ne promatra pouzdani modul platforme, ali sigurni ste da je na svom prijenosnom računalu ili računalu na zalihama, najvjerojatnije je isključen u BIOS -u i može se uključiti.
TPM modul u BIOS/UEFI
Ovisno o proizvođaču matične ploče ili prijenosnog računala, uključivanje TPM 2 modula.0 (ili druga verzija) može se nalaziti u različitim odjeljcima postavki BIOS -a, obično u sigurnosti, naprednim, u pododjeljcima povezanim s pouzdanim računalnim ili pouzdanim modulom platforme (TPM).
U svim slučajevima prvo trebate otići na BIOS (kako ići na BIOS ili UEFI u Windows 10), a nakon što pronađete željeni odjeljak odjeljak, provjerite je li uključen pouzdani modul platforme (TPM). Ako je potrebna točka odsutna, postoji šansa da vaš sustav nije opremljen ovim uređajem.
Nadalje - nekoliko primjera za neke uređaje, po analogiji, možete pronaći željenu točku u drugim verzijama BIOS -a (UEFI):
- Na matičnoj ploči Asus Obično morate ići na napredno - pouzdano računanje i prebacite TPM podršku i TPM stanje na omogućeno.

- Na prijenosnim računalima HP Pogledajte sigurnosni odjeljak, TPM uređaj treba biti instaliran u "Dostupno", TPM STAT - "Omogući".

- Na prijenosnim računalima Lenovo Platite u odjeljku sigurnosti, a u njemu - pododjeljak "Sigurnosni čip", trebao bi biti aktivan.
- Na MSI U naprednom odjeljku trebali biste pronaći pouzdano računanje i osigurati je li podrška sigurnosnog uređaja instalirana u omogućenoj.
- Na nekim prijenosnim računalima Dres - Odjeljak za sigurnost, u pododjeljku TPM 2.0 Uključite TPM na i omogućenu stavku.
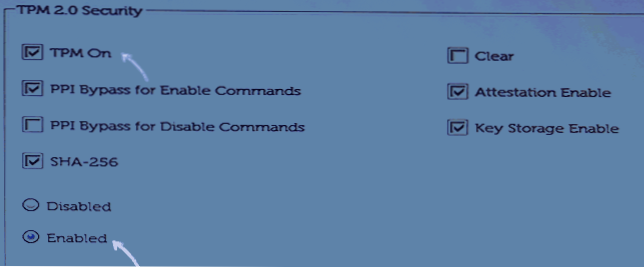
- Na Gigabajt - U naprednom odjeljku, pododjeljak Pouzdano računanje.
Video
Nadam se da je uputa pomogla. Ako vaš uređaj nije opremljen TPM modulom, a svrha uključivanja je instalirati Windows 11, ne žurite s promjenom računala, moguće je da vam ne treba pouzdani modul platforme.
- « Pogreška 0x8004242d prilikom oblikovanja odjeljka - Kako popraviti?
- KOD 52 nije moguće provjeriti digitalni potpis upravljačkih programa - kako to popraviti? »

