Kako omogućiti izravnavanje volumena Windows 10
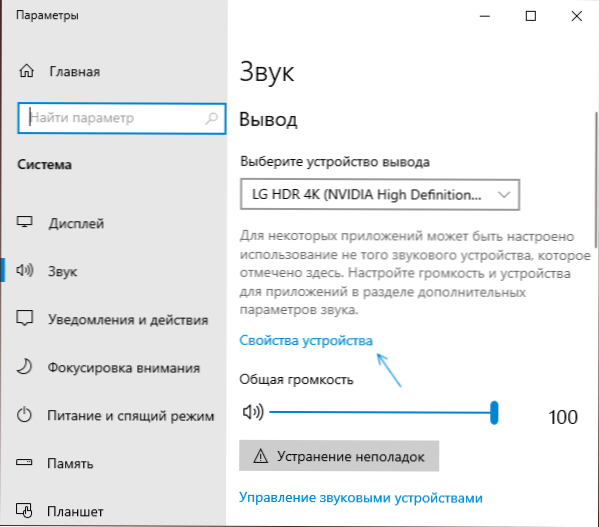
- 1472
- 243
- Garrett Hane Sr.
Prilikom reprodukcije različitih vrsta zvuka i gledanja videozapisa, posebno na Internetu, korisnik se može susresti s značajno različitim razinama volumena za različite izvore. Na primjer: glasno oglašavanje i relativno miran zvuk glavnog sadržaja, drugačija razina glasnoće dva sugovornika u videu i slične situacije.
Ako takve stvari ometaju vaš rad na računalu ili prijenosnom računalu, možete uključiti funkciju poravnanja glasnoće u sustavu Windows 10 i provjeriti hoće li to pomoći u rješavanju problema. Prilika može biti korisna i za one koji su oštro uključeni glasni zvukovi prisiljeni odskočiti, tako i za one koji slabo čuju i žele poravnati sav reproducirani zvuk duž gornje granice za volumen. U ovoj uputi, detaljno o uključivanju opcije i nijansama s kojima se možete susresti prilikom pokušaja upotrebe.
Uključivanje poravnanja volumena ili izjednačavanja glasnosti
Prije nego što započnete, uzmite u obzir: Za neke zvučne kartice i na nekim upravljačkim programima opcija može biti nepristupačna: pokušajte instalirati originalne zvučne vozače iz proizvođača matične ploče ili prijenosnog računala, a ako to nije dovelo do pojave opcije - The Posljednji dostupni pokretači vaše zvučne kartice iz drugih izvora.
Pa čak ni ovo ne jamči prisutnost opcije: na primjer, za moju staru kreativnu zvučnu karticu nije dostupna, na relativno novom Realtek HD -u i za HDMI zvuk iz Nvidia - postoji. U ovom slučaju, možete provjeriti dostupnost opcije u zasebnom značajnom kompleksu za kontrolu ili koristiti treće programe besplatnih programa, kao što je Wale (Windows Audio Loudnost Equalizer).
Koraci za uključivanje izravnavanja glasnoće u sustavu Windows 10 su sljedeći:
- Pritisnite desni gumb miša prema ikoni zvučnika u području obavijesti i otvorite zvučne postavke.
- U odjeljku "Zaključak" kliknite svojstva uređaja ".
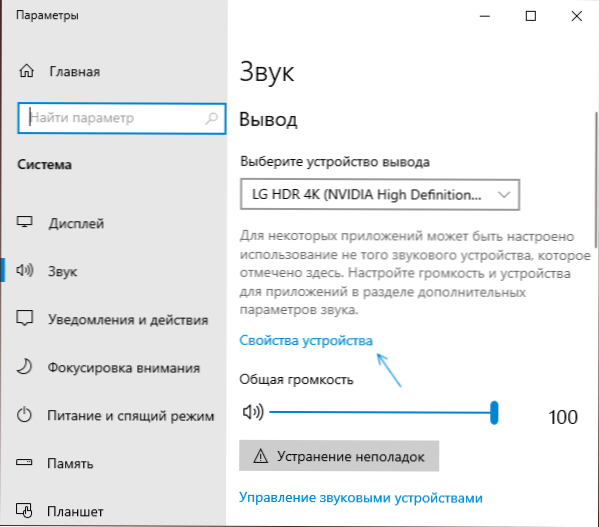
- Na sljedećem zaslonu u odjeljku "Povezani parametri" pritisnite dodatna svojstva uređaja ". Predmet se možda neće nalaziti na dnu, kao na slici ispod, ali na desnoj strani prozora.
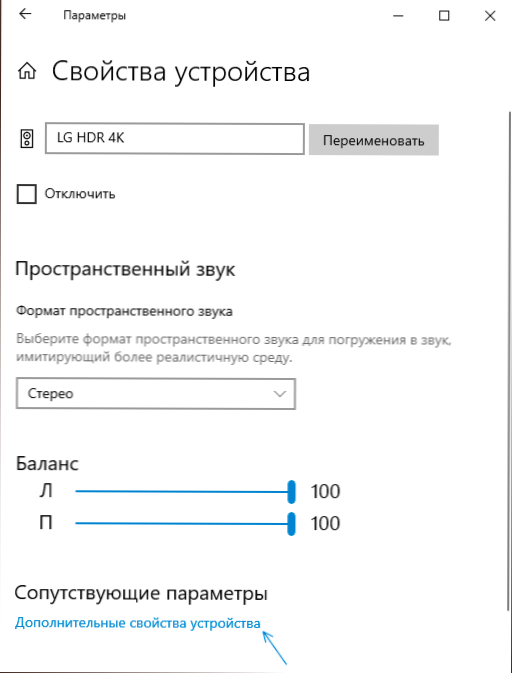
- Idite na karticu "Poboljšanja" (poboljšanja) ako postoje.
- Uključite opciju "izjednačavanje glasnosti" ili opciju subtlealizacije i primijenite postavke.
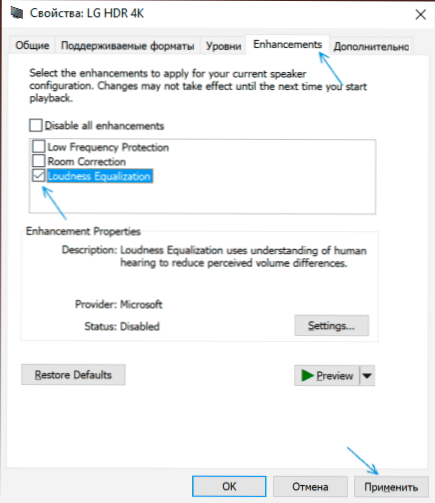
- Umjesto koraka 1-3, možete otvoriti prozor uređaja za snimanje i reprodukciju, odaberite željeni uređaj za reprodukciju i pritisnite gumb "Svojstva".
- U sljedećim pokretanjima sadržaja s zvukom, zvuk će se izravnati i, kako je opcija navedena u opisu opcije - u skladu s značajkama ljudskog sluha.
Subjektivno, izravnavanje se provodi prema razini glasnoće postavljenim za raspoređivanje zvučnog izlaza na sljedeći način: tihi zvukovi su „zategnuti“ na razinu postavljenu u prozorima, a glasni ostaje na istoj razini.
To jest, nakon uključivanja poravnanja, s istom razinom postavljenog volumena, sve počinje zvučati malo glasnije nego inače, ali bez oštrih razlika. Da biste vratili poznatu sliku, volumen u sustavu Windows 10 možda će biti potrebno malo smanjiti (pod uvjetom da funkcija nije uključena zbog problema s sluhom, kada je, naprotiv, potrebno podići razinu svih zvukova).
- « Kako omogućiti potpise gumba otvorenih programa na ploči Windows 10 zadataka
- Napomene o radnoj površini Windows 10 - kako koristiti i dodatne mogućnosti »

