Napomene o radnoj površini Windows 10 - kako koristiti i dodatne mogućnosti
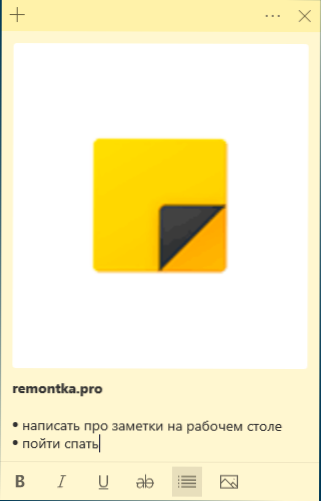
- 3810
- 421
- Franklin Skiles Sr.
U sustavu Windows 10 nalazi se ugrađena - u korisnoj aplikaciji - "Notes", koja vam omogućuje stvaranje bilješki na radnoj površini Windows 10, pohranite ih, sinkronizaciju s drugim uređajima, ne samo Windows, već i Android, iPhone ili Mac.
U ovom pregledu, detaljno o funkcijama aplikacije "Bilješke", radite s bilješkama na radnoj površini i dodatnim nijansama koje mogu biti korisne u kontekstu teme koja se razmatra.
Kao što je gore spomenuto, aplikacija "Notes" ugrađena je u Windows 10, ali ako je ne možete pronaći u izborniku Start ili putem pretraživanja na lokalnoj traci, možda je izbrisana. Za preuzimanje Windows 10 Desktop iz Microsofta koristite službenu trgovinu Microsoft Store, aplikacija se zove Microsoft Sticky Notes.
Korištenje bilješki na radnoj površini pomoću aplikacije "Notes"
Za početak korištenja ugrađenih napomena Windows 10, neće biti potrebne posebne vještine, bit će dovoljno da napravite jedan od:
- Pokrenite aplikaciju "Bilješke" i stvorite novu napomenu na radnoj površini: možete koristiti jednostavne tekstualne oblikovanje, dodajući slike.
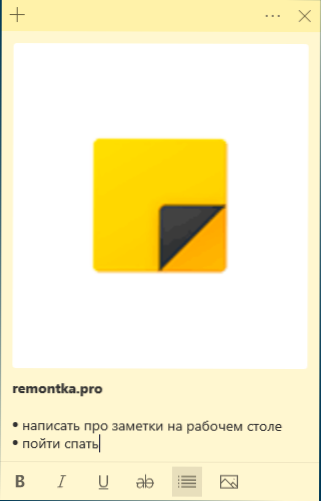
- Pritisnite s desnom gumbom miša na ikoni aplikacije "Bilješke" u izborniku Start ili, na primjer, na traci na zadaćama, ako se odlučite popraviti ikonu tamo (putem odjeljka "Dodatno" u kontekstnom izborniku) i odaberite jedan Od stavke "Stvori bilješku", "Popis bilješki" (prikazuje jedan prozor u kojem se sakupljaju sve vaše bilješke), "Prikaži sve bilješke" (sve se bilješke prikazuju odvojeno na radnoj površini).
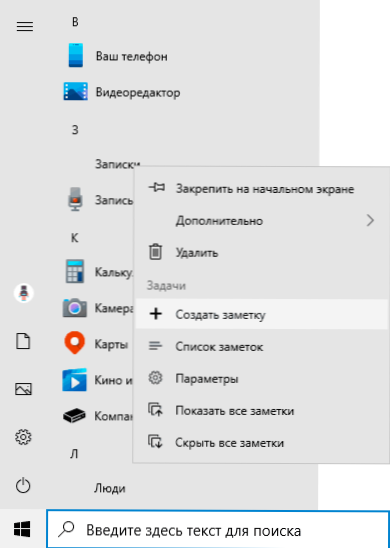
Sada o nekim osnovnim funkcijama i značajkama napomena:
- Pri zatvaranju bilješke nije uklonjen, već se jednostavno uklonio sa radne površine i ostaje dostupan na popisu bilješki.
- Uklanjanje bilješke može se izvesti u njegovom izborniku. Tamo možete otvoriti popis svih bilješki ili promijeniti boju bilješki iz standardne žute u jednu od dodatnih 6 boja.
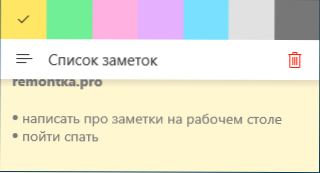
- Pri uređivanju bilješki, standardne kombinacije ključeva djeluju: umetnite i kopiranje (uključujući slike), promijenite stil teksta (na primjer, Ctrl+b za polu -fat), ukidanje najnovije akcije (Ctrl+z). I za uklanjanje aktivne napomene, možete koristiti Ctrl+D.
- S smanjenjem veličine note na radnoj površini (pomoću miša), sekundarni elementi, poput fotografije, skriveni su, kao na snimci zaslona u nastavku.

- Ako imate mnogo bilješki, a zatim otvorite popis bilješki (na primjer, putem kontekstnog izbornika aplikacije "Notes"), lako ih možete potražiti.
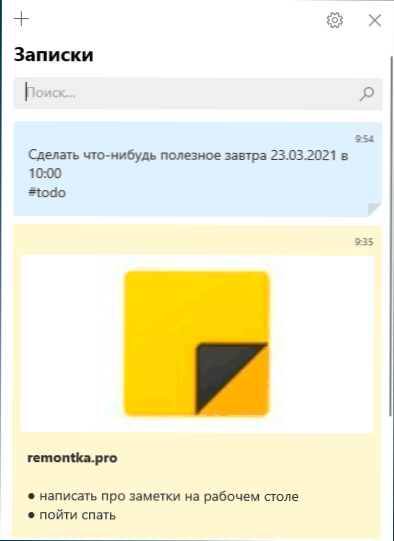
Kao rezultat, u slučajevima kada trebate brzo zapisati i ne izgubiti nešto: telefonski broj ili iznenadna misao ili druge informacije, ugrađeni - u Windows 10 zapisima - može biti izvrsno rješenje u tu svrhu.
Sinkronizacija i rad s bilješkama Windows 10 na drugim uređajima
Ako trebate imati pristup bilješkama na radnoj površini Windows 10 na ne jednom računalu ili prijenosnom računalu, već i na drugim uređajima, uključujući Android i iPhone, prije svega, provjerite je li snimanje vaše bilježnice koristi u postavkama ništa Primjena - ovo je potrebno za sinkronizaciju.
Pristup bilješkama s drugih uređaja moguć je sljedećim metodama:
- Za ostala računala s Windows 10 s istim računom Microsoft, bilješke će se automatski sinkronizirati, a naći ćete ih u istoj ugrađenoj aplikaciji.
- U Microsoft OneNote i iPhone Microsoft i iPhone, pored bilježnica, nalazi se predmet "bilješke" u kojoj možete vidjeti sve svoje bilješke sa radne površine i raditi s njima s njima.
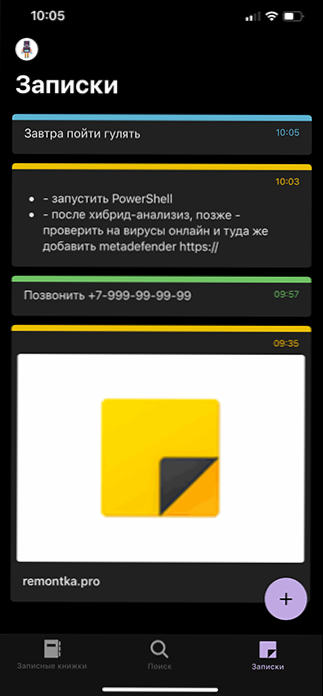
- U Office aplikaciji za Android i iPhone na početnoj stranici nalazi se i predmet "napomena" s mogućnošću rada s njima.

- OneNote aplikacija za Windows 10 i Mac također ima mogućnost pristupa bilješkama Windows 10.
- Možete proći kroz preglednik do internetske verzije OneNote na web stranici Jedna nota.Com, gdje će bilješke biti dostupne (smještene u odjeljku "Feed").
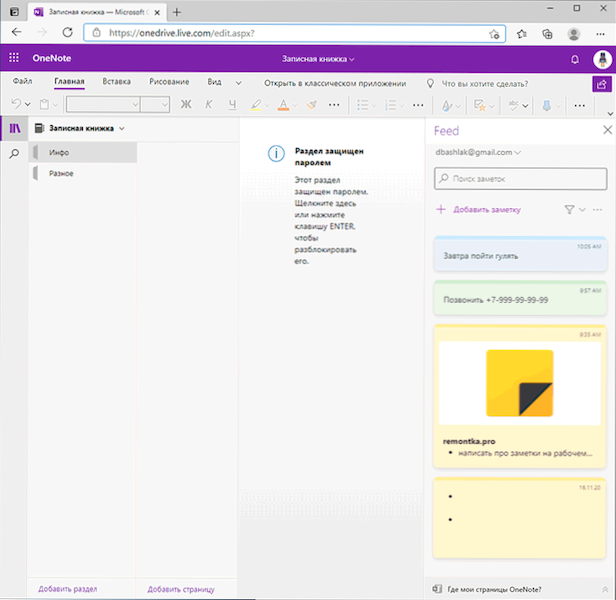
- Microsoft Outlook za Windows i Mac također ima priliku raditi s napomenama Windows 10.
Odnosno, gotovo svi Microsoftovi proizvodi koji se odnose na performanse i organizaciju slučajeva imaju pristup bilješkama na radnoj površini Windows 10, iznimki - osim što je Microsoft za aplikaciju, gdje nisam mogao pronaći takvu priliku.
Možda ako redovito koristite aplikaciju "Bilješke" u sustavu Windows 10, u komentarima možete nadopuniti popis njegovih mogućnosti ili tehnika - bit će korisno za mene i ostale čitatelje.
- « Kako omogućiti izravnavanje volumena Windows 10
- Kako uključiti zaslon zaslona na čistom Androidu i Samsungu »

