Kako omogućiti virtualizaciju na računalu ili prijenosnom računalu s Windows 10, 8.1 ili Windows 7
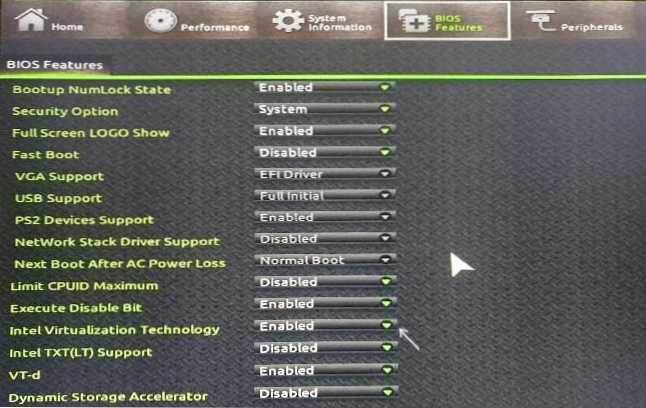
- 1971
- 99
- Stewart Conroy
Možda ćete trebati koristiti tehnologiju virtualizacije, ako je potrebno, koristeći Android emulator ili virtualne strojeve, ali, možda za druge zadatke, ali ne zna svaki početnik kako to učiniti.
Ove su upute detaljno o tome kako omogućiti virtualizaciju u BIOS/UEFI i mogući problemi koji se mogu dogoditi kada je uključen na računalima i prijenosnim računalima s Windows 10, 8.1 ili Windows 7.
- Uključivanje virtualizacije u BIOS/UEFI
- Problemi prilikom uključivanja virtualizacije
- Video uputa
Uključivanje virtualizacije u BIOS/UEFI računala ili prijenosnog računala
Glavna radnja za uključivanje virtualizacije je uključiti odgovarajuću opciju u BIOS/UEFI. Ova se opcija može nazvati virtualizacijom, tehnologijom virtualizacije Intel, Intel VT-X, AMD-V i biti u nešto različitim dijelovima postavki BIOS-a, ali logika djelovanja uvijek će biti ista:
- Idite na računalo ili laptop. Obično se na računalu to radi pritiskom na tipku DEL, na prijenosnom računalu - F2 ili F10 (ponekad u kombinaciji s FN tipkom). U sustavu Windows 10, jednostavan ulaz možda neće raditi, tada možete koristiti metodu unosa UEFI -a kroz posebne opcije pokretanja, više detalja: Kako ići na BIOS/UEFI Windows 10.
- Nakon ulaza, pronađite gdje je uključena opcija virtualizacije (tada će se prikazati neki primjeri), uključite ga (Postavite vrijednost u omogućenoj).
- Spremi postavke BIOS -a (obično možete odabrati Spremi i izlaz na kartici Exit).
A sada postoji nekoliko primjera gdje točno može biti uključivanje virtualizacije na različite marke matičnih ploča i prijenosnih računala. Analogijom, najvjerojatnije ga možete pronaći kod kuće:
- Kartica Gigabyte Motherboard - Kartica značajke BIOS -a, opcija Intel Virtualization Technology (još jedna VT -D opcija je također bolja za uključivanje).
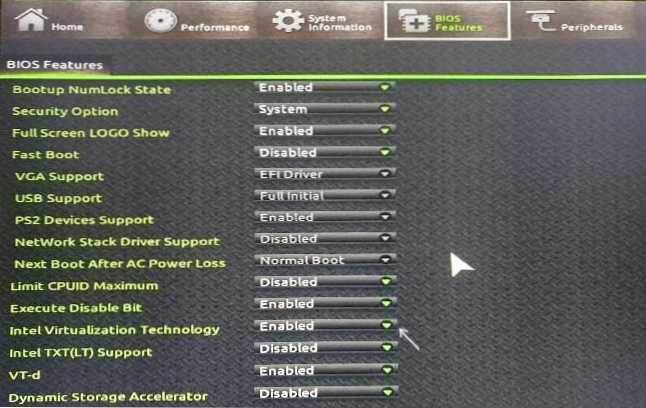
- Insydeh2o na prijenosnim računalima - kartica konfiguracije (ali, po mom mišljenju, upoznao sam druge mogućnosti u istom BIOS -u).
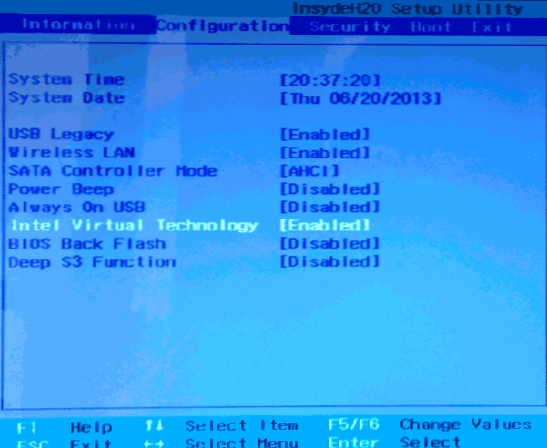
- Asus matična ploča - odjeljak Napredna ili napredna - CPU konfiguracija.
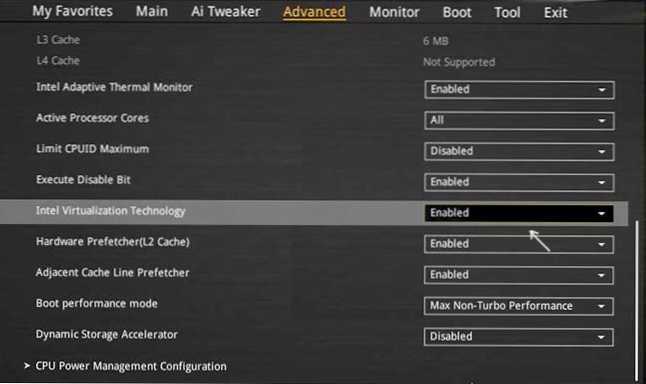
- Neki Dell prijenosnici - odjeljak za virtualizaciju.
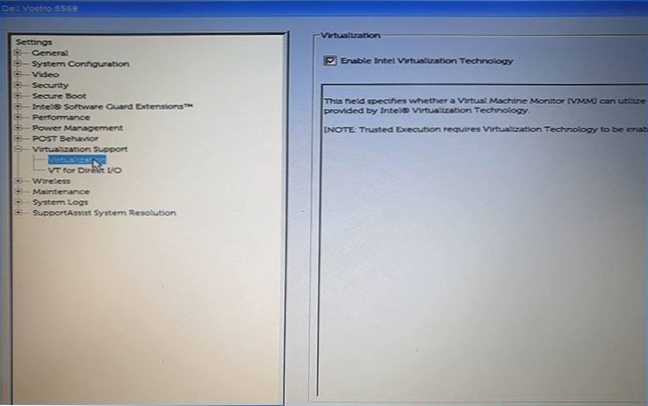
- Mnoge druge opcije BIOS -a nalaze se na kartici Advanced Configuration, ponekad morate ići dalje u SPU značajku ili CPU konfiguraciju.
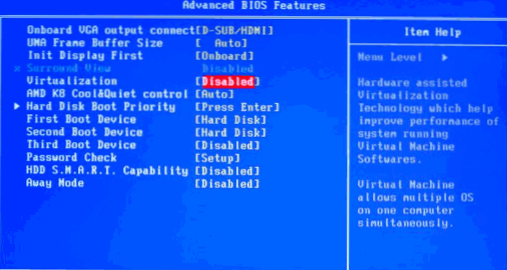
Logika lokacije potrebne točke koja uključuje virtualizaciju za sve proizvođače je slična i, znajući uobičajene načine uključivanja opcije, pronaći ćete željenu točku čak i na matičnoj ploči drugog proizvođača.
Problemi prilikom uključivanja virtualizacije
Najčešći problemi kada želite uključiti virtualizaciju na svoje računalo:
- Tehnologija virtualizacije u BIOS -u nije aktivna
- Nema smisla u BIOS/UEFI da uključuje virtualizaciju
- Virtualizacija je uključena u BIOS/UEFI, ali emulator ili virtualni stroj u sustavu Windows 10 ili 8.1 piše to nepovezano.
U prva dva slučaja problem može pokriti da vaš procesor ne podržava virtualizaciju. Potražite službene specifikacije vašeg procesora na Internetu, obično postoje informacije o podršci za virtualizaciju. Također, na nekim prijenosnim računalima procesor može podržati tehnologiju virtualizacije, ali je isključen i BIOS ne predviđa mogućnost da je uključi - u ovom slučaju, nažalost, ne mogu ništa ponuditi, ali možete pokušati to pokušati Ažuriranje BIOS -a (teoretski, opcija se može dodati).
U drugom slučaju, razlog je obično taj u sustavu Windows 10 ili 8.1 Uključeno Hyper-V ili kutiju s virtualnim strojem. Odspojite ga u komponentama:
- Otvorite upravljačku ploču, idite na "Programi i komponente".
- Otvoreno na lijevoj točki "Uključi se i isključujući komponente Windows".
- Odvojite komponente Hyper-V i "Sandbox" (ako ih ima).
- Primijenite postavke i svakako ponovo pokrenite računalo.
Ako ove radnje nisu pomogle, pokušajte ovu opciju: Pokrenite naredbeni redak u ime administratora, unesite naredbu u nju (pritiskom na ENTER nakon njega)
BcdedIt /set struja hipervisorlaunchType isključen
Zatvorite naredbeni redak i ponovno pokrenite računalo.
Kako omogućiti virtualizaciju - video upute
Ako u vašem slučaju nije uspjelo, u komentarima opišite što se točno ne uspijeva, a koji program ili android emulator izvještava da virtualizacija nije uključena i što je već učinjeno: možda će se rješenje pronaći.

