Kako ručno registrirati IP adresu u sustavu Windows 11 za Wi-Fi i Ethernet veze?

- 2177
- 383
- Alan Lueilwitz
Kako ručno registrirati IP adresu u sustavu Windows 11 za Wi-Fi i Ethernet veze?
Nije rijetkost da postoje situacije kada je potrebno uspostaviti statičku IP adresu u svojstvima bežične ili ožičene veze. U ovom ću članku detaljno pokazati kako ručno propisati IP adresu u Wi-Fi ili Ethernet (LAN) Postavke Windows 11 za Wi-Fi ili Ethernet (LAN).
U većini slučajeva Windows 11 automatski prima IP adresu od usmjerivača, modema ili od opreme davatelja usluga interneta. Na strani pristupne točke uključen je DHCP poslužitelj koji automatski izdaje adrese, a računalo je instalirano automatski prima IP adrese. Ovo je vrlo prikladno, ne trebate ništa prilagoditi za ruku. Samo spojite računalo s usmjerivačem ili davatelja i Internet odmah radi. Kada može biti korisno instalacija statičke IP adrese? Na primjer, kada imate vezu izravno s davateljem usluga i koristi statički IP. Tada morate propisati vanjsku IP adresu u postavkama mrežne veze koje davatelj izdaje. Ako se povežete putem usmjerivača, tada morate ručno postaviti adresu kada iz nekog razloga morate isključiti DHCP poslužitelj na usmjerivaču ili želite popraviti određenu IP adresu nakon računala. Također može biti korisno prilikom postavljanja lokalne mreže ili mrežnog pisača. Ako trebate odrediti/promijeniti DNS, pogledajte ovaj članak: Kako promijeniti DNS poslužitelje u sustavu Windows 11.
Gdje su postavke TCP/IP u sustavu Windows 11?
Postoji nekoliko načina na koje možete doći do TCP/IP postavki. Razmotrit ćemo najjednostavniju opciju (po mom mišljenju). Pokazat ću gdje su ove postavke, a zatim ćemo smisliti kako za svaki adapter promijeniti parametre IP -a. Za "bežičnu mrežu" (Wi-Fi) i Ethernet, ovisno o vašoj vezi.
Otvorite parametre. Možete kliknuti na izbornik Pokrenite s desnim gumbom miša i odaberite "Parametri" ili ih otvorite na drugi način prikladno za vas. Idite na odjeljak "Mrežni i Internet" i odaberite "Dodatni mrežni parametri".

Bit će prikazani mrežni adapteri koji su na našem računalu ili prijenosnom računalu. Tamo možete otvoriti i svojstva potrebnog adaptera i promijeniti svrhu IP -a.
Kako instalirati statičku IP adresu u Windows 11?
U osnovi, ovi se parametri mijenjaju za bežičnu ili ožičenu vezu.
- Ako trebate postaviti TCP/IP parametre za Wi-Fi vezu, morate kliknuti na adapter "Bežična mreža" I odaberite "Pogledajte dodatna svojstva".
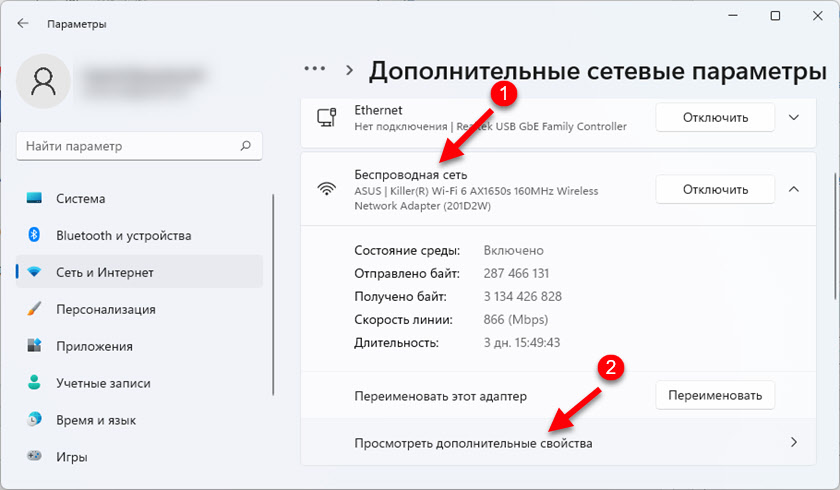
- Ako se povežete putem mrežnog kabela, morate kliknuti na adapter "Ethernet" I odaberite "Pogledajte dodatna svojstva".
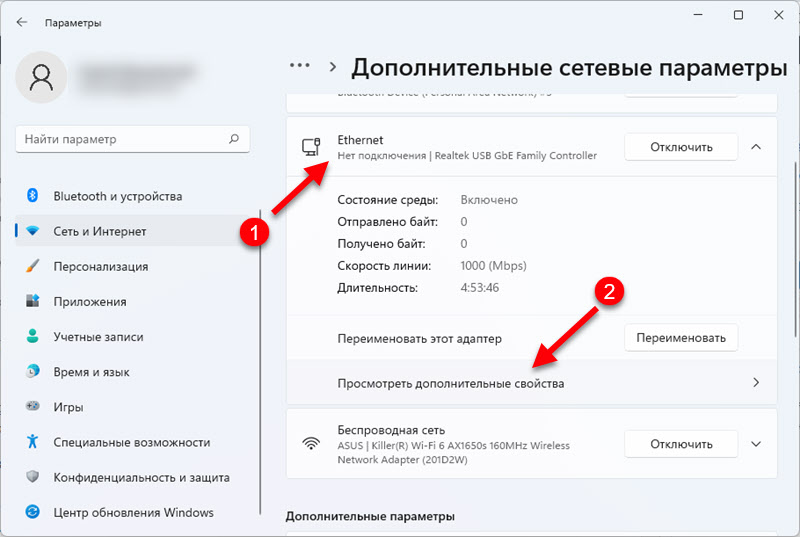
Nakon što odaberete adapter, nasuprot IP svrsi IP -a, kliknite gumb "Uredi". Pojavit će se još jedan mali prozor "Promjena IP parametara". Tamo odabiremo "ručno" i uključimo IPv4. Ako je potrebno, možete registrirati i IPv6 adrese. Zatim morate propisati sljedeće adrese:
- IP adresa - Vanjska adresa koju vam je davatelj dao ili lokalna adresa vaše mreže (usmjerivač). Na primjer 192.168.1.120
- Maska podmreže. Ovdje propisujemo 255.255.255.0
- Ulaz - Provjeravamo kod davatelja usluga, a ako imate vezu putem usmjerivača, ovo je IP adresa usmjerivača (kako saznati IP adresu usmjerivača). Na primjer 192.168.1.1
- I ako je potrebno, još uvijek se možete registrirati DNS. Preporučujem Google DNS: 8.8.8.8/8.8.4.4
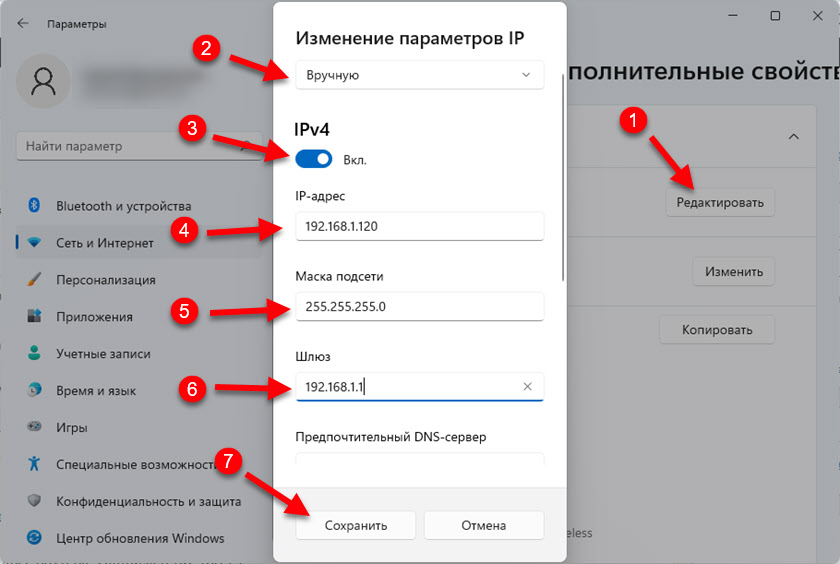
Ne zaboravite kliknuti gumb "Spremi" da biste spremili parametre.
Ako nakon ovih postavki imate problema s vezom, vratite se postavke na "automatski (DHCP)". A ako ovo ne pomogne, napravite mrežu resetiranje.
- « Zašto loš zvuk kada koristite mikrofon na TWS slušalicama?
- Windows 11 ne vidi Wi-Fi mrežu. Wi-Fi mreže nisu pronađene. Što uraditi? »

