Windows 11 ne vidi Wi-Fi mrežu. Wi-Fi mreže nisu pronađene. Što uraditi?

- 3344
- 792
- Ms. Lonnie Dietrich
Windows 11 ne vidi Wi-Fi mrežu. Wi-Fi mreže nisu pronađene. Što uraditi?
Povezivanje s bežičnom mrežom obično ne uzrokuje nikakav problem. Dovoljno je uključiti Wi-Fi na uređaju, odaberite željenu mrežu s dostupnog popisa i instalirajte vezu. Ali postoje situacije kada računalo ili laptop na Windows 11 ne vidi Wi-Fi mrežu. Već sam se bavio ovim problemom u prethodnim verzijama Windows -a, tako da imam nekoliko radnih rješenja ovog problema, koje ću voljeti dijeliti.
U sustavu Windows 11 izgleda ovaj problem: Wi-Fi je uključen (gumb i odjeljak u parametrima su prisutni), ali laptop ne vidi bežične mreže. U blizini gumba Wi-Fi na ploči s brzim pristupom, status "nije dostupan", a ako otvorite popis dostupnih mreža, bit će tu natpis "Wi-Fi Network". U trijama, ikona u obliku globusa s pogreškom (prekriženo).
 U parametrima, u odjeljku "Wi-Fi", popis "Prikaza dostupnih mreža" također će biti prazan. Još uvijek postoje situacije kada laptop na Windows 11 ne vidi samo jednu Wi-Fi mrežu, dok drugi (stranci) vide. Na primjer, samo kućna mreža nije u stanju otkriti, a susjedni on vidi. Isti problem kada laptop ne nađe Wi-Fi mrežu u rasponu od 5 GHz. Također ću vam reći o ovom problemu na kraju ovog članka.
U parametrima, u odjeljku "Wi-Fi", popis "Prikaza dostupnih mreža" također će biti prazan. Još uvijek postoje situacije kada laptop na Windows 11 ne vidi samo jednu Wi-Fi mrežu, dok drugi (stranci) vide. Na primjer, samo kućna mreža nije u stanju otkriti, a susjedni on vidi. Isti problem kada laptop ne nađe Wi-Fi mrežu u rasponu od 5 GHz. Također ću vam reći o ovom problemu na kraju ovog članka.
Dvije važne točke:
- Možda radite nešto pogrešno. Pokušajte povezati ove upute: Kako se povezati s Wi-Fi-om u sustavu Windows 11.
- Drugi sličan problem je kada nije moguće uključiti Wi-Fi u Windows 11. Pogledajte članak, možda je ovo vaš slučaj. Ako imate sve uključivo, a problem je kao i na gornjoj snimci zaslona, pogledajte rješenja u nastavku.
Wi-Fi mreže nisu pronađene u sustavu Windows 11: Kako to popraviti?
Ako vaš laptop ili računalo s Wi-Fi-om kao adapterom ne vidi bežične mreže, a Windows 11 piše "Wi-Fi mreže", pokušajte izvesti ove radnje:
- Provjerite je li u blizini stvarno barem jedna Wi-Fi mreža. Provjerite jesu li ih pronašli drugi uređaji. Možda na ovom mjestu jednostavno nema dostupnih mreža ili ih laptop ne vidi zbog lošeg signala.
- Ako je problem nastao nakon rastavljanja laptopa, tada najvjerojatnije tijekom rastavljanja/sklopka nije povezano, ili je Wi-Fi antene s bežičnim modulom pogrešno povezano. Provjerite sami ili se obratite stručnjacima koji su izvršili rastavljanje. Ako imate PC i Wi-Fi ugrađeni u matičnu ploču, tada je moguće spojiti vanjsku antenu koja je povezana iza sistemske jedinice i obično dolazi s matičnom pločom.
- Pokušajte "zaboraviti" mrežu i ponovo instalirati Wi-Fi adapter.
- Provjerite rad i ponovno pokrenite WLAN uslugu.
- Promijenite regiju u svojstvima Wi-Fi adaptera.
- Promijenite širinu kanala u svojstvima Wi-Fi adaptera
- Pokrenite dijagnostiku problema (parametri - sustav - uklanjanje problema - Ostalo sredstvo ... - gumb "Pokrenite" nasuprot "mrežnom adapteru").
- Promijenite kanal i/ili širinu kanala u postavkama usmjerivača.
- Provjerite nije li vaša mreža skriveno ime (SSID). Pročitajte više ovdje.
Razmotrite neke detaljnije odluke.
Ponovno instaliranje bežičnog adaptera
Ovo je jednostavno rješenje koje je vrlo često učinkovito. Ako vaš laptop ne otkrije samo jednu određenu mrežu, a prije nego što ste se već povezali s ovom mrežom, prije nego što ponovo instalirate adapter, preporučujem vam da i dalje zaboravite ovu Wi-Fi mrežu.
Morate samo ukloniti Wi-Fi adapter u upravitelju uređaja i ponovno pokrenuti računalo. Kliknite s desnom gumbom miša na izborniku Start i odaberite Upravitelj uređaja (ili ga pokrenite na drugi način prikladno za vas).
Otvorivši karticu "Mrežni adapteri", pritisnite desni gumb na Wi-Fi adapteru i odaberite "Izbriši uređaj". Potvrdite uklanjanje.

Ponovno učitajte računalo.
WLANS SERVIS VINDOWS 11
WLAN usluga odgovorna je za otkrivanje Wi-Fi mreža. Ako je onemogućen ili radi pogrešno, tada Windows 11 neće moći otkriti dostupnu Wi-Fi mrežu.
Da biste otvorili prozor "Usluga", možete kliknuti kombinaciju ključeva Win+R, unesite naredbu usluga.MSC i pritisnite ok. Ili u pretraživanju (u izborniku Start) Napišite "Usluge".
Tamo moramo pronaći uslugu automatizacije WLAN automatizacije i osigurati da ona radi (uvjet - Izvedena) i vrijedno toga Automatski početak.
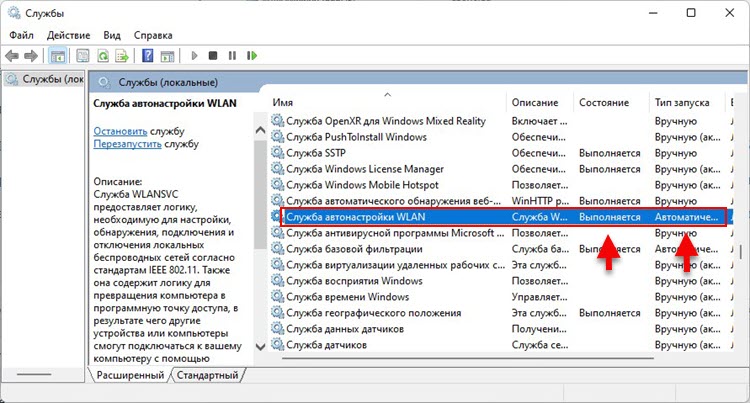
Ako niste u pravu, kliknite ovu uslugu s desnim gumbom miša i odaberite "Run". Zatim otvorite svoja svojstva i instalirajte automatski start. Ponovno učitajte računalo. Ako je vaša usluga već pokrenuta, kliknite je desnom gumbom miša i odaberite "Stop". Zatim, u istom izborniku, odaberite "Pokreni".
Ako Windows 11 ne pronađe svoju Wi-Fi mrežu, ali pronalazi strance
Vrlo često problem s otkrivanjem jedne ili više određenih mreža. Rijetko nisam vidio slučajeve kada laptop vidi mnoge susjedne mreže, ali ne vidi njegovu mrežu, s kućnog usmjerivača. Ili neka određena mreža na javnom mjestu. Mogu iz vlastitog iskustva reći da je u većini slučajeva razlog na kanalu na kojem ova Wi-Fi mreža radi. Mnoga prijenosna računala ne vide bežične mreže na kanalu 12-13. A ako vaša mreža radi na ovom kanalu, tada se nećete moći povezati s njim, nećete je ni vidjeti na popisu dostupnog. Uzrok može biti i u širini kanala.
U ovom slučaju možete ili promijeniti kanal u postavkama usmjerivača (o tome ću detaljnije govoriti) ili promijeniti regiju u postavkama adaptera Wi-Fi. Ova je odluka već pomogla mnogim!
Promjena regije u svojstvima Wi-Fi adaptera
U Upravitelju uređaja (desno -kliknite na izborniku Start, ili Win+R i naredba Devmgmt.MSC) Morate otvoriti svojstva adaptera Wi-Fi na mreži.
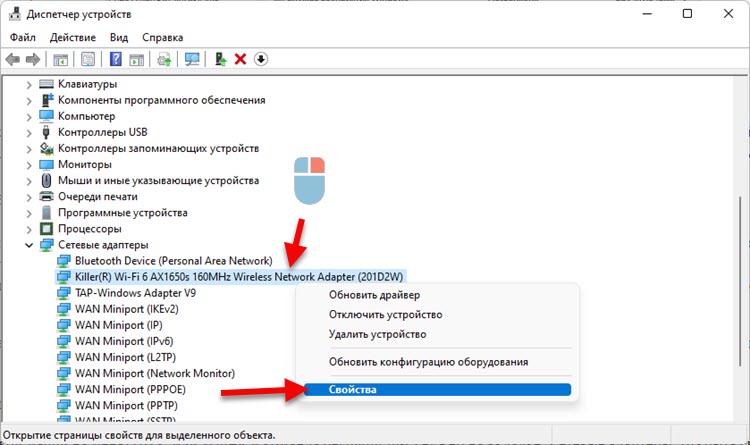
U novom prozoru, na kartici "Dodatno" s lijeve strane, trebate pronaći stavku "Regija zemlje (2.4GHz) " i s prava na promjenu vrijednosti u "#5 (1 - 14)".
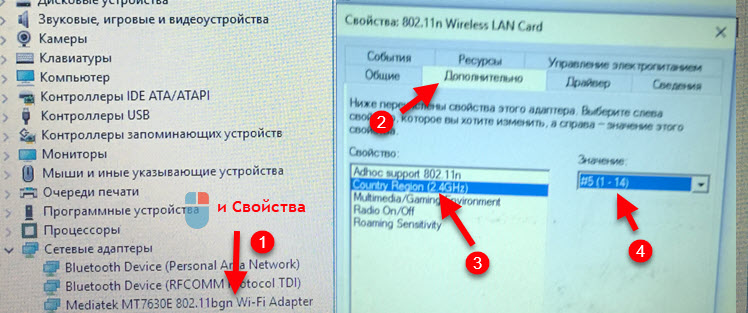 Ako imate problema s mrežom u rasponu od 5 GHz, možda ćete u svojstvima adaptera imati predmet "regija zemlje (5GHz)". Eksperimentirati sa njegovim značenjem.
Ako imate problema s mrežom u rasponu od 5 GHz, možda ćete u svojstvima adaptera imati predmet "regija zemlje (5GHz)". Eksperimentirati sa njegovim značenjem.
Može biti da svojstva "regije zemlje" u vašem slučaju neće biti. Tada morate promijeniti kanal u postavkama usmjerivača (više o ovome u nastavku u članku). Ili pokušajte promijeniti širinu kanala.
Promjena širine kanala
U istom dispečeru uređaja, u svojstvima adaptera Wi-Fi, na kartici, morate odabrati svojstvo "Širina kanala za 2.4 GHz "ili" Širina kanala za 5 GHz "(širina kanala, propusnost) i s desne strane da odabere vrijednost od 20 MHz (20 MHz).

Promjena kanala u postavkama usmjerivača
U pravilu je instaliran prema zadanim postavkama na svim usmjerivačima automatski odabir mrežnog kanala Wi-Fi mreže. A ako usmjerivač zauzima 12 ili 13 kanala, tada Windows 11 njegova mreža možda neće otkriti. Ako imate pristup postavkama usmjerivača, idite na njegovo web sučelje (ili putem aplikacije s telefona) i promijenite kanal (kanal) u statički (na primjer, 6 TOI) u postavkama bežične mreže. Na primjer:
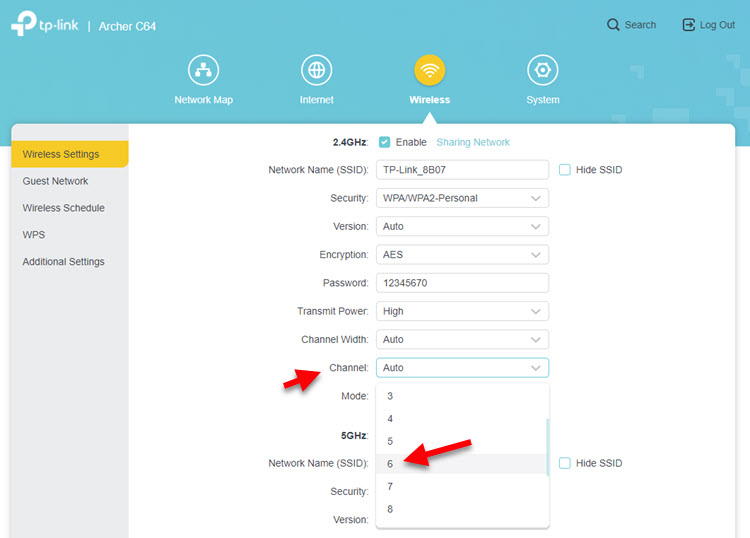
Više informacija o tome u zasebnom članku: Kako pronaći besplatni Wi-Fi kanal i promijeniti kanal na usmjerivaču. Tamo možete eksperimentirati sa širinom kanala.
Windows 11 ne vidi Wi-Fi na 5 GHz
- Morate biti sigurni da je vaš laptop (ugrađen Wi-Fi modul u njemu) ili adapter na računalu podržava raspon od 5 GHz na razini hardvera. Ako je Windows 11 instaliran na vašem prijenosnom računalu, najvjerojatnije nije baš stari uređaj, a najvjerojatnije je podrška od 5 GHz u njemu. Uređaj mora podržati standardni 802.11AC i/ili 802.11AX. Pogledajte karakteristike samog prijenosnog računala ili adaptera.
- Možda Wi-Fi mreža u rasponu 2.4 GHz i 5 GHz na vašem usmjerivaču kombiniraju se u jednu mrežu. Ova se funkcija nalazi na mnogim usmjerivačima. Zove se upravljač Band ili Smart Connect. I moguće je da je vaš laptop već povezan s mrežom na frekvenciji od 5 GHz. Samo otvorite svojstva mreže (pritiskom na desni gumb miša na popisu dostupnih mreža) i pogledajte protokol. Trebao bi postojati Wi-Fi 5 ili Wi-Fi 6.
- Razlog može biti i na kanalu na kojem vaša mreža radi u rasponu od 5 GHz. Kako promijeniti kanal u svojstvima adaptera u sustavu Windows 11, pokazao sam gore u članku. Kanal se također može promijeniti u postavkama usmjerivača (u mrežnim parametrima na ovoj frekvenciji).
Već imamo zaseban članak na ovu temu: Zašto je laptop, pametni telefon ili tablet ne vidi Wi-Fi mrežu 5 GHz, što je također relevantno za Windows 11.
Nadam se da je vaš laptop na kraju vidio pravu mrežu i da ste ga uspješno povezali. Ako ne, čekam detaljan opis problema u komentarima. I tamo ćemo razumjeti zajedno.
- « Kako ručno registrirati IP adresu u sustavu Windows 11 za Wi-Fi i Ethernet veze?
- Internet ne radi u sustavu Windows 11. Ethernet nema veze ili bez veze s Internetom »

