Kako blokirati Windows 10 ako netko pokušava pogoditi lozinku

- 4108
- 61
- Stewart Conroy
Ne znaju svi, ali Windows 10 i 8 omogućuju vam da ograničite broj pokušaja unosa lozinke, a kada se postigne navedeni iznos, blokirajte naknadne pokušaje u određenom vremenskom razdoblju. Naravno, ovo se neće zaštititi od čitatelja moje stranice (vidi. Kako resetirati lozinku za Windows 10), ali može biti korisno u nekim slučajevima.
U ovim uputama - korak po korak oko dva načina za instaliranje ograničenja na pokušaju unosa lozinke za ulazak u Windows 10. Ostale smjernice koje mogu biti korisne u kontekstu ugradnje ograničenja: Kako ograničiti vrijeme korištenja računala pomoću sustava, roditeljski upravljanje Windows 10, Account gost Windows 10, Windows 10 kiosk Mode.
NAPOMENA: Funkcija djeluje samo za lokalne račune. Ako se koristi Microsoftov račun, prvo ćete morati promijeniti svoj tip u "lokalno".
Ograničavanje broja pokušaja nagađanja lozinke na naredbenom retku
Prva metoda prikladna je za bilo koja izdanja Windows 10 (za razliku od sljedećeg, gdje urednički ured nije niži od profesionalnog).
- Pokrenite naredbeni redak u ime administratora. Da biste to učinili, možete početi unositi "naredbeni redak" u pretraživanje na zadaću, a zatim kliknite na pronađeni rezultat i odaberite stavku "Pokreni administrator".

- Unesite naredbu Neto računi I kliknite Enter. Vidjet ćete trenutni status parametara koje ćemo promijeniti u sljedećim koracima.
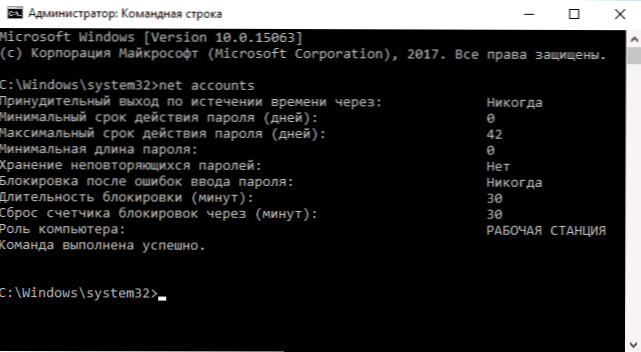
- Da biste instalirali broj pokušaja unosa lozinke, unesite Neto računi /Lockouthold: N (gdje je n broj pokušaja pogađanja lozinke prije blokiranja).
- Da biste postavili vrijeme zaključavanja nakon postizanja broja iz P.3, unesite naredbu Neto računi /LockoutDuration: M (gdje je M vrijeme u minutama, a po vrijednosti manjim od 30, tim daje pogrešku, a prema zadanim postavkama već je postavljeno 30 minuta).
- Još jedan tim u kojem je vrijeme T označeno u minutama: Neto računi /LockOutWindow: T Postavlja "prozor" između pražnjenja pogrešnog ulaza (zadano - 30 minuta). Pretpostavimo da ste instalirali bravu nakon tri neuspješna pokušaja ući na 30 minuta. U isto vrijeme, ako ne instalirate "prozor", brava će raditi čak i ako se pogrešna lozinka unese tri puta s intervalom između ulaza od nekoliko sati. Ako je instaliran Lopoutwindow, jednaki, recimo, 40 minuta, dva puta unesite pogrešnu lozinku, a zatim će nakon ovog vremena opet biti tri pokušaja unosa.
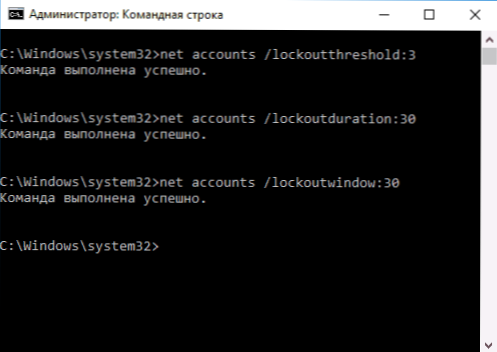
- Na kraju postavki možete ponovo koristiti naredbu Neto računi, Da biste vidjeli trenutno stanje postavljenih postavki.
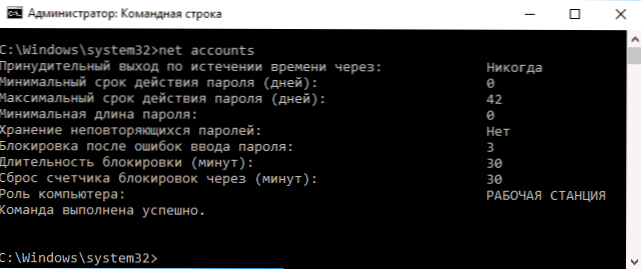
Nakon toga možete zatvoriti naredbeni redak i, ako želite, provjerite kako to funkcionira, pokušavajući nekoliko puta unijeti pogrešnu lozinku za Windows 10.
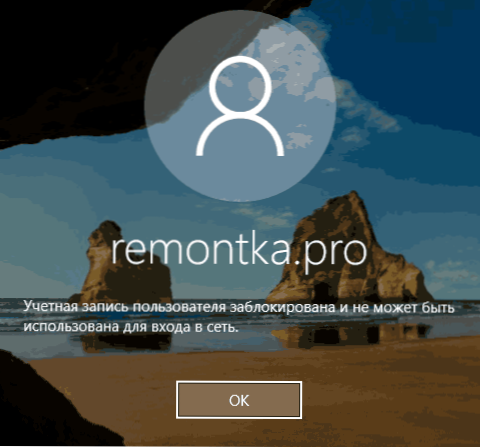
U budućnosti, za onemogućavanje blokiranja sustava Windows 10 u slučaju neuspješnih pokušaja unosa lozinke, upotrijebite naredbu Neto računi /Lockouthold: 0
Blokirajući ulaz nakon neuspjelog unosa lozinke u uredniku politike lokalne grupe
Urednik lokalne grupne politike dostupan je samo u uredništvu Windows 10 Professional i Corporation, tako da u kući za izvođenje sljedećih koraka neće raditi.
- Pokrenite urednika politike lokalne grupe (pritisnite tipke Win+R i uđite Gpedit.MSC).
- Idite na odjeljak Konfiguracije računala - Windows Configuration - Sigurnosni parametri - Pravila računa - Pravila zapisa za blokiranje računa.
- Na desnoj strani uređivača vidjet ćete tri vrijednosti navedene klikom na svaki od njih, možete konfigurirati parametre blokiranja ulaza.
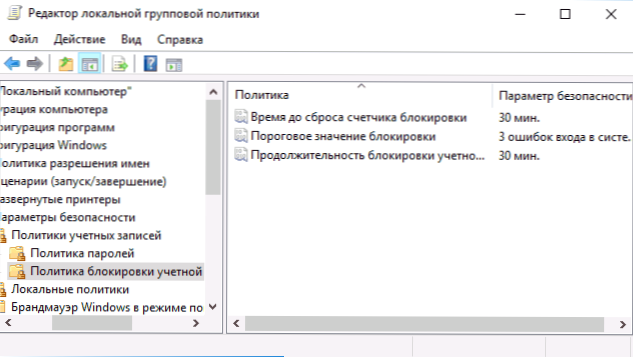
- Vrijednost praga brave je broj dopuštenih pokušaja unosa lozinke.
- Vrijeme za odbacivanje brojača zaključavanja je vrijeme kroz koje će se resetirati svi pokušaji korištene.
- Trajanje zaključavanja računa je vrijeme za blokiranje unosa na račun nakon što dosegne vrijednost praga brave.
Po završetku postavki zatvorite urednika politike lokalne grupe - promjene će odmah stupiti na snagu, a broj moguće pogrešne unošenja lozinke bit će ograničen.
To je sve. Za svaki slučaj, imajte na umu da se ova vrsta zaključavanja može upotrijebiti protiv vas - ako će neki džoker posebno unijeti pogrešnu lozinku nekoliko puta, tako da ćete očekivati da će pola sata ući u Windows 10.
Možda će ga zanimati: Kako staviti lozinku na Google Chrome, kako pogledati podatke o prethodnim ulazima u Windows 10.

