Kako ići u sigurni Windows 10 način rada

- 2403
- 392
- Franklin Skiles Sr.
Sigurni način rada Windows 10 može biti koristan u rješavanju različitih problema s računalom: za uklanjanje virusa, ispravite pogreške vozača, uključujući plavi zaslon, resetirajte lozinku Windows 10 ili aktivaciju administratorskog računa, pokrenite obnovu sustava iz oporavka točka. Odvojena uputa: Kako ići na sigurne Windows 11.
U ovim uputama postoji nekoliko načina prijeći na sigurni način rada Windows 10 u slučajevima kada je sustav lansiran i možete ući u njega, a također i kada je pokretanje ili ulaz u OS iz jednog ili drugog razloga nemoguće. Nažalost, poznati način započinjanja sigurnog načina putem F8 više ne radi (ali možete raditi: Kako omogućiti ulaz u sigurni F8 ključ u sustavu Windows 10), i stoga ćete morati koristiti druge metode. Na kraju vodstva nalazi se video koji jasno pokazuje načine za ulazak u siguran način.
- Kako započeti sigurni način rada Windows 10 putem msconfig
- Ulaz u siguran način rada kroz posebne mogućnosti učitavanja
- Dodavanje stavke "siguran način" u izborniku za preuzimanje
- Kako ići na sigurni Windows 10 pomoću flash pogona za pokretanje
- Ostali načini pokretanja sigurnog načina rada
- Video uputa
Ulaz u sigurni način putem konfiguracije sustava msconfig
Prvi, i vjerojatno poznati način za pokretanje sigurnog načina rada Windows 10 (radi u prethodnim verzijama OS -a) je korištenje uslužnog programa za konfiguraciju ugrađenog sustava u sustavu u sustavu. Minus metode je nemogućnost ulazak u siguran način rada ako sustav ne pokrene. Potrebni koraci:
- Pritisnite tipke Win+R Na tipkovnici (pobjeda - Windows Emblem) unesite Msconfig U prozoru "Izvedite" i kliknite Enter.
- U otvaranju "Konfiguracija sustava" idite na karticu "Učitavanje" odaberite OS (obično postoji samo jedna stavka izbornika i ne trebate odabrati), koji bi trebao biti lansiran u sigurnom načinu rada i označite stavku "Siguran način".
- U isto vrijeme, za njega postoji nekoliko opcija za sigurni način učitavanja: minimum - Pokretanje "običnog" sigurnog načina rada, s radnom površinom i minimalnim setom vozača i usluga; Još jedna školjka - siguran način s podrškom naredbenog retka; neto - mrežna podrška.

Po završetku kliknite U redu i ponovno pokrenite računalo, Windows 10 će započeti u sigurnom načinu rada.
Zatim, da biste vratili uobičajeni način pokretanja, ponovo upotrijebite istu metodu Msconfig, Ali ovaj put uklonite prethodno postavljenu oznaku iz pokretanja sigurnog načina rada, primijenite postavke i ponovno pokrenite računalo ili laptop.
Pokretanje sigurnog načina putem posebnih opcija utovara
Ova metoda započinjanja sigurnog načina rada Windows 10 u općem slučaju također zahtijeva da OS na računalu započne. Međutim, postoje dvije varijacije ove metode koje vam omogućuju da uđete u siguran način rada, čak i ako je ulaz u sustav ili njegovo pokretanje nemoguće, što ću i opisati.
Općenito, metoda podrazumijeva izvršavanje sljedećih jednostavnih koraka:
- Otvorite parametre (ikona zupčanika u izborniku Start ili Keywide win+i), idite na stavku "UPDATE I SIGURNOST", odaberite "Restauration" i u odlomku "Opcije posebne opterećenja" Pritisnite "Ponovno učitaj sada". (U nekim sustavima ovaj predmet može biti odsutan. U ovom slučaju, za ulazak u sigurni način rada, koristite sljedeću metodu).

- Na zaslonu posebnih opcija preuzimanja odaberite "Pretraživanje i eliminacija frakcija" - "Dodatni parametri" - "Umetanje parametara". Ako nema parametara parametara učitavanja, kliknite "Dodatni parametri oporavka". Na ranijim verzijama Windows 10, put je sljedeći: "Dijagnostika" - "Dodatni parametri" - "Uključivanje parametara". I pritisnite gumb "Reload".

- Na zaslonu parametara za preuzimanje koji će se pojaviti nakon ponovnog pokretanja sustava pritisnite tipke s 4 (ili F4) na 6 (ili F6) da biste pokrenuli odgovarajuću opciju za siguran način rada.
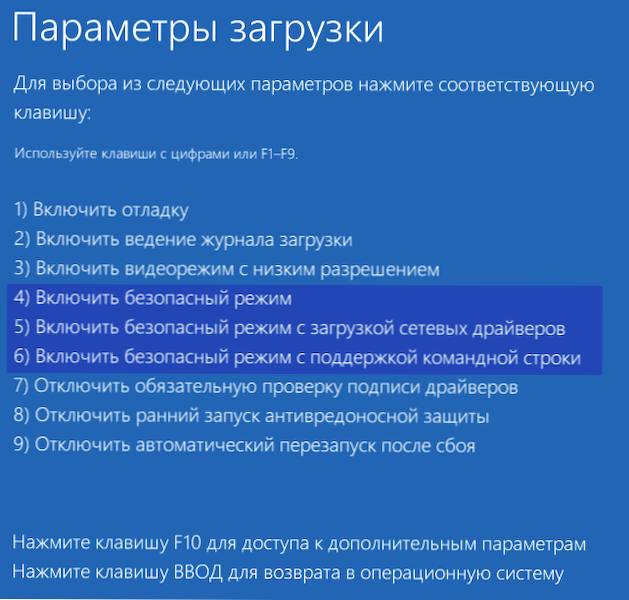
Kako dodati stavku "Sigurni način rada" u izborniku za preuzimanje Windows 10
Ako je potrebno, zaštitite se od mogućih problema ili ako često koristite sigurni Windows 10 način rada, možete ga dodati u izbornik za preuzimanje računala ili prijenosnog računala:
- Pokrenite naredbeni redak u ime administratora i upotrijebite sljedeće naredbe pritiskom na ENTER nakon svakog od njih. Nakon što se izvrši prva naredba, prikazat će se identifikator GUID -a, koji će se morati koristiti u drugoj naredbi.
BcdedIt /copy zadano /d "sigurni način" bcdedIt /set prikazano_guid minimalno sigur

- Spremni, kad uključite računalo, imat ćete izbornik u kojem, osim jednostavnog pokretanja sustava Windows 10, možete pokrenuti siguran način.
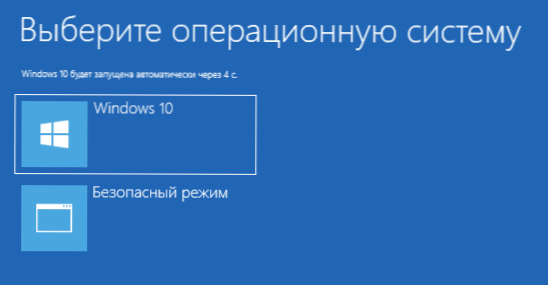
Ako je potrebno, vrijeme čekanja možete promijeniti u izborniku za preuzimanje (to je vrijeme nakon kojeg će se automatsko opterećenje Windows 10 pojaviti kao i obično). Da biste to učinili, upotrijebite naredbu
BcdedIt /timeout time_v_sekunds
Kako prijeći na sigurni način rada Windows 10 pomoću flash pogona ili diska za oporavak
I na kraju, ako ne možete čak ni ući na ulazni zaslon u sustav, tu je i drugi način, ali trebat će vam flash pogon ili disk s Windows 10 (koji se može lako stvoriti na drugom računalu). Učitajte iz takvog pogona, a zatim pritisnite tipke Shift + F10 (ovo će otvoriti naredbeni redak) ili nakon odabira jezika, u prozoru s gumbom "Postavi" "Postavite" "Pritisnite" Obnovu sustava ”, Tada dijagnostika - dodatni parametri - naredbeni redak. Također, za ove svrhe, ne možete koristiti ne distribuciju, već Disk za oporavak sustava Windows 10 koji se lako vrši putem upravljačke ploče u odlomku "restauracije".
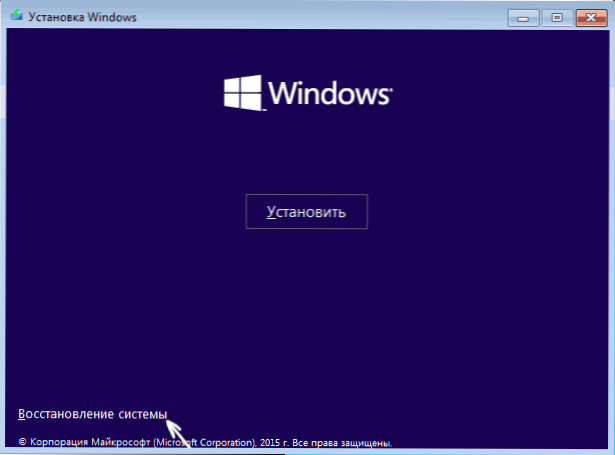
Unesite naredbeni redak (sigurni način rada primjenjivat će se na OS, na vaše računalo, u slučaju da postoji nekoliko takvih sustava):
- BcdedIt /set zadano minimalno sigur - Za sljedeće opterećenje u sigurnom načinu rada.
- BcdedIt /set zadano Sufboot Network - Za sigurni način podrške mreže.
Ako trebate pokrenuti sigurni način rada s podrškom naredbenog retka, prvo upotrijebite prvu od gore navedenih naredbi, a zatim: BcdedIt /set default SafeBooTalternateESHEELL DA

Nakon dovršetka naredbi zatvorite naredbeni redak i ponovno pokretanje računala, automatski će se pokrenuti u sigurnom načinu rada.
U budućnosti, kako biste omogućili uobičajeno pokretanje računala, upotrijebite na naredbenom retku koji se pokreće u ime administratora (ili gore opisane metode) naredba:
BcdedIt /deleteValue default sigurnija
Još jedna opcija Gotovo način, ali odmah započinjete sigurnim načinom, već razne opcije pokretanja od kojih možete odabrati, a pritom to primjenjujete na sav kompatibilni OS instaliran na računalu. Pokrenite naredbeni redak s diska za oporavak ili flash pogona za umetanje sustava Windows 10, kao što je već opisano, a zatim unesite naredbu:
BcdedIt /set GlobalSettings AdvancedOptions True
I nakon njegovog uspješnog izvršenja zatvorite naredbeni redak i ponovno pokrenite sustav (možete kliknuti "Nastavi. Windows 10 izlaz i upotreba ". Sustav će se učitati s prijedlogom nekoliko opcija za pokretanje, kao u gore opisanoj metodi, a vi možete unijeti sigurni način.
U budućnosti, za onemogućavanje posebnih opcija opterećenja, koristite naredbu (možete iz samog sustava pomoću naredbenog retka u ime administratora):
BcdedIt /deleteValue GlobalSettings AdvancedOpons
Dodatni načini pokretanja sigurnog režima
Pored gore navedenih metoda, još dvije metode koje vam omogućuju pokretanje sustava Windows 10 u sigurnom načinu rada, obje su prikazane i u videu u nastavku:
- Ako možete doći na zaključavanje zaslona, ali ne možete ući u sustav, kliknite gumb slike na dnu zaslona zaključavanja, a zatim, držeći Shift, kliknite "Ponovno pokretanje". Računalo će se ponovno pokrenuti u okruženju za oporavak, gdje, kao u metodi s posebnim opcijama učitavanja, možete ući u siguran način rada.
- Ne mogu preporučiti ovu metodu, jer ona može potencijalno dovesti do problema s pogonima, ali: ako je na početku učitavanja Windows 10, dvaput je isključiti računalo ili prijenosno računalo (dugo zadržavanje gumba za napajanje), onda Ući ćete u prozor "Automatske restauracije", gdje pritiskom na gumb "Dodatni parametri" i prelazak na stavku "Uključivanje parametara" također možete prijeći u siguran način rada.
Sigurni Windows 10 - Video
I na kraju videozapisa, vodič koji jasno pokazuje načine kako ući u siguran način na različite načine.
Mislim da će vam jedna od opisanih metoda sigurno odgovarati. Također, u ovom kontekstu upravljanje Windows 10 može biti korisno.
- « Miš visi u sustavu Windows 10 - kako to popraviti?
- Kako preuzeti vcruntime140.DLL i popravite pogreške pri pokretanju programa »

