Miš visi u sustavu Windows 10 - kako to popraviti?

- 1654
- 183
- Horace Hoeger
Mnogi su korisnici suočeni s činjenicom da miš visi, točnije zamrzava pokazivač miša jedne ili dvije sekunde pri radu ili u drugim situacijama u sustavu Windows 10. Često se to događa nakon razdoblja ne upotrebe miša, na primjer, prilikom tipkanja, ali su moguće i druge mogućnosti, uključujući zaustavljanje pokazivača miša tijekom igre.
U ovim uputama, detaljno o tome što može uzrokovati smrzavanje pokazivača miša i što učiniti kako bi se ispravila situacija. Članak će govoriti o bežičnim i bluetoothu, kao i o ožičenim miševima.
- Jednostavni razlozi za izblijedjelu pokazivača miša
- Zašto miš visi u sustavu Windows 10 i kako to popraviti
- Ušteda energije za Bluetooth i bežični miš
- Visoko opterećenje procesora
- Ostali razlozi
- Video uputa
Jednostavni razlozi za izmicanje pokazivača miša na ekranu
Prvo, o nekim varijantama razloga zamrzavanja pokazivača miša, koji bi trebali biti isključeni prije nego što nastavite s metodama rješavanja problema iz sljedećeg odjeljka. Ti se razlozi ne mogu nazvati vrlo uobičajenim, ali morate ih se sjetiti.
Može biti uzrokovano blijedost pokazivača miša:
- Za bežični ili bluetooth miš, baterija gotovo sijanja može biti razlog.
- Za bežični miš s USB prijemnikom događa se sljedeće: Ako je prijemnik spojen na stražnju ploču računala, a sam računalo negdje ispod stola, prijem može biti nestabilan. Nije tipično za bilo koji miš (karakteristike prihvaćanja i prijenosa razlikuju se od modela do modela), ali moguće je.
- U slučaju konvencionalnog žičanog miša, uzrok spontanih zaustavljanja pokazivača može biti trošenje kabela, a vizualno se to ne može uvijek utvrditi. Ako se drugi miš na istom priključku ne smrzne, možda je to slučaj.
- Zagađena leća na mišu, rad na staklenoj ili ogledalo može također dovesti do problema koji se razmatra.
Ako su sve ove opcije isključene, prelazimo na sljedeće razloge i odgovarajuće metode za rješavanje problema.
Zašto miš visi u sustavu Windows 10 i kako to popraviti
Sada o onim slučajevima kada ispraviti problem koji morate riješiti situaciju i napraviti određene postavke Windows 10. Bilješka: Prva opcija u nekim se slučajevima pokreće i za ožičeni miš.
Bluetooth parametri uštede energije ili bežični miš
Jedan od najčešćih razloga što miš visi na sekundu ili dvije, posebno u slučaju Bluetooth-a i bežičnog miša, ako se to dogodi nakon bilo kojeg kratkog razdoblja njezine upotrebe-parametara očuvanja energije uređaja, i ne nužno sam miš, već i kontroler, kome je spojen.
Da biste riješili problem ili osigurali da razlog nije sljedeći: Učinite sljedeće:
- Otvorite upravitelja uređaja. Da biste to učinili, možete kliknuti gumb "Start" i odabrati odgovarajuću stavku kontekstnog izbornika. U upravitelju uređaja morat ćete provjeriti parametre ne samo miša, već i nekoliko drugih uređaja (ne samo označenih na snimci zaslona), što je dalje u tekstu i videu.

- Provjerite parametre očuvanja energije uređaja koji će biti navedeni u nastavku, pritiskom na desni gumb miša na željenom uređaju, odabirom "Svojstva" i otvaranjem kartice "Upravljanje napajanjem". Kartica za neke uređaje može biti odsutna (ovo je normalno). Također, ako nema kartice, ali na kartici "Općenito" nalazi se gumb "Promjena parametara", kliknite je i provjerite hoće li se pojaviti odgovarajuća kartica. Ako je parametar "dopustite odvajanju ovog uređaja da uštedi energiju" uključen na navedenu karticu, uklonite oznaku i kliknite "U redu", a zatim provjerite ostatak naznačenih uređaja.
- Za Bluetooth miš, provjerite mogućnost isključivanja uštede energije za Bluetooth adapter i sam miša U odjeljku "Bluetooth". Ali to možda nije dovoljno, pročitajte s ostalim točkama u nastavku.
- Provjerite miševe u odjeljku "Miševi i drugi uređaji koji označavaju" i isključiti očuvanje energije za njih u prisutnosti odgovarajuće točke. Ako u odjeljku postoji nekoliko uređaja i ne možete odrediti koji je od njih miš, možete onemogućiti uštedu energije za sve uređaje.
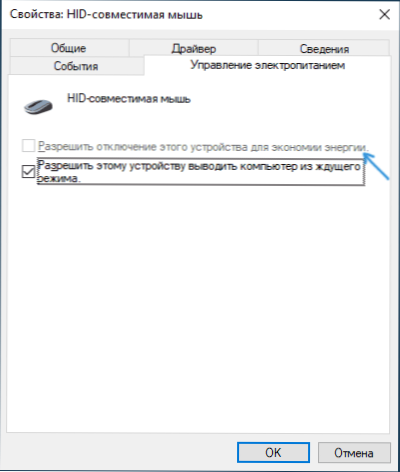
- Za sve vrste miševa (Bluetooth, Radio, Wired) idite na odjeljak "Hid uređaji" i pokušajte pronaći miš, a zatim isključiti uštedu energije za njega. Nažalost, u ovom je odjeljku potraga za željenim uređajem komplicirana zbog mnogih identičnih ili dvosmislenih imena. Na primjer, u mom slučaju, samo je ovaj odjeljak pomogao u zamrzavanju Bluetooth miševa od Microsofta, nakon što je isključio uštedu energije za HID uređaj koji odgovara Gatt Bluetoothu s niskom potrošnjom energije, što sam otkrio gotovo nasumično nasumično.
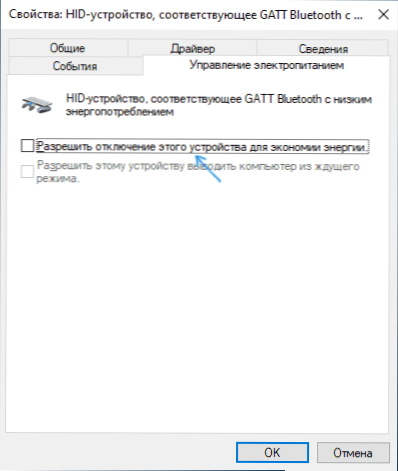
- Za USB i bežični miš s prijemnikom spojenim putem USB -a u odjeljku "USB kontroleri" Odspojite uštedu energije za USB koncentratore i uređaje generički USB Hub.
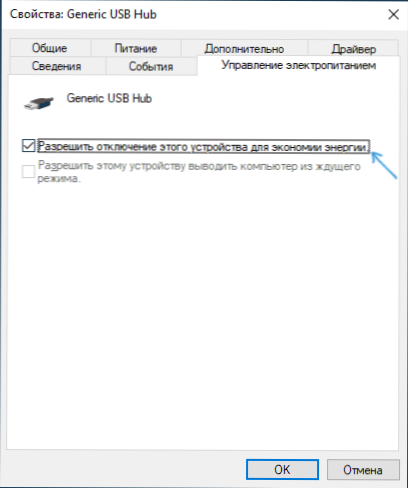
- Postavke izvedene ovom metodom počinju djelovati bez ponovnog pokretanja računala.
Ako se problem pojavi na prijenosnom računalu, dodatno preporučujem provjeru: pojavljuje li se problem ako prebacite napajanje na "maksimalne performanse" - to možete učiniti pritiskom na ikonu baterije.
I klikom na ikonu baterije s desnom gumbom miša i odabirom točke "napajanja", možete vidjeti i odabrati jedan od raspoloživih krugova napajanja - neki proizvođači prijenosnih računala tamo dodaju vlastite sklopove, možda na jedan od njih (s uz njih (s visoke performanse) Problem će biti riješen.
Veliko opterećenje procesora kao uzrok periodičnog zamrzavanja miša u trajanju od 1-2 sekunde
A na produktivnim i na slabim računalima i prijenosnim računalima, možete naići na činjenicu da s velikim opterećenjem na procesoru, miš počinje trzati. Nažalost, ovo "normalno" ponašanje Windows -a i često se može primijetiti kada se u pozadini Windows 10 raspakira prenesena ažuriranja, arhiviranje i otpuštanje datoteka, a u drugim se slučajevima izvodi. Preporučujem vam da pogledate dispečera zadataka (možete pokrenuti gumb "Start" kroz kontekstni izbornik) i provjeriti postoji li nešto što uzrokuje veliko opterećenje na procesoru.
Ako se ispostavi da je izvor 100% opterećenja prekida sustava, pročitajte upute što učiniti ako sustav prekida učitavanje procesora u Windows 10.
Ostali razlozi
Između ostalih uzroka razmatranog ponašanja pokazivača miša, moguće je razlikovati:
- Priključak miša, uključujući bežičnu mrežu s USB prijemnikom) putem USB čvorišta (podružnica) ili priključne stanice, na koje su spojeni drugi uređaji. Znakovi pokazivača mogu biti konstantni u ovom slučaju, a mogu se pojaviti samo s aktivnom razmjenom podataka s drugim uređajima povezanim s istom USB kolibom.
- Povezivanje ožičenog ili radijskog miša (s USB prijemnikom) na USB priključak na kontroleru, na koji je spojen drugi uređaj ili uređaji koji aktivno koriste USB sabirnicu. Na primjer, ako miša spojite na prednju ploču računala, zatim spojite flash pogon na susjedni priključak i počnete kopirati podatke iz njega, često možete dobiti učinak "zamrzavanja" pokazivača miša. Isto se odnosi na jednu USB grupu konektora na stražnjoj ploči računala (u blizini konektora obično imaju zajedničku gumu podataka) ili portove s jedne strane prijenosnog računala. Provjerite: Ako problem nestane kada je miš ili njegov prijemnik jedini povezani uređaj u jednoj USB konektori, čini se da je razlog upravo u ovome.
- Problemi s tvrdim diskovima i pogonima (kada nije moguće čitati/snimati podatke zbog oštećenja, problema s povezivanjem ili snagom) mogu dovesti do privremenog zaustavljanja cijelog sustava, uključujući pokazivač miša. Netočno djelovanje druge opreme također to može uzrokovati, ali najčešće se radi o HDD -u, SSD -u, Flash pogonu i vanjskim diskovima.
- Postoje miševi u kojima se očuvanje energije ne uspješno ne provodi sa strane samog miša - u ovom slučaju, nakon kratkog vremena nedostatka interakcija, ona "zaspi", a zatim, dok se budi, pokazivač miša ne čini potez. Ako imate pretpostavku da je razlog to, preporučujem vam da provjerite miša na drugom računalu ili prijenosnom računalu: ako je ponašanje isto, a drugi miševi pravilno rade, čini se da je to slučaj da je to slučaj.
Video uputa
Nadam se da je članak pomogao da se riješi razlozi zaustavljanja, zamrzavanja i vješanja pokazivača miša u Windows 10 i eliminirati ih.
- « Kako provjeriti računalo na viruse putem interneta - 10 načina
- Kako ići u sigurni Windows 10 način rada »

