Kako popraviti programsku oznaku, datoteku ili mapu na ploči Windows 11 zadatak

- 4916
- 1505
- Brendan Anderson IV
Ako je potrebno često pokrenuti bilo koji element sustava, igre ili programa ili otvaranje mape, može biti prikladno popraviti njegovu ikonu na panelu s trakom.
U ovoj uputi, detaljno o tome kako popraviti razne elemente na ploči za zadatke sustava Windows 11 - Program ili igru, mapu ili datoteku.
Kako popraviti ikonu igre ili programe na zadaćama
Najjednostavnija je implementacija konsolidacija programa ili igre na ploči zadataka Windows 11 za njihovo brzo pokretanje, to se može učiniti na sljedeće načine:
- Ako je ikona programa prikazana u izborniku Start na popisu "Sve aplikacije", kliknite je desnom gumbom miša, otvorite odjeljak "Dodatno" i kliknite "Popravite zadatke".

- Ako se izvršni program programa ili igre (ili označavanje za pokretanje) nalazi na radnoj površini ili u bilo kojoj mapi, kliknite ga s desnom gumbom miša, odaberite "Prikaži dodatne parametre", a zatim kliknite "Ojačajte zadatke".
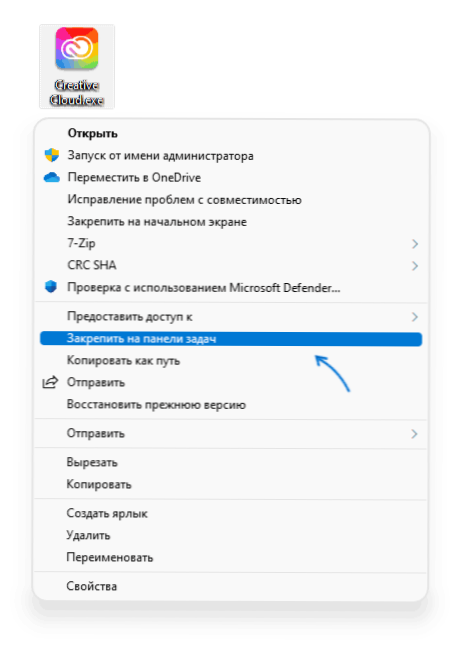
- Druga metoda prikladna za popravljanje elemenata sustava Windows 11 - Upotrijebite pretraživanje: Pokrenite ime elementa u pretraživanju, a kad se pronađe, kliknite na "Zadaci popravljanja" u stupcu s desne strane (ako je stupac nije raspoložen, zatim kliknite na pronađeni element desno -button miša i odaberite željenu točku kontekstnog izbornika).
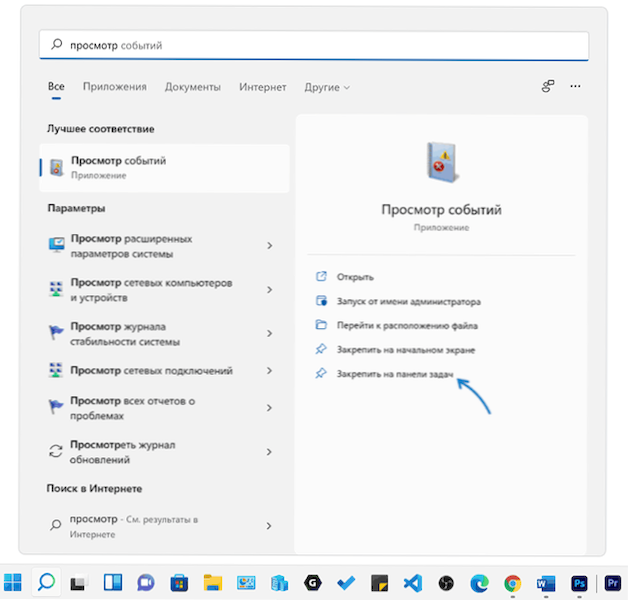
I za svaki slučaj, informacije o tome gdje se pohranjuju prečaci sustava Windows 11 fiksirani u zadacima: da biste brzo ušli u ovu mapu, samo otvorite vodič, unesite adresnu liniju
%AppData%\ Microsoft \ Internet Explorer \ Quick Launch \ Korisnik prikvačen \ Tagova TawardI pritisnite Enter.
Nažalost, jednostavno kopiranje pravih prečaca neće raditi u ovoj mapi (ali njihovo uklanjanje pravilno funkcionira) - neće se pojaviti na traci, uključujući i nakon ponovnog pokretanja vodiča.
Kako popraviti mapu ili proizvoljnu datoteku na zadaćama Windows 11
Ploča zadatka omogućuje vam da popravite samo izvršne datoteke i prečace za takve datoteke, a samim tim i kako biste popravili mapu (ili datoteku dokumenta) na ploči za zadatak Windows 11, morate stvoriti prečac koji se tamo može postaviti.
Opcija koraka za mapu bit će sljedeća:
- Pritisnite desni gumb miša na željenoj mapi i odaberite stavku kontekstnog izbornika "Kopirajte kao put".
- Pritisnite desni gumb miša na radnoj površini ili u bilo kojoj mapi u kojoj ćemo stvoriti prečac i odabrati "Create" - "OBAVEZNI".
- U polju "Navedite mjesto objekta" unesite Explorer.exe i nakon praznine, umetnite u citat označavaju put do mape kopirane u 1. koraku.
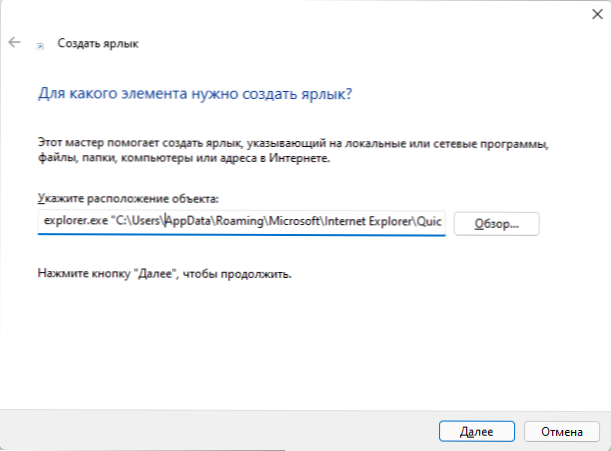
- Pritisnite "Next" i naznačite željeno ime za oznaku.
- Stvorit će se prečac, otvarajući željenu mapu koju možete popraviti na zadaću: kliknite na etiketu s desnom gumbom, otvorite "Prikaži dodatne parametre" i kliknite "Popravite zadatke".
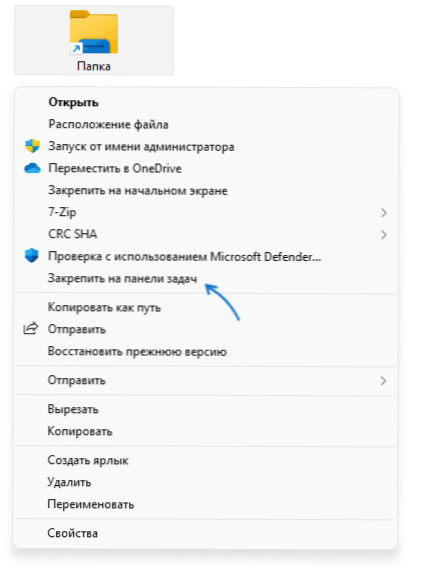
Ako želite, možete promijeniti ikonu naljepnice: otvorite njegova svojstva i kliknite "Promijeni ikonu" na kartici "Oznaka". Pročitajte više o popravljanju mape i promjeni ikone u zasebnom materijalu kako popraviti mapu na ploči Windows 11 zadataka.
Ako trebate popraviti bilo koju datoteku, radnje su iste, ali umjesto Explorer.EXE mora navesti put do programa koji će otvoriti ovu datoteku. Na primjer, za datoteku dokumenta, vrijednost u "Navedite mjesto objekta" može imati sljedeći prikaz:
"C: \ Program Files \ Microsoft Office \ root \ Office16 \ winword.Exe "c: \ users \ desktop \ pin-to-taskbar-windows-11.Docx "
I već će se ovaj prečac redovito biti fiksirao na ploči Windows 11 zadataka. Nakon što je popravljen, može se ukloniti početna naljepnica sa radne površine ili bilo koje mape.
- « Kako ukloniti strelice s naljepnica Windows 11
- Hibernacija u sustavu Windows 11 - Kako onemogućiti, omogućiti, dodajte u izbornik završetak završetka posla »

