Kako zabraniti pokretanje programa u sustavu Windows 10, 8.1 i Windows 7
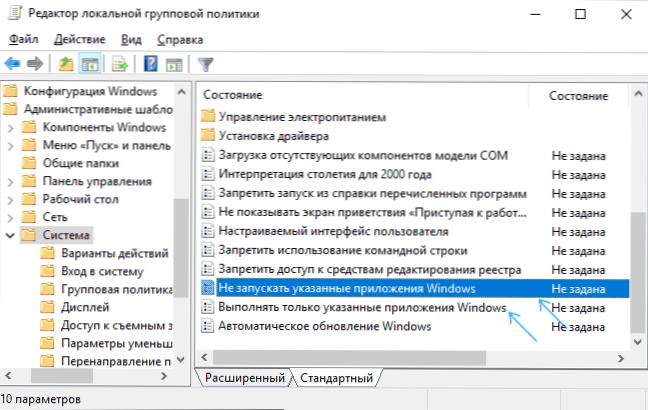
- 2043
- 606
- Franklin Skiles Sr.
Ako trebate zabraniti pokretanje određenih programa u sustavu Windows, to možete učiniti pomoću urednika registra ili urednika politike lokalne grupe (potonji je dostupan samo u profesionalnim, korporativnim i maksimalnim izdanjima).
U ovoj uputi, detaljno o tome kako blokirati pokretanje programa s dvije spomenute metode. Ako je svrha zabrane ograde djeteta od upotrebe pojedinačnih aplikacija, u sustavu Windows 10 možete koristiti roditeljsku kontrolu. Postoje i sljedeće metode: Zabrana pokretanja svih programa, osim aplikacija iz trgovine, Windows 10 kiosk način rada (pokretanje samo jedne aplikacije).
Zabrana pokretanja programa u uredniku politike lokalne grupe
Prva metoda je blokirati određene programe pomoću uređivača politike lokalne grupe dostupne u odvojenim izdanjima Windows 10, 8.1 i Windows 7.
Da biste na ovaj način instalirali zabranu, slijedite sljedeće korake
- Pritisnite tipke Win+R na tipkovnici (Windows - tipka Windows Emblem), unesite Gpedit.MSC I kliknite Enter. Urednik politike lokalne grupe otvorit će se (u njegovoj odsutnosti, koristiti metodu pomoću uređivača registra).
- U uređivaču idite na odjeljak Konfiguracije korisnika - Administrativni predlošci - sustav.
- Obratite pažnju na dva parametra s desne strane prozora uređivača: "Ne pokrenite navedeni Windows i" Izvršite samo navedene Windows aplikacije ". Ovisno o zadatku (zabraniti pojedinačne programe ili rješavanje samo odabranih programa), svaki od njih se može koristiti, ali preporučujem da koristite prvi. Dvaput kliknite na "Ne pokrenite navedene Windows aplikacije".
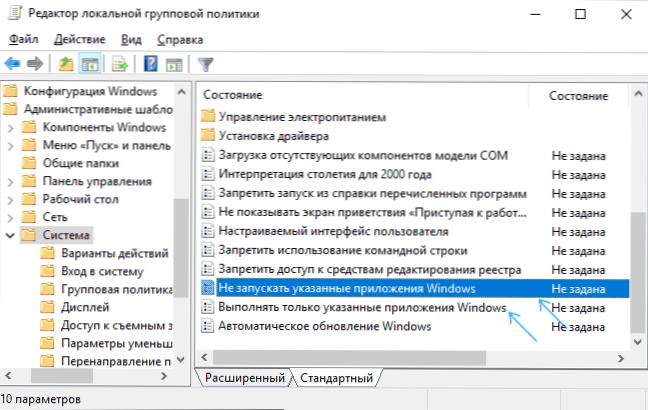
- Instalirajte "inkluzivno", a zatim kliknite gumb "Prikaži" na popisu zabranjenih programa ".
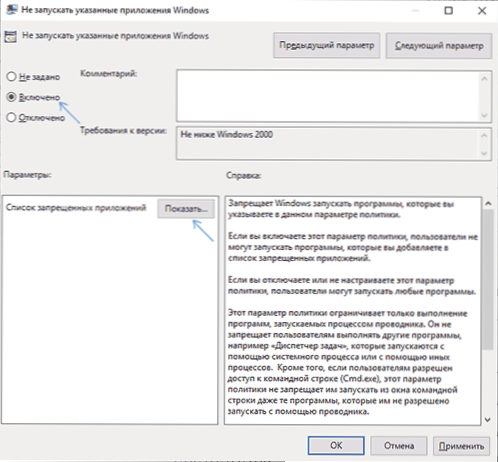
- Dodajte imena na popis .EXE datoteke onih programa koje je potrebno blokirati. Ako ne znate ime .exe datoteka, možete pokrenuti takav program, pronaći ga u Windows Dasks Manager -u i vidjeti ga. Ne trebate navesti cijeli put do datoteke, kad je naznačeno, zabrana neće raditi.
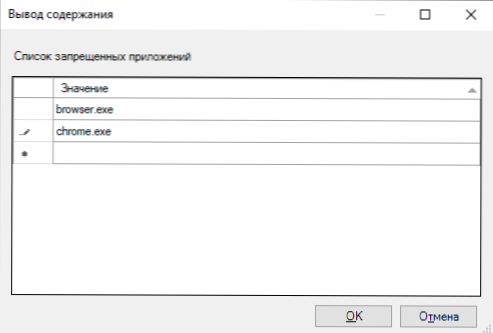
- Nakon dodavanja svih potrebnih programa na popis zabranjenih, kliknite U redu i zatvorite urednika lokalne grupne politike.
Obično promjene stupe na snagu odmah, bez ponovnog pokretanja računala i pokretanje programa postaje nemoguće.
Pokretanje programa blokiranja pomoću uređivača registra
Možete konfigurirati zabranu pokretanja odabranih programa u uređivaču registra ako Gpedit.MSC nije dostupan na vašem računalu.
- Pritisnite tipke Win+R na tipkovnici, unesite Regedit i kliknite Enter, otvorit će se urednik registra.
- Idite na odjeljak registra
Hkey_current_user \ softver \ microsoft \ windows \ currentVersion \ politike \ explorer
- U odjeljku "Explorer" stvorite pododjeljak s imenom DishollowRun (to možete učiniti klikom na desni gumb miša na "mapi" Explorer i odabirom željene stavke izbornika).
- Odaberite pododjeljak Razbiti i stvorite parametar niza (desnom tipkom miša kliknite na prazno mjesto desne ploče - stvorite parametar niza) s imenom 1.
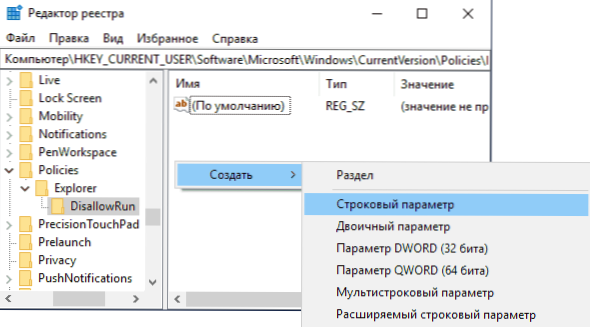
- Pritisnite dva puta prema stvorenom parametrom i naznačite ime kao značenje .exe programske datoteke koju treba zabraniti za pokretanje.
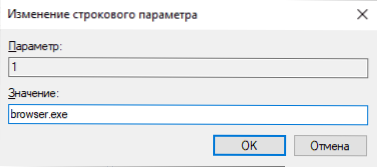
- Ponovite iste radnje za blokiranje drugih programa, dajući imena nizova parametara redom.
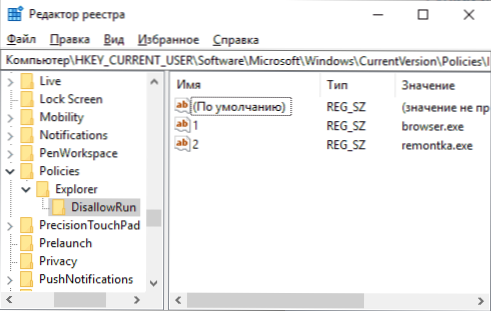
Cijeli će postupak biti dovršen na ovome, a zabrana će stupiti na snagu bez ponovnog pokretanja računala ili izlaska iz Windowsa.
U budućnosti, kako biste otkazali zabrane izvedene na prvi ili drugi način, koristeći RegeDit, parametre možete izbrisati iz odjeljka navedenog registra, s popisa zabranjenih programa u uredniku lokalne grupne politike ili jednostavno odspojite ( Instaliranje "je onemogućeno" ili "nije postavljeno") promijenjeno pravilo u Gpeditu.
dodatne informacije
Windows također ima zabranu pokretanja programa koristeći politiku ograničenja softvera, međutim, SRP sigurnosna politika postavlja se. Općenito pojednostavljeni obrazac: Možete otići do uređivača politike lokalne grupe u odjeljku za konfiguraciju računala - konfiguracija sustava Windows - sigurnosni parametri, pritisnite desni gumb na "Pravilo o ograničenoj upotrebi programa" i dodatno konfigurirajte potrebne parametre.
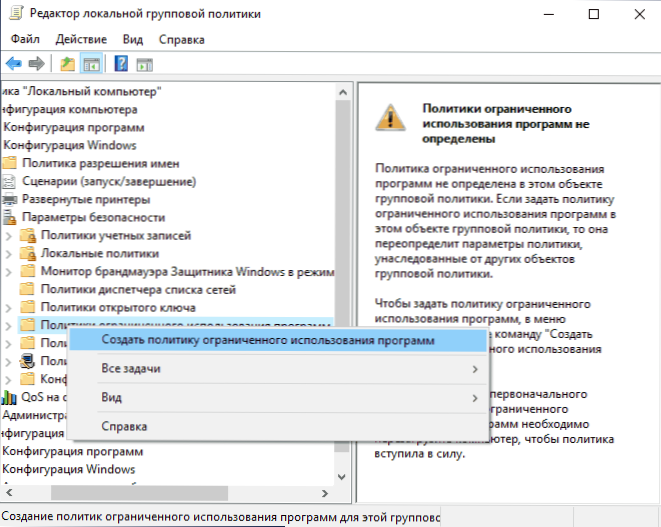
Na primjer, najlakša je opcija stvoriti pravilo za put u odjeljku "Dodatna pravila" zabranom pokretanja svih programa smještenih u navedenoj mapi, ali ovo je samo vrlo površan pristup politici ograničenja softvera. A ako koristite uređivač registra za konfiguraciju, zadatak je i dalje kompliciran. Ali ovu tehniku koriste neki treći programi koji pojednostavljuju postupak, na primjer, možete se upoznati s uputama za blokiranje programa i elemenata sustava u Askadminu.

