Na koji način možete promijeniti vrstu mreže u sustavu Windows

- 3857
- 1085
- Ms. Lonnie Dietrich
Kako bi se osigurala sigurnost podataka u Windows OS -u, počevši od VISTA verzije, implementiraju se profili za mrežne veze. Korisniku je dobila priliku da odabere preferiranu opciju veze kada se prvo poveže s mrežom, ali ako u budućnosti postoji potreba za promjenom, to se može ručno učiniti. Koji su profili mreže i kako se mijenjati iz javne mreže za privatno ili obrnuto, razmotrit ćemo.

Mrežna vrsta - što je to
Mrežni profil, koji je odabran prilikom povezivanja, skup je postavki za Windows Services - lokalna sigurnosna politika i Branmower. To je isto kao i vrsta mrežne ili mrežne lokacije. Nakon što korisnik odabere jedan od profila, određene postavke koriste se kako bi se osigurao odgovarajući stupanj sigurnosti. Odredite koja se mreža može odabrati na temelju uvjeta pod kojima se veza provodi, to jest, ovisno o mjestu na kojem se nalazi uređaj (kuća, ured, trgovački centar, itd.) odgovarajući profil treba aktivirati.
Da biste razumjeli što treba voditi prilikom odabira, prvo biste se trebali upoznati s kojim vrstama mreža postoje i kako se razlikuju:
- Privatna mreža (do osme verzije sustava Windows nazvana "kućna mreža") obično se koristi kod kuće, gdje postoji visok stupanj povjerenja između uređaja, uzimajući u obzir što OS izlaže nisku razinu sigurnosti, jer jest ovdje nije potrebno pokazati veliku budnost. U profilu, mrežno otkrivanje uređaja koji se mogu međusobno povezati, kao i koristiti uobičajene datoteke i pisače. Izbor ove opcije omogućuje vam stvaranje kućnih grupa, uključujući nekoliko uređaja koje kontrolira administrator, koji mogu omogućiti ili zabraniti pristup općim podacima ili opremi.
- Radnik se također razlikuje po visokom stupnju povjerenja između uređaja koje kontrolira administrator, kao u slučaju "privatnog", dok postoji razlika - organiziranje kućne skupine neće raditi. U desetoj verziji sustava Windows, kuća i radna mreža ujedinili su se u jedan, a sada se profil naziva "privatni".
- Gost ili javnost. Ovaj profil najviše je zaštićen spojenim uređajem od vanjske invazije, budući da je odvojivo onemogućen (računalo ili drugi uređaj je nevidljiv za veze u blizini). Uređaji nemaju zajedničke podatke, odnosno postavljanje kućne grupe, ova opcija ne pruža. Javna mreža, koja slijedi ime, često se koristi na mjestima općeg pristupa internetu (zračne luke, trgovački centri, kafići i druga javna mjesta).
- Mreža domena kombinira računala u općoj sigurnosnoj politici i osigurava centraliziranu kontrolu i upravljanje. Za domene stvara se opća baza podataka, dok postoji i kontroler domene, koji ostatak uređaja podređuje. Odnosno, dominantno računalo određuje koji će podaci biti dostupni drugim korisnicima, a također je u stanju ograničiti posjetu internetskim resursima. Takva se mrežna lokacija često koristi u organizacijama.
Možete vidjeti koja se mreža sada koristi u centru za upravljanje mrežom. U uslugu možete otići klikom na PKM na pristupnoj znački na Internet koji se nalazi u nastavku. Ovdje na kartici "Pogledajte glavne podatke o mreži i postavke veze" Postoji blok "View Active Networks", gdje se prikazuju vezani veze i njihova vrsta.
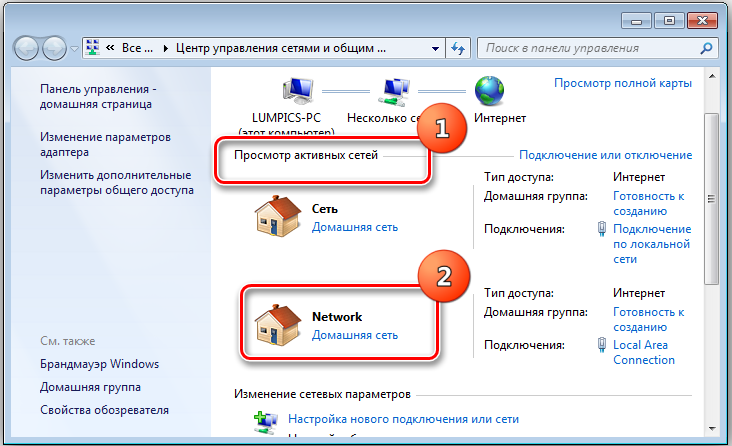
Prema zadanim postavkama, kada je operativni sustav prvi put povezan, stvara se javna mreža, dok OS zatraži potvrdu, navodeći želite li omogućiti pristup drugim računalima i uređajima kako biste otkrili vaše računalo. Ako želite da vaš uređaj postane dostupan drugima, pritiskom na gumb "Da" u prozoru s pitanjem, privatna mreža se aktivira, ako će Windows odbiti otvoriti pristup javnosti, uz maksimalnu zaštitu od invazije.
Budući da svaka mreža mreže ima svoje karakteristike i namijenjena je uporabi u određenim situacijama, ponekad kada mijenjate uvjete, možda će biti potrebno promijeniti vrstu mrežne lokacije. Lako je to učiniti i ako je potrebno, opet možete aktivirati prethodni profil.
Kako promijeniti vrstu mreže na sustavu Windows 10
Ako ste trebali prebaciti javnu mrežu u dom ili obrnuto, postupak možete provesti u različitim metodama. Takve promjene možete izvršiti samo ako ste unijeli račun administratora, prava korisnika koji je ušao u unos gosta vrlo su ograničena, a ovaj trenutak treba uzeti u obzir.
Kroz postavke sustava Windows
Najlakši način uključuje prilagodbe postavki sustava. Da biste dovršili zadatak, morat ćete učiniti sljedeće:
- Pokrenite Windows parametre iz izbornika Start (kao alternativna opcija pokretanja - pomoću WIN+I tipki).
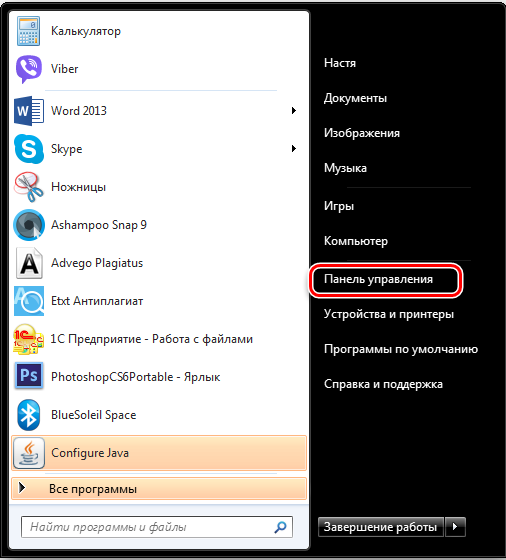
- Kliknite "Mreža i Internet".
- U lijevom izborniku usred popisa odaberite stanje, a zatim kliknite "Promijeni svojstva veze".
- Ovdje možete promijeniti javni profil na privatni ili obrnuto, primjećujući željenu opciju.
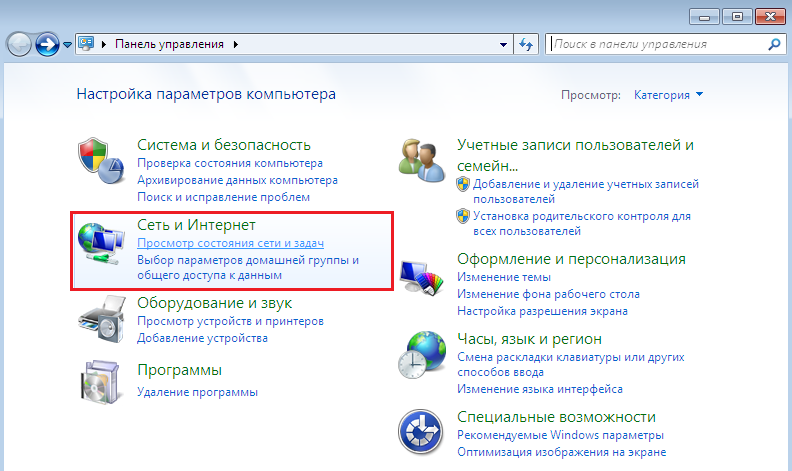
- Metoda ne zahtijeva ponovno pokretanje, pa samo zatvorimo prozor.
Za lokalne Eternet veze, na ovaj način promijenite Windows 10 javna mreža za privatne i obrnuto:
- Pokrenite parametre sustava Windows, odaberite "Mrežni i Internet" ili kliknite ikonu veze u čaju, a zatim kliknite parametre "Network and Internet".
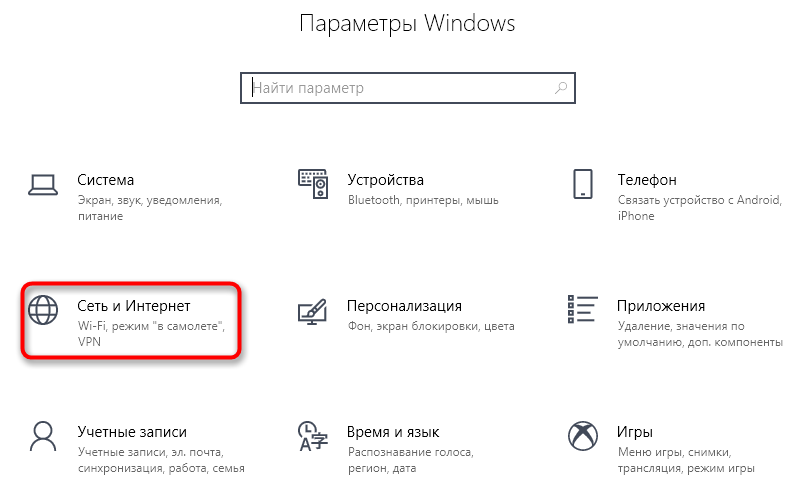
- U lijevom izborniku na sredini popisa odaberite Ethernet, a zatim kliknite na vezu.
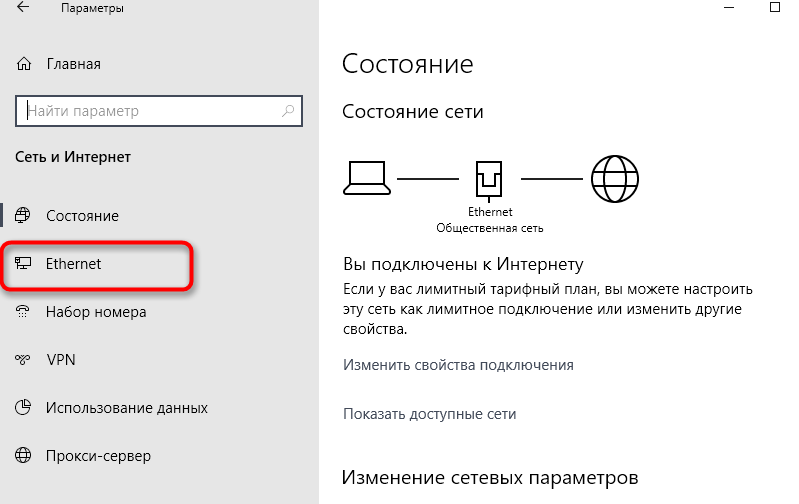
- Pod stavkom "Učinite ovo računalo na raspolaganju za otkrivanje" Prebacite prekidač preklopnog u željeni položaj. Kad je potrebno promijeniti javni profil u privatni, postavili smo "VCL", a ako, naprotiv, "otvoreni".
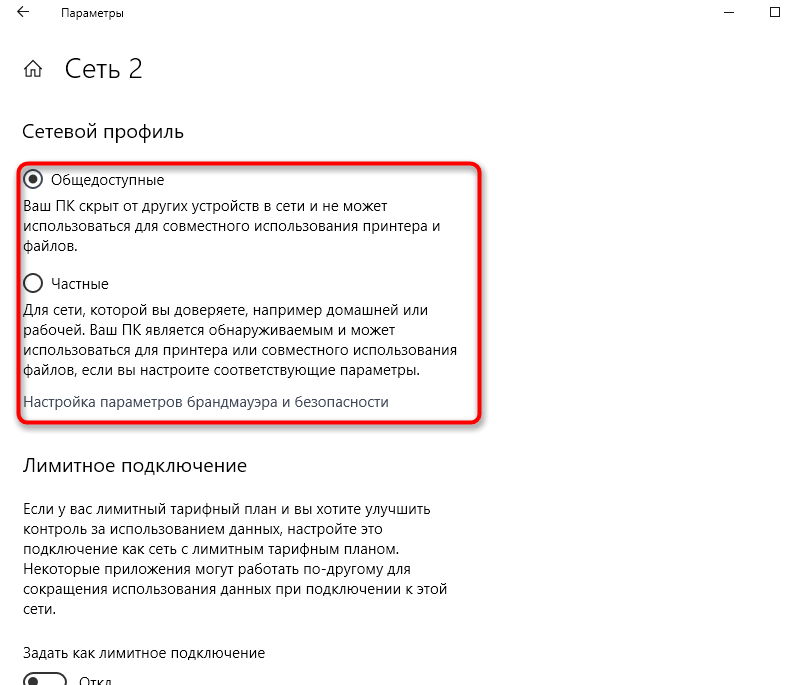
- Parametri se odmah koriste, ponovno pokretanje nije potrebno.
Da bismo povezali Wi-Fi, djelujemo na sličan način:
- Idemo na Windows parametre - mrežu i internet ili kliknemo na ikonu u ladici i odaberete "mrežni parametri".
- U lijevom izborniku idemo na Wi-Fi odjeljak i pritisnimo aktivnu vezu.
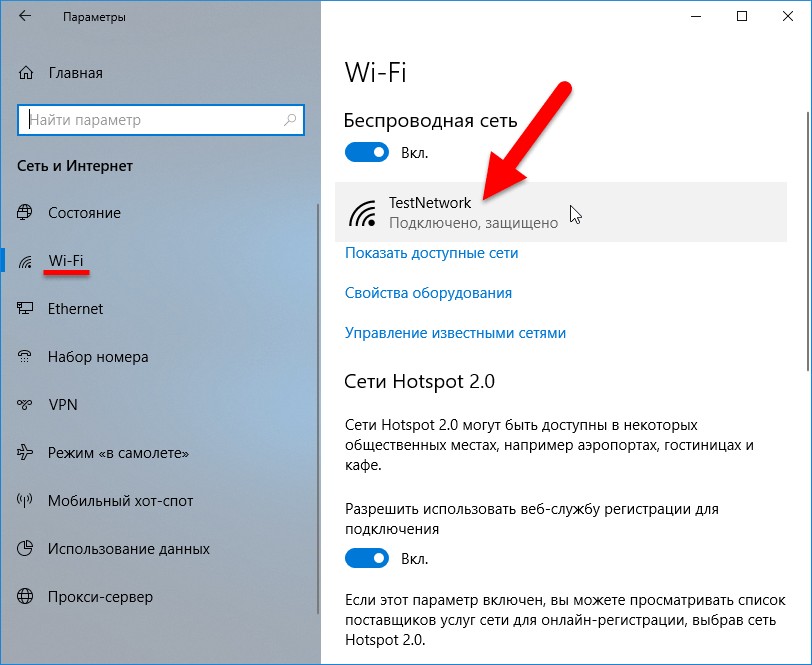
- U stupcu "Učinite ovo računalo dostupno za otkrivanje", premještamo prekidač prebacivanja na položaj OPL ili OPE, ovisno o tome je li potrebno da mreža postane javnost ili trebate koristiti privatni.
Resetirati
Druga metoda uključuje resetiranje mreže (opcija je dostupna ovdje, u parametrima Windows u odjeljku stanja), što je rezultat nakon ponovnog pokretanja uređaja, imat ćete priliku vidjeti zahtjev iz sustava prilikom povezivanja i odabir Potrebna opcija.
Promjena mreže kroz konfiguraciju "kućne grupe"
Ova metoda djeluje samo u jednom smjeru, to jest, podrazumijeva promjenu profila samo za privatno. Dostupan je u ranim verzijama "Deseci". Kako postaviti kućne grupe za promjenu javne mreže u dom u sustavu Windows 10:
- Idemo na upravljačku ploču (s izbornika Start ili na bilo koji prikladan način) odaberite odjeljak "Mreža i Internet" u lijevom izborniku prozora, idite na "kućnu grupu" (možete pronaći i putem pretraživanja).
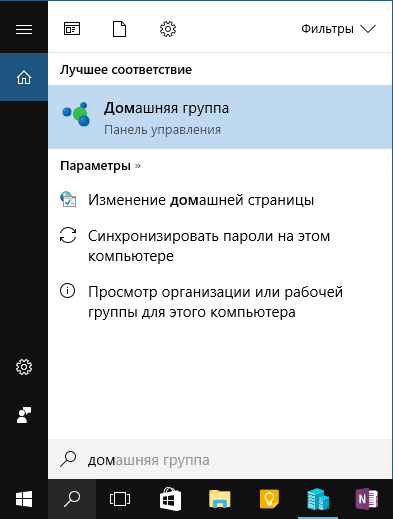
- Ispod poruke upozorenja da stvaranje grupe zahtijeva privatni izbor profila, kliknite "Promjena lokacije".
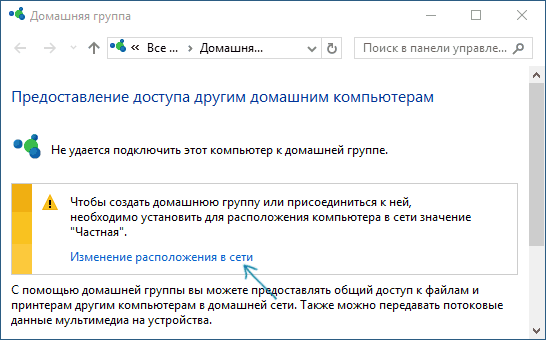
- Pojavit će se ploča, kao u prvoj vezi. Ovdje pozitivno odgovaramo na pitanje rješavanja otkrivanja ove tvrtke drugim uređajima.
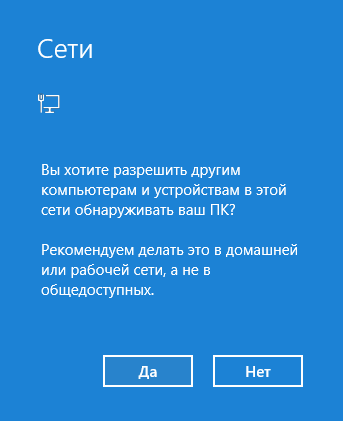
Promjena mreže putem lokalnih političara
Da bismo implementirali ovu metodu, izvodimo sljedeće:
- Otvaramo prozor lokalne politike pomoću upravljačke ploče (odjeljak za administraciju) ili kombinacijom win+r nazovite konzolu i unesite naredbu secpol.MSC.
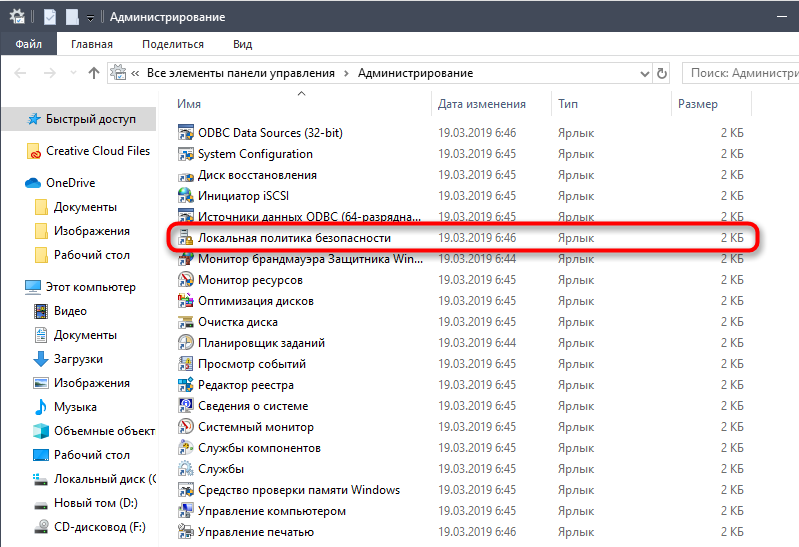
- Odlazimo u granu "Politika dispečera mreža", s desne strane prozora nalazimo ime aktivne mreže i kliknemo na njega PKM da bismo povukli kontekstualni izbornik, gdje odaberemo "Svojstva".
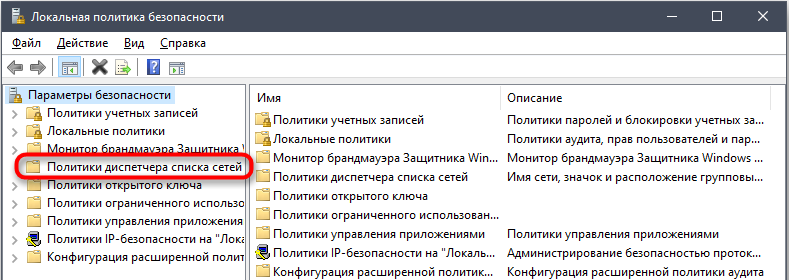
- U prozoru koji se otvara, idemo na "lokaciju mreže".
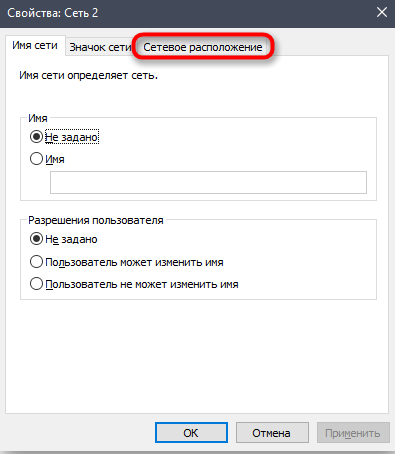
- Ako trebate postaviti privatni profil, u bloku "Vrsta lokacije", odaberite "Osobni", a u "korisničkim dozvolama" Napomenamo "Korisnik ne može promijeniti lokaciju".
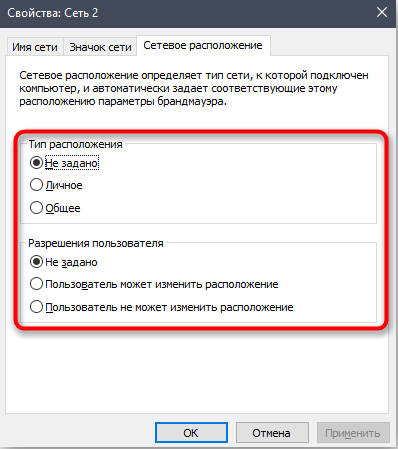
- Kad trebate napraviti mrežu javnosti, u prvom bloku odaberite "Općenito", a u drugom - "Korisnik može promijeniti lokaciju".
- Kliknite "Primjeni", a zatim "U redu" da stupite na snagu.
Korištenje urednika registra
Bez odgovarajućeg znanja i vještina, nemoguće je urediti registar sustava, tako da metodu mogu koristiti samo iskusni korisnici. Svaka nesmotrena akcija u uredniku registra može dovesti do neugodnih posljedica, do propasti sustava. Ako ste sigurni da je vaše iskustvo s računalom dovoljno, nastavite:
- Otvorite konzolu "Perform" pritiskom na WIN+R tipke, unesite naredbu regedit da biste pokrenuli uređivač, dopustite da aplikacija izvrši promjene.
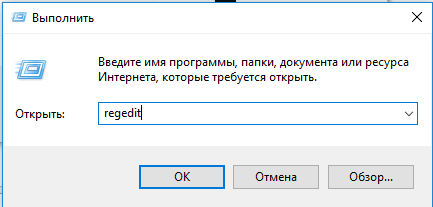
- Pratimo put HKLM - softver - Microsoft - Windows NT - CurrentVersion - NetworkList - Profili.
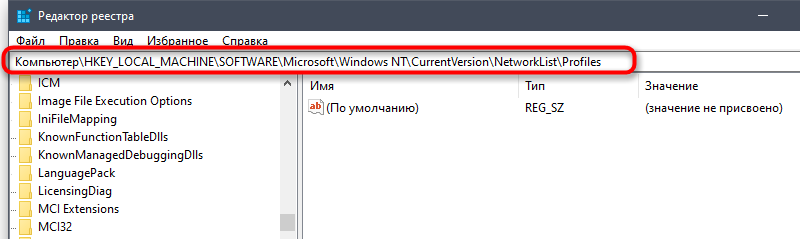
- U jednoj od mapa unutar profila ime će biti korištena mreža.
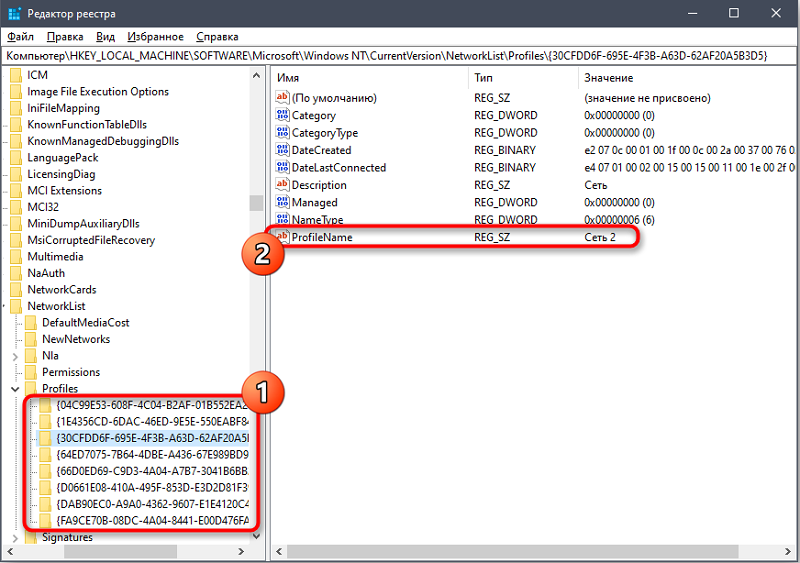
- Za parametar kategorije postavili smo jednu od vrijednosti 0 ili 1 (0 - javna mreža, 1 - privatna), za koju kliknemo PKM da povučemo izbornik i kliknemo na točku "Promjena", promijenite vrijednost.
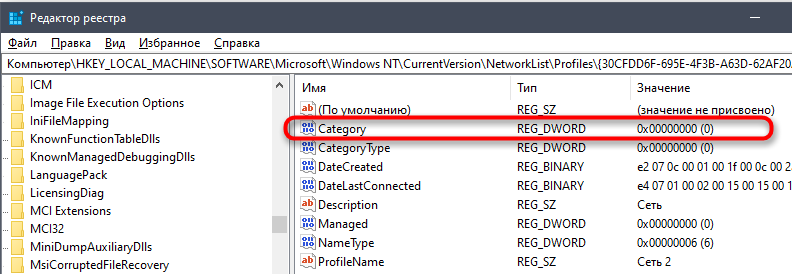
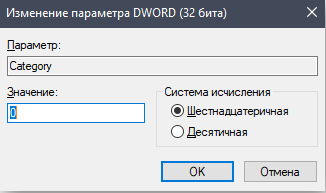
- Zatvorite prozor uređivača i ponovno pokrenite uređaj.
Preko PowerShell -a
Drugi alat za napredne korisnike je uslužni program Windows PowerShell System, što je alternativna opcija naredbenog retka. Da biste promijenili profil uz pomoć, morate učiniti sljedeće:
- Na primjer, idemo na uslugu koristeći pretragu. U izdavanju PKM -a u usluzi PowerShell i odaberite pokretanje u ime administratora, nakon čega dopuštamo izmjene na PC -u.
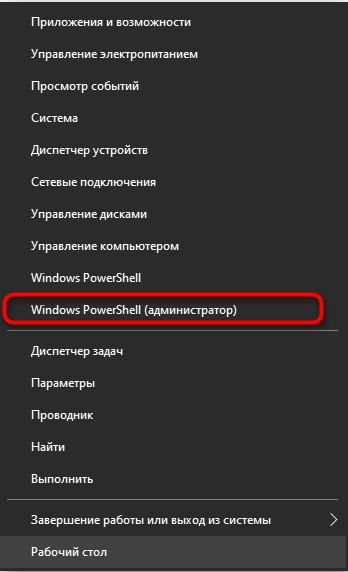
- Da bismo instalirali privatnu mrežu u konzolu, propisali smo set -NetConnectionEProfile -name "Ethernet 2" -networkcategory Private.
- Za promjenu na javni profil, umjesto privatnog, pišemo javnost.

Da biste odlučili koju će mrežu odabrati prilikom povezivanja, domaće ili javne, jer se samo jedan može aktivirati, uvjeti treba uzeti u obzir pod kojima se veza provodi. Da biste vjerovali da javna mreža neće pružiti pristup vašem uređaju, naprotiv, odabirom ove opcije, dajete sustavu da zna da veza nije pod vašom kontrolom i tada morate pokazati budnost. Izbor privatnog profila znači da su povezani samo uređaji koji vjeruju jedni drugima, a prozori mogu oslabiti prianjanje.
Ako trebate otvoriti pristup uređajima koji se nalaze u kući za razmjenu podataka unutar mreže, kao i s ciljem kontrole i upravljanja (dok će mreža biti zaštićena od drugih uređaja, dok ne dopustite pristup), tada odabiremo a kućna mreža. U slučaju kada to nije potrebno, a cilj je zaštititi uređaj od znatiželjnih očiju, ima smisla aktivirati javnu mrežu, kao što sustav nudi. Ova je opcija također relevantna za izravno povezivanje davatelja s kabelom, jer ne samo vi spojeni na opremu davatelja usluga. Profil možete promijeniti u bilo kojem trenutku, kako to učiniti sada znate.

