KOD 10 Pokretanje ovog uređaja je nemoguće - kako to popraviti?
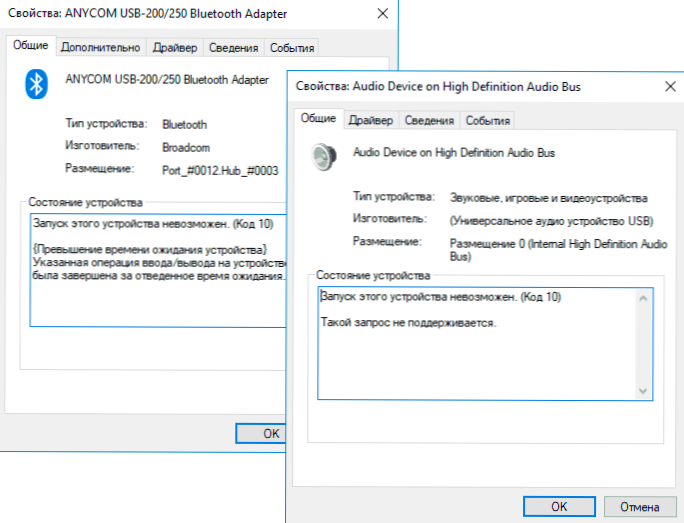
- 2569
- 464
- Mr. Philip Bayer
Ako pored naziva uređaja u Windows 10, 8 Dispatcher uređaja.1 ili Windows 7 prikazuje žutu usklikvu, a svojstva uređaja ukazuju na "Pokretanje ovog uređaja nemoguće. (Kod 10) ". Dodatne informacije također se mogu prikazati, na primjer, "Takav zahtjev nije podržan", "Višak vremena čekanja na uređaj" ili drugog, u pravilu se problem može ispraviti, ali to nije uvijek lako učiniti.
U ovoj uputi, detaljno o korekciji pogreške "Pokretanje ovog uređaja je nemoguće" Kod 10 za različite vrste uređaja u sustavu Windows 10, 8.1 i Windows 7, s velikom vjerojatnošću, jedna od metoda riješit će problem.
- Jednostavni načini popravljanja koda pogreške 10
- Ispravljanje pogreške u registru sustava Windows 10, 8.1 i Windows 7
- Video uputa
Jednostavni načini popravljanja pogreške "Kod 10" u dispečeru uređaja Windows 10, 8.1 i Windows 7
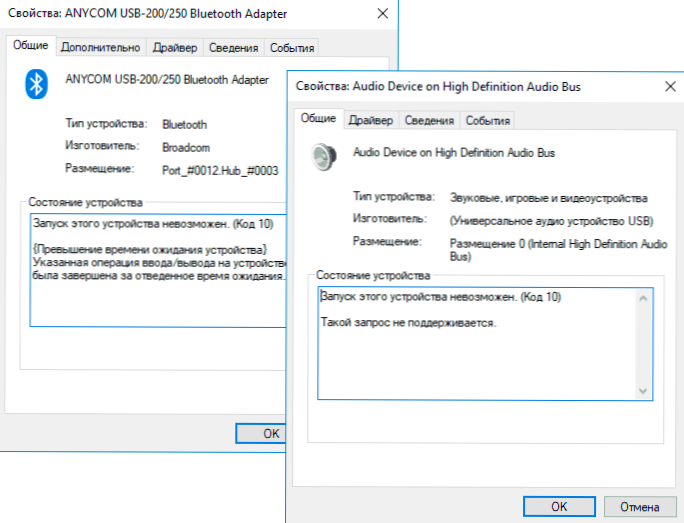
Prije svega, trebali biste isprobati sljedeće jednostavne korake kako biste ispravili problem koji se razmatra:
- Ako se pogreška "pokretanje ovog uređaja nemoguće" pojavi u sustavu Windows 10 ili 8.1, istodobno tek nakon završetka načina rada ili mirovanja, ali nestaje nakon ponovnog pokretanja, i bez obzira na koji uređaj govorimo, jedna od sljedećih radnji može pomoći:
- Isključivanje funkcije brzog lansiranja.
- Ručna instalacija upravljačkih programa čipseta, motora za upravljanje Intel -om (za Intel računala i prijenosna računala), kontrola snage (često potrebna za prijenosna računala). Trebali biste preuzeti ove upravljačke programe s službene web stranice proizvođača prijenosnog računala ili matične ploče (ako imate računalo) i ručno ih instalirati. Važno: Čak i ako imate instaliran Windows 10, a na službenim upravljačkim programima web stranica za prethodnu verziju sustava i dalje biste ih trebali instalirati.
- Ako se problem pojavio s USB uređajem, pokušajte ga povezati s drugim priključkom na računalu ili prijenosnom računalu, možete isprobati i drugu vrstu priključka (USB 2.0 umjesto 3.0 i obrnuto). Kada koristite USB čvorišta, pokušajte povezati uređaj izravno na konektor.
- Za neke uređaje u svojstvima od kojih je kartica "Kontrola napajanja" prikazana u dispečeru uređaja, a uklanjanje oznake "omogućavajući ovom uređaju da uštedi energiju", pomaže se korištenje postavki i ponovno pokretanje računala.
- Povratak upravljačkog programa uređaja. Otvorite svojstva uređaja u dispečeru uređaja, na kartici vozača, provjerite aktivnost gumba "Roll Atch". Ako je gumb aktivan - koristite ga.
- Ažuriranje upravljačkog programa uređaja. Važno: Ažuriranje nije kliknite "Ažuriranje upravljačkog programa" u dispečeru uređaja (vjerojatno će vas obavijestiti da vozač ne zahtijeva ažuriranje, čak i ako nije tako), već ručno preuzmite najnoviju verziju upravljačkog programa iz proizvođača uređaja i instalirajte to.
- Uklanjanje problematičnog uređaja u dispečeru uređaja (desnom tipkom miša kliknite uređaj - Izbriši), a zatim pomoću "Action" - "Ažurirajte konfiguraciju uređaja" u glavnom izborniku Upravitelja uređaja.
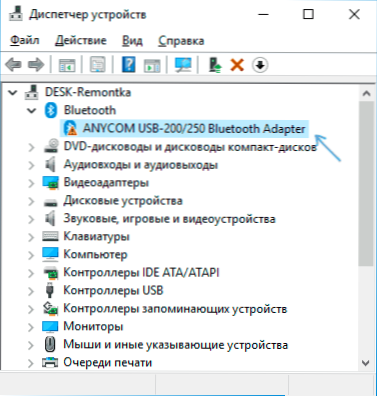
Pored toga, ako se problem pojavi s USB uređajem ili WI -FI kao adapter, a ne redovito (to jest, može nestati), isprobajte ovu opciju: Idite na upravljačku ploču - napajanje, kliknite "Postavljanje napajanja" Pored naziva trenutne sheme, a zatim idite na odjeljak "Promijeni dodatne parametre napajanja".
U sljedećem prozoru obratite pažnju na parametre adaptera bežične mreže (ako je problem s Wi-Fi adapterom) i USB parametrima.
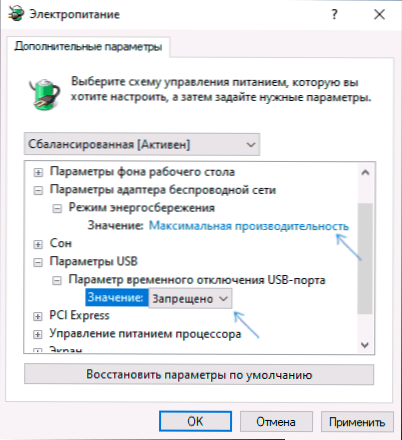
Postavite vrijednosti "maksimalne performanse" i "zabranjene" kao na gornjoj slici, a zatim primijenite postavke i ponovno pokrenite računalo.
Ispravljanje pogreške "Pokretanje ovog uređaja je nemoguće" u uređivaču registra
Sljedeća metoda rješavanja problema je upotreba urednika registra. Prije ovoga, preporučujem stvaranje točke oporavka sustava ili sigurnosne kopije registra, oni će vam pomoći ako nešto pođe po zlu.
Slijedi primjer radnji za slučaj kada USB uređaj (ili nekoliko ovih uređaja) prijavi pogrešku, a nakon toga, odjeljci koji odgovaraju drugim vrstama uređaja u kojima bi se iste akcije trebale izvesti ako je pogreška s kodom 10 javlja se s drugim uređajem:
- Pokrenite uređivač registra, za to možete pritisnuti ključeve Win+R I uvesti Regedit.
- Idite na odjeljak registra (mape s lijeve strane)
HKEY_LOCAL_MACHINE \ SYSTEM \ CURTROLSET \ CONTROL \ CLASS \ 36FC9E60-C465-11CF-8056-444553540000
- Na desnoj strani prozora registra Izbrišite vrijednosti Gornji dijelovi I Fileti Ako su dostupni, pritiskom na njih desnom gumbom i odabirom stavke "Izbriši".
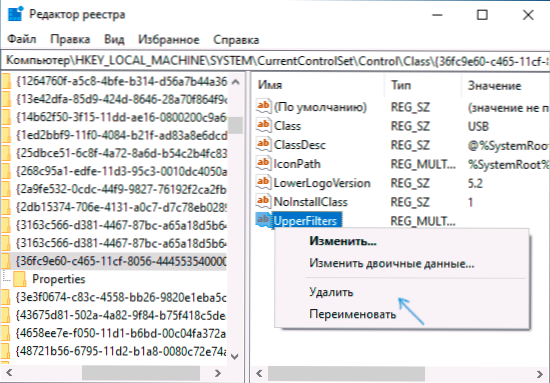
- U slučaju da problem s unosom USB uređaja (miš, tipkovnica, grafički tablet i slično) izvode iste radnje na sličnom mjestu u odjeljku 745A17A0-74D3-11D0-B6FE-00A0C90F57DA.
- Zatvorite uređivač registra i ponovno pokrenite računalo.
Imajte na umu da sam u koraku 2 naznačio pododjeljak nazvan 36FC9E60-C465-11CF-8056-4445535400, što odgovara USB kontrolerima i koncentratorima. Ako "pokretanje uređaja nije nemoguće" ne nastaje s USB uređajem, na istom mjestu registra postoje sljedeći pododjeljci u kojima treba izvesti naznačene radnje:
- 4D36E972-E325-11CE-BFC1-08002BE10318 - mrežni adapteri
- 4D36E968-E325-11CE-BFC1-08002BE10318 - Video kartice
- 4D36E96C-E325-11CE-BFC1-08002BE10318 - Audio i video uređaji
- 4D36E96F-E325-11CE-BFC1-08002BE10318 - miševi
- 4D36E96B-E325-11CE-BFC1-08002BE10318 - Tipkovnica
- 6BDD1FC6-810F -1D0-BEC7-08002BE2092 - kamere i skeneri
- 4D36E967-E325-11CE-BFC1-08002BE10318 - tvrdi diskovi
- 4D36E96A-E325-11CE-BFC1-08002BE10318 - Kontroleri tvrdih diskova
- 4D36E96D-E325-11CE-BFC1-08002BE10318 - modemi
- 4D36E978-E325-11CE-BFC1-08002BE10318 - dosljedni i paralelni portovi
- 4D36E97B-E325-11CE-BFC1-08002BE10318 - SCSI i RAID kontroleri
- 4D36E97D-E325-11CE-BFC1-08002BE10318 - Gume i mostove sustava
Nakon promjena, ne zaboravite na ponovno pokretanje računala.
Video uputa
Ako predložena rješenja nisu uspjela, ali imate točke obnove sustava na dan kada se problem nije pokazao, možete ih pokušati koristiti, možda će to pomoći da ispravite problem. Ako imate instaliran Windows 10, možete isprazniti sustav ili automatsku ponovnu instalaciju.
- « Bleachbit je zanimljiv besplatni program za čišćenje računalnog diska iz nepotrebnih datoteka
- Opći pristup mapama i diskovima u sustavu Windows 10 »

