Opći pristup mapama i diskovima u sustavu Windows 10

- 4955
- 1572
- Mr. Philip Bayer
Ako u vašoj lokalnoj mreži postoji nekoliko računala (a ako su povezani s jednim usmjerivačem, već su na lokalnoj mreži), možete dijeliti pristup bilo kojoj mapi na jednom računalu s drugog računala ili prijenosnog računala uz pružanje potrebnih prava (čitanje, čitanje i mijenjanje i drugi). To nije teško, ali korisnici početnika često imaju problema s postavljanjem općeg pristupa mapama Windows 10 zbog neznanja nekih nijansi.
Ove su upute detaljno o tome kako konfigurirati cjelokupni pristup mapama u sustavu Windows 10 (isto je prikladno za diskove), da će to zahtijevati dodatne informacije koje bi mogle biti korisne.
- Kako omogućiti i konfigurirati cjelokupni pristup mapi ili disku u sustavu Windows 10
- Priključak na uobičajenu mapu s drugog računala ili prijenosnog računala
- Kako omogućiti anonimni pristup uobičajenim mapama ili mrežnom disku
- Video uputa
Kako omogućiti i konfigurirati cjelokupni pristup mapi ili disku u sustavu Windows 10
Prije nego što započnete, uzmite u obzir da za konfiguriranje ukupnog pristupa mapama i diskovima u vašem Windows 10, "privatna mreža" treba odabrati kao mrežni profil. To možete promijeniti prije postavljanja (kako promijeniti javnu mrežu u privatno i obrnuto u sustavu Windows 10) ili do sada ne poduzimaju nikakvu radnju - u jednoj od faza će vam se automatski ponuditi da to učinite. Daljnji koraci za pružanje općeg pristupa mapi u sustavu Windows 10 su sljedeći:
- Kliknite s desnom gumbom miša na mapi, na koji trebate pružiti opći pristup putem mreže, odaberite "Omogućite pristup" - "pojedinim ljudima".

- Ako kao mrežni profil imate "javnu" mrežu, bit ćete pozvani da napravite privatnu mrežu. Učinite to (točka "Ne, učinite ovu mrežu privatnom").
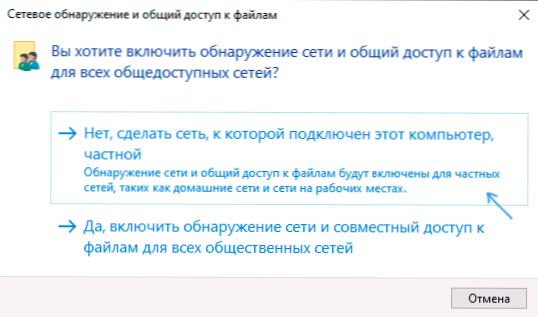
- Otvara se prozor u kojem će biti prikazan naziv trenutnog korisnika i gumb "Dijeljenje". Možete odmah pritisnuti ovaj gumb da biste pružili ukupni pristup mapi, ali u ovom slučaju da biste se s drugom računalom spojili s ovom mapom, morat ćete unijeti korisničko ime i lozinku ovog određenog korisnika ovog računala s pravima Vlasnik. Pažnja: Ako korisnik nema lozinke, zadana veza neće raditi.
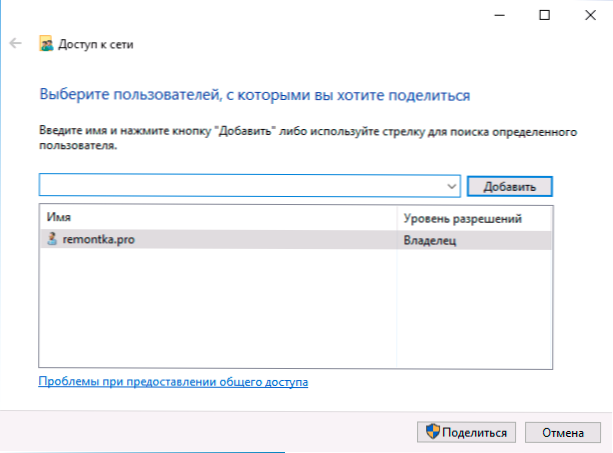
- Ako ne želite koristiti korisničko ime i lozinku administratora trenutnog računala kada se poveže s drugog računala ili vaš korisnik nema lozinku, možete stvoriti novog korisnika na trenutnom računalu, a ne nužno i administrator, Ali budite sigurni s lozinkom (kako stvoriti korisnika Windows 10), na primjer, pomoću naredbenog retka koji se pokreće u ime administratora: Neto korisničko name_polzerter lozinka /dodavanje
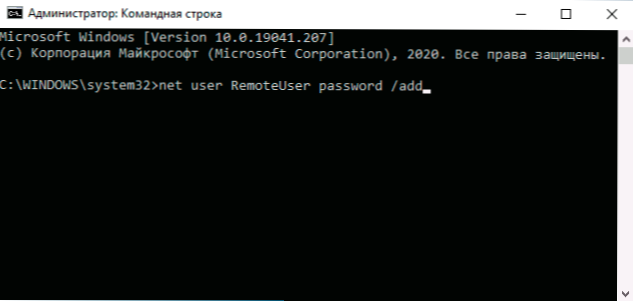
- Zatim odredite ovo korisničko ime u polju na vrhu postavke Total Access, pritisnite gumb "Dodaj" i navedite željenu razinu dozvola.
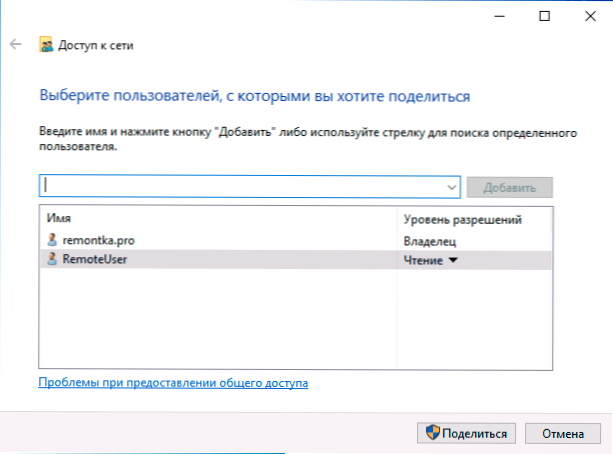
- Na kraju kliknite gumb "Podijeli". Spremni, sada je pružen cjelokupni pristup mapi.
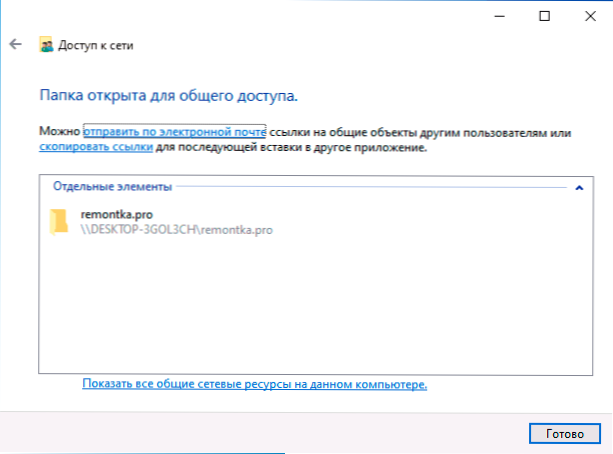
Postoji još jedna opcija za pružanje općeg pristupa mapi (pogodno za disk) u sustavu Windows 10:
- Otvorite svojstva mape ili diska, idite na karticu "Pristup".
- Kliknite gumb "General Access" i izvedite korake 3-5 iz prethodnog odjeljka.
- Ako gumb "Opći pristup" nije dostupan (što može biti prilikom pristupa disku), kliknite gumb "Proširene postavke", a zatim - označite stavku "Otvori ukupni pristup ovoj mapi".
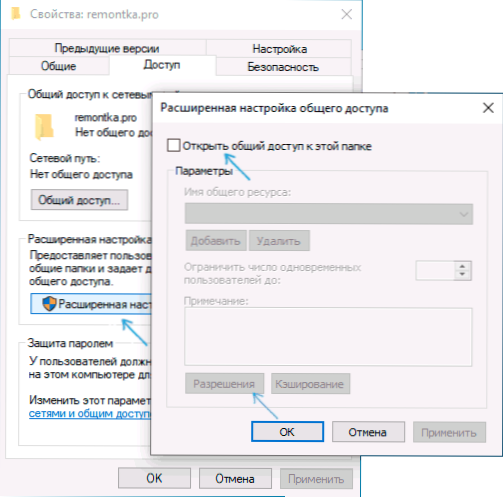
- U proširenim postavkama u odjeljku "Dozvola", možete navesti i korisnike koji su dobili pristup disku.
- Primijenite napravljene postavke.
Ako je potrebno, isključite cjelokupni pristup mapama, u bilo kojem trenutku možete vratiti profil javne mreže, otkazati cjelokupni pristup svojstvima mape ili koristiti kontekstni izbornik "Omogući pristup" - "Učinite nepristupačan".
Priključak s općim mapama u sustavu Windows 10
Da biste se povezali s uobičajenom mapom ili diskom s drugog računala ili prijenosnog računala (pretpostavlja se da je tamo instaliran i Windows 10, ali obično sve radi za prethodne verzije sustava), slijedite sljedeće korake:
- U vodiču otvorite odjeljak "Mreža" i kliknite prema nazivu računala, na kojoj postoji mapa kojoj je pružen cjelokupni pristup.
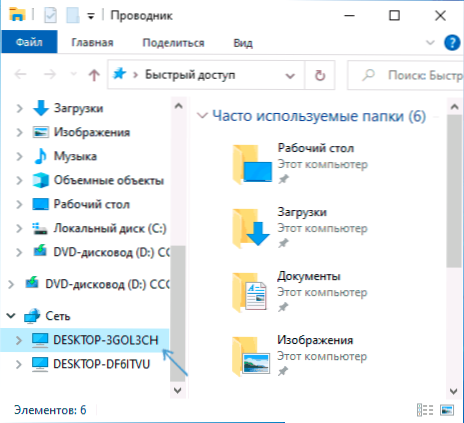
- Ako je "javna mreža" omogućena na računalu s kojeg se povezujemo, bit ćete pozvani da omogućite profil privatne mreže, učinite to (obavijest možete pritisnuti na vrhu prozora vodiča i dopustiti otkrivanje mreže i opći pristup mape i datoteke).
- Unesite korisničko ime i lozinku za povezivanje s mapom s Total Access. Ovo bi trebalo biti ime korisnika, a korisnička lozinka nije trenutačno, već udaljeno računalo, na primjer, ime i lozinka korisnika, koju je podijelila mapa ili ime i lozinka koje smo stvorili na prvi način u Prva metoda.
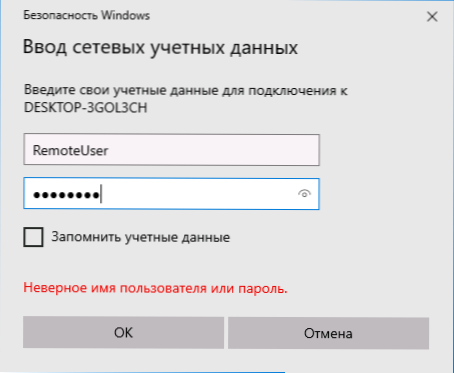
- Ako je sve uspješno otišlo, vidjet ćete zajedničku mapu i imat ćete prava koja ste postavili u stupcu "Razina dozvola".
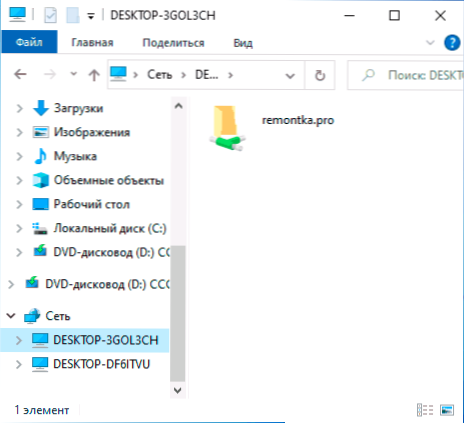
Također, ako želite, možete pritisnuti desno -klik na "mrežu" u vodiču i pritisnite "Povežite mrežni disk", a zatim navesti put do mrežnog resursa (ovaj put se u bilo kojem trenutku može pregledati u Svojstva mape ili diska na kartici "Pristup") ili kliknite mrežnu mapu ili disk i odaberite "Povežite mrežni disk". Kao rezultat toga, cjelokupna mapa ili disk s ukupnim pristupom bit će povezani kao jednostavan disk.
Kako omogućiti anonimni pristup uobičajenim mapama bez unosa korisnika i lozinke
Ako trebate omogućiti otvaranje mapa preko mreže bez unosa korisnika i lozinke, u Windows 10 Pro i Enterprise, to možete učiniti na sljedeći način:
- Na računalu na kojem se nalazi uobičajena mapa, dodajte grupu "sve" u cjelokupna svojstva pristupa (unesite sve u gornjem polju, kliknite gumb Dodaj) i pružite potrebne rezolucije. U sustavu Windows 10, koji je izvorno bio na engleskom jeziku, ova se skupina zove svima.
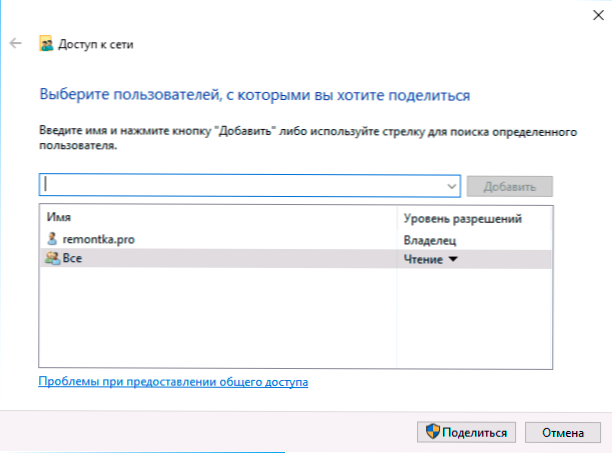
- Idite uredniku lokalne grupne politike (Win+R - Gpedit.MSC, Pažnja: Element je odsutan u Windows 10 Homemade), idite na "Konfiguracija sustava Windows" - "Sigurnosni parametri" - "Lokalni političari" - "Sigurnosni parametri".
- Uključite parametar "Mrežni pristup: dopustite upotrebu dozvola za sve anonimnim korisnicima", Dvaput pritiskom i odabirom "inkluzivne" stavke.
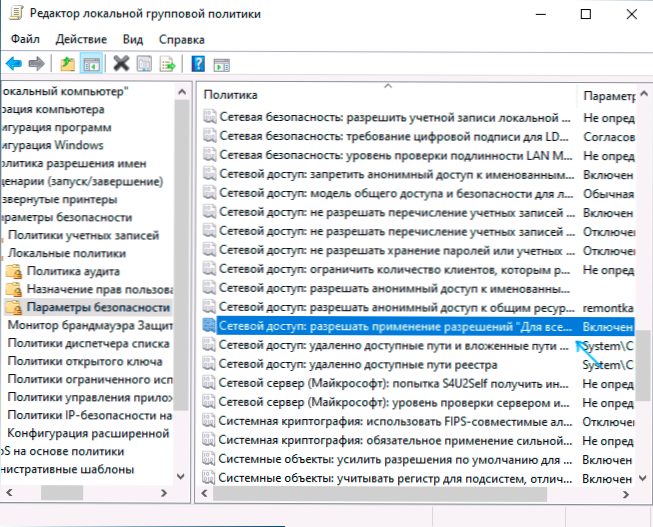
- Otvorite svojstva mape i na kartici "Pristup", u odjeljku "Zaštita lozinke", kliknite na vezu "Kontrolni centar mreže i Total Access" da biste promijenili parametar. Proširite odjeljak "Sve mreže", postavite oznaku "Odvojite cjelokupni pristup zaštitom lozinke" I primijeniti postavke.
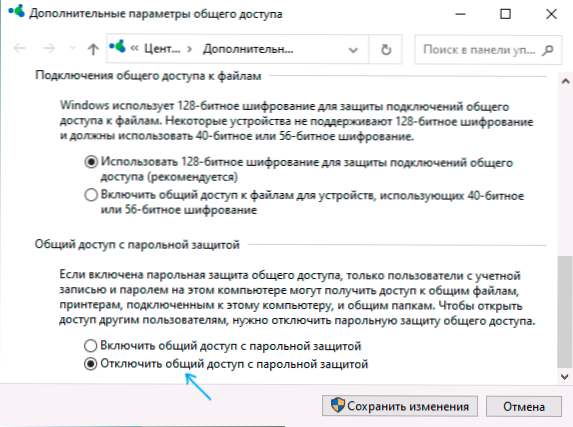
- Ako pružimo anonimni pristup disku, a ne zasebnu mapu, dodatno uđete u svojstva diska, na kartici sigurnosti, kliknite gumb "Promijeni", dodajte grupu "Sve" i instalirajte potrebne rezolucije.
- Neke upute nude u istom dijelu urednika politike lokalne grupe kako bi se omogućio parametar "Računi: Status računa gostiju", a zatim otvorite parametar "Mrežni pristup: dopustite anonimni pristup zajedničkim resursima" I naznačite mrežni naziv mape u liniji (ili nekoliko redaka, ako postoji nekoliko mapa), naziv mape je naznačeno bez puta do nje, za disk jednostavno naznačimo slovo bez debelog crijeva. Ali u mojim eksperimentima anonimni pristup (svim općim mapama) djeluje bez njega, iako može biti koristan ako anonimni pristup treba pružiti samo za pojedine uobičajene mape.
Od ovog trenutka, iz ostalih računala, veza do uobičajene mape ili mrežnog diska može se izvesti bez unošenja prijave i lozinke (ponekad može biti potrebno ponovno pokretanje računala). Međutim, uzmite u obzir da to nije baš dobro u smislu sigurnosti.
Kako konfigurirati ukupni pristup mapama i diskovima u sustavu Windows 10 - Uputa za video
Nadam se da se u uputa pokazala korisna, ali uspjeli ste i cjelokupni pristup mapama djeluje. Ako se iz nekog razloga nije moguće povezati, uzmite u obzir da računala trebaju biti povezana s jednom mrežom i, osim toga, može se ispostaviti da se vaš antivirus ili vatrozid treće strane ometa ukupni pristup.
- « KOD 10 Pokretanje ovog uređaja je nemoguće - kako to popraviti?
- Kako izbrisati novi Microsoft Edge Chromium ako gumb za uklanjanje nije aktivan »

