MBR pretvorba u GPT pomoću mbr2gpt.Exe u Windows 10
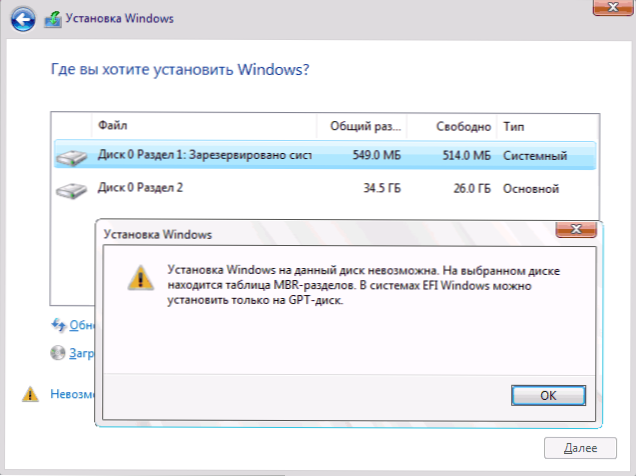
- 1182
- 305
- Morris Cronin PhD
U sustavu Windows 10, počevši od verzije 1703, pojavila se ugrađeni uslužni program MBR2GPT, što vam omogućuje pretvaranje diska iz MBR -a u GPT u instalacijskom programu, u okruženju za oporavak ili čak u pokretačkom OS -u, i učinite to bez toga Gubitak podataka i, ako je već instaliran u naslijeđenom Windows Mode 10, nastavit će se redovito učitati, ali već u UEFI načinu.
U ovim uputama - o korištenju Microsoftovog uslužnog programa za pretvaranje diskova iz MBR -a u GPT u različitim scenarijima i o postojećim ograničenjima koja ga čine prikladnim, a ne za bilo koji zadatak. Sam uslužni program nalazi se u C: \ Windows \ System32 \ mbr2gpt.Exe. Također može biti korisno: kako pretvoriti GPT u MBR, kako saznati, MBR ili GPT disk na računalu.
Korištenje MBR2GPT u programu instalacije i okruženju za oporavak
Upotreba uslužnog programa za pretvaranje diska iz MBR -a u GPT bez gubitka podataka prilikom instaliranja Windows 10 kada je nemoguće pojaviti se pogreška "instalacija na ovom disku. Na odabranom disku postoji tablica MBR osoba "i to možemo učiniti, ali postoji nekoliko važnih ograničenja.
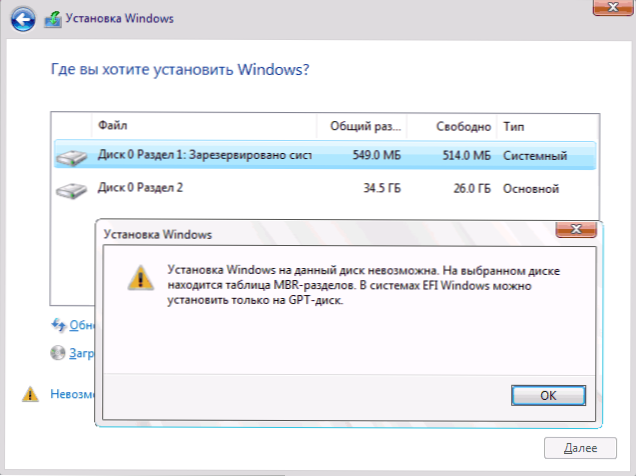
MBR2GPT ograničenja.EXE je sljedeći: Disk bi trebao biti sistemski (s područjem učitavanja sustava Windows) s tablicom MBR presjeka, ne sadrži više od 3 odjeljka (i, u skladu s tim, ne sadrže prošireni odjeljak prikazan u zelenoj boji "diskova"). Za mnoge obične korisnike ovi su uvjeti ispunjeni, pa prema tome možete koristiti uslužni program. U prisutnosti proširenog odjeljka i nepostojanja važnih podataka o njemu, možete ga preliminarno ukloniti.
Dakle, ako ste prethodno instalirali sustav u naslijeđenom načinu na MBR -u i još niste uspjeli ukloniti odjeljke sustava, disk obično možete pretvoriti u GPT u instalacijskom programu bez gubitka podataka, akcije će izgledati na sljedeći način ::
- U programu instalacije, najprikladnije u fazi odabira odjeljka za instalaciju, pritisnite tipke Shift+F10 (Na nekim prijenosnim računalima - Shift+FN+F10), naredbeni redak će se otvoriti.
- Unesite naredbu Mbr2gpt /potvrditi I kliknite Enter. Ako odmah dobijete poruku da je provjera provjere valjanosti, tada je sistemski disk uspješno definiran, a njegovo pretvaranje u GPT bez gubitka podataka je moguće, nastavljamo do četvrtog koraka.
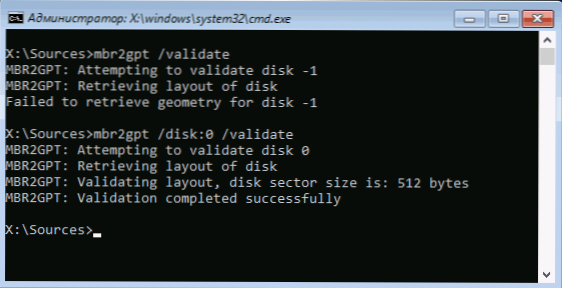
- Ako se prijavi "neuspjeh", kao u mom prvom timu na snimci zaslona, pokušajte ručno naznačiti broj diska za pretvaranje (broj diska može se vidjeti u prozoru za odabir odjeljka za instalaciju, imam 0): Mbr2gpt /disk: 0 /potvrda (Drugi tim na gornjoj snimci zaslona). Ako je ovaj put tim uspješan, možete pretvoriti.
- Za pretvorbu izvršite naredbu: Mbr2gpt /pretvoriti ili Mbr2gpt /disk: broj od_diska /pretvoriti Ovisno o tome koja je verzija provjere bila uspješna - što ukazuje na broj diska ili bez. Nakon dovršetka rada tima, možete zatvoriti naredbeni redak.
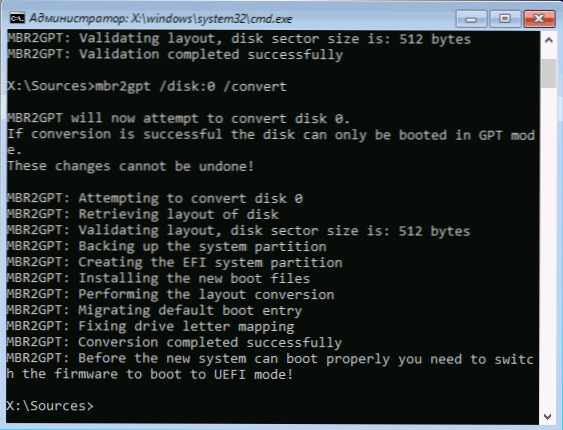
Kao rezultat toga, MBR2GPT će zadržati postojeće odjeljke i stvoriti novi odjeljak s EFI sustavom sustava ili pretvara odjeljak "Odgovoren od strane sustava" u njega. U instalacijskom prozoru Windows 10 kliknite "UPDATE", dobivamo trenutnu konfiguraciju particije.
Nadalje, prema vlastitom nahođenju, možete izvesti sve radnje na odjeljcima i nastaviti instalirati Windows 10 bez poruka da je instalacija na ovom disku nemoguća zbog tablice MBR odjeljka.
Još jedna primjena mbr2gpt.Exe
Ako pročitate prethodni dio, već biste mogli pogoditi zašto se ova vrsta pretvaranja iz MBR -a u GPT može koristiti i zašto je, u stvari, korisnost MBR2GPT izvorno zamišljena.EXE - možete pretvoriti disk bez ponovnog instalacije Windows 10, automatski stvorite pokretač za UEFI i u budućnosti radi s istim sustavom na GPT disku bez ponovne instalacije ili gubitka podataka.
Svi će koraci biti isti koji su opisani gore, osim što nije potrebno dodatno izvesti bilo koje radnje s odjeljcima i nastaviti instalaciju, a nakon pretvorbe u BIOS, morate postaviti UEFI kao glavni način učitavanja. Istodobno, ovi koraci se mogu izvesti ne samo učitavanjem s flash pogona za utovar, već i ulazak u naredbeni redak u okruženju za oporavak Windows 10. Za pokretanje okruženja za oporavak, upotrijebite put: Parametri - Ažuriranje i sigurnost - oporavak - Ponovo pokrenite odmah.
Više detalja o mbr2gpt.exe, dodatni parametri i metode primjene u službenom dokumentu na web stranici Microsofta: https: // Docs.Microsoft.Com/ru-ru/windows/implementament/mbr-to-gpt
- « Neuspjeh s daljinskim pozivom postupka u sustavu Windows - kako to popraviti
- Pogreške 0x8007045d i 0x800703ee Prilikom kopiranja datoteka na USB flash pogon ili memorijsku karticu »

