Neuspjeh s daljinskim pozivom postupka u sustavu Windows - kako to popraviti
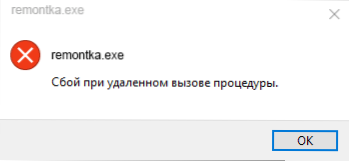
- 1098
- 65
- Jacob Kassulke
Pogreška "Neuspjeh za daljinsko nazvano postupak" može imati dvije glavne sorte: Pri pokretanju programa, vodič (Explorer.exe) i upravo za vrijeme rada sustava i zamršenih, ili prilikom otvaranja fotografija i slika, PDF datoteke u aplikacijama "Photos", preglednika ruba u sustavu Windows 10. U oba slučaja to se može popraviti, ali ne uspijeva uvijek.
U ovoj uputi, detaljno o razlozima pogreške "neuspjeh kada se postupak daljinsko naziva" u različitim situacijama i o metodama za rješavanje ovog problema u sustavu Windows 10, 8.1 i Windows 7.
Prije nego što započnete, toplo preporučujem provjeru: postoji li obnavljanje sustava sustava na računalu na vašem računalu kada se pogreška još nije pokazala. Da biste to učinili, pritisnite tipke Win+R na tipkovnici (Windows - tipka Windows Emblem), unesite rstrui.Exe U prozoru "Izvedite" i kliknite Enter. U prozoru se otvorio, kliknite "Dalje" i pogledajte jesu li točke oporavka dostupne. Ako je tako, koristite ih - ovo će biti najbrži i najučinkovitiji način da ispravite pogrešku u većini scenarija. Pročitajte više - Windows 10 točke oporavka.
Windows usluge povezane s daljinskim pozivima
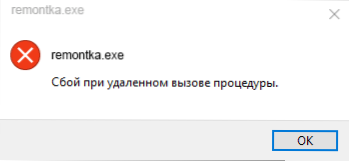
Prvo biste trebali provjeriti je li utvrđena ispravna vrsta pokretanja daljinskih poziva Windows postupaka. Međutim, ako se pogreška u kvaru kada se postupak na daljinsko naziva pojavi u sustavu Windows 10 prilikom otvaranja fotografija ili PDF datoteka, to obično nije slučaj (ali još uvijek vrijedi provjeriti).
- Pritisnite tipke Win+R na tipkovnici, unesite Servis.MSC I kliknite Enter. Na popisu usluga koje su otvorene, pronađite sljedeće usluge i pogledajte u njihovim svojstvima, jesu li ispravni parametri pokretanja postavljeni za njih (koristeći dvostruki klik u usluzi). Ako je potrebno, promijenite početni parametri.
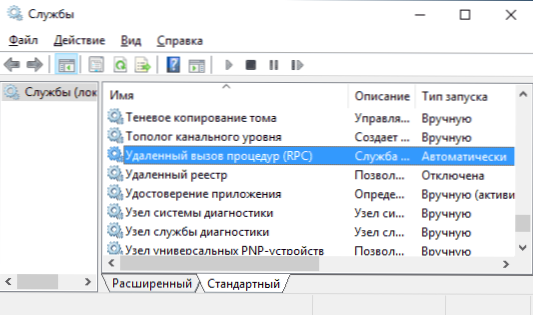
- Daljinski poziv poziva (RPC) - Vrsta pokretanja "automatski".
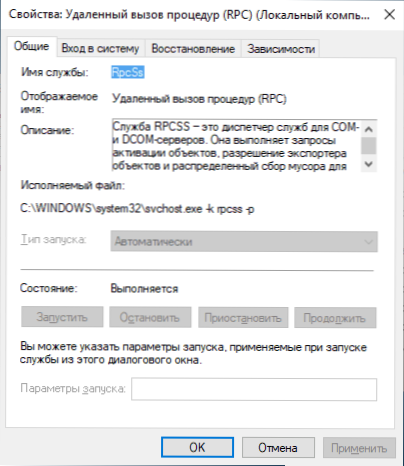
- Komparator konačnih bodova RPC - automatski.
- Lokator daljinskog poziva (RPC) - Ručno.
- DCOM poslužitelj automatski obrađuje.
Ako su vrijednosti različite, ali ne možete promijeniti vrstu lansiranja u uslugama.MSC (na primjer, to može biti u sustavu Windows 10), napravite sljedeće:
- Pokrenite urednik registra (Win+R, Enter Regedit i pritisnite Enter).
- Idite na odjeljak HKEY_LOCAL_MACHINE \ SYSTEM \ CURTUACONTROLLET \ Usluge I u ovom odjeljku pronađite sljedeće pododjeljke, a u svakom od kojih promijenite parametar Start na navedeni broj (dva puta pritiskom na parametar Start u desnoj strani prozora uređivača registra).
- Rpclocator - Početni parametar trebao bi biti 3.
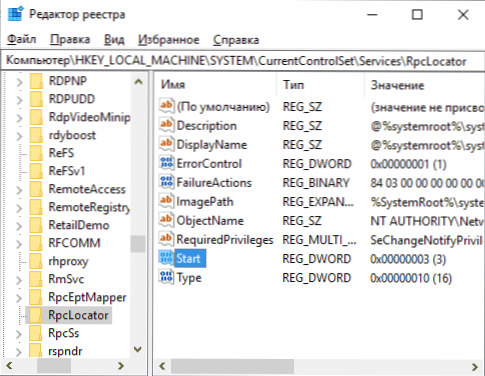
- Dcomlaunch, RpceptMapper, RPCSS - Isti parametar trebao bi imati vrijednost 2.
- Nakon promjene parametara, zatvorite uređivač registra i ponovno pokrenite računalo.
Ako pogreška ne nestane i ne pojavljuje se prilikom otvaranja datoteka u aplikacijama iz Windows 10 Store, preporučujem vam da provjerite integritet sistemskih datoteka - oštećenja na pojedine datoteke povezane s tim uslugama može uzrokovati problem.
Neuspjeh s daljinskim pozivom postupka Pri otvaranju fotografija JPG i PNG, PDF datoteka u sustavu Windows 10
Ako se poruka o neuspjehu kada se postupak daljinski naziva pojavi kada se bilo koje datoteke otvaraju u novim aplikacijama Windows 10, razlog je obično oštećen od strane snimki korisničkog registra (zbog rada tweeta, programi za "čišćenje registra" , a ponekad kao jednostavna buba). Brzo rješenje - Da biste stvorili novog korisnika Windows 10, u pravilu će sve raditi pravilno pod njim, ostaje samo za prijenos podataka iz mapa starog korisnika.
Ostala rješenja, ne uvijek rade:
- Pokrenite ugrađeno - u rješavanju problema za aplikacije iz Windows Store -a (Parametri - Ažuriranje i sigurnost - Eliminacija problema - Aplikacije iz Windows Store -a).
- Ručno ponovno instalirajte PRIMJENU PROBLEM: Pokrenite PowerShell u ime administratora, a zatim unesite naredbu da biste ponovno instalirali određenu prijavu. Dalje - tim za ponovno instaliranje aplikacije "Fotografije".
Get-AppxPackage * Fotografije * | Foreach add -appxPackage -DisableDevelopmentMode -rigister "$ ($ _.InstallLocation) \ appxmanifest.Xml "
- Pokušajte resetirati Aplikaciju problema: Parametri - Aplikacija - odaberite aplikaciju u odjeljku "Dodatak i prilika" - Pritisnite "Dodatni parametri" - Upotrijebite gumb "Reseting".
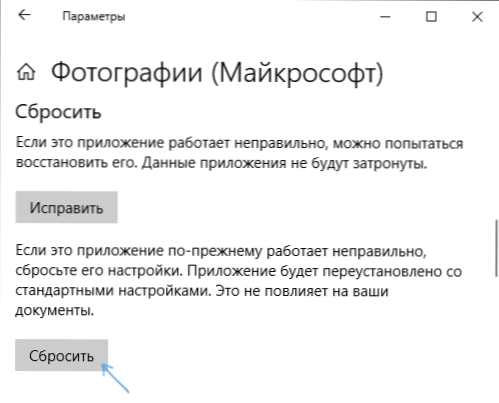
I na kraju, ako ovo ne pomogne, jednostavno možete instalirati alternativni program za otvaranje vrste datoteka koje uzrokuju problem, na primjer: najbolji programi za pregled fotografija i slika, a možete omogućiti i stare fotografije za gledanje u sustavu Windows 10.

