Najbolji alati za obavljanje postupka kloniranja HDD -a

- 608
- 185
- Miss Kirk Mante
U određenim slučajevima korisnik će možda trebati prenijeti informacije s jednog unutarnjeg pogona na drugi, vrlo često zajedno s instaliranim operativnim sustavom. Ako govorimo o velikim količinama podataka i potrebi da precizno kopiramo HDD, na primjer, prilikom zamjene uređaja, tada rješenje klonira tvrdi disk. Mnoge se radnje mogu izvesti ručno, ali čak i ako trebate prenijeti samo korisničke podatke, ovisno o volumenu, postupak se može odgoditi na satu, a sustav i potreban softver morat će biti re -set, pa je to više Učinkovito za takve svrhe za korištenje specijaliziranog softvera.

Postupak kloniranja tvrdog diska.
Što je kloniranje tvrdog diska
Postupak je potpuni kopiranje, prijenos podataka prema sektorima na novi HDD ili SSD medij koji je naznačio, koji doslovno "klonira" postojeći izvor. Sadržaj na kraju postupka bit će dostupan u istom obliku kao i na originalnom uređaju, to jest, s istim operativnim sustavom i njegovim datotekama, upravljačkim programima, instaliranim softverom, korisničkim podacima, postavkama, lozinkama i drugim informacijama, Drugim riječima, svi će se podaci "premjestiti" u drugi medij. Sve će biti točno na originalnom uređaju, dok možete izvršiti potpuno kloniranje HDD -a ili nekih njegovih odjeljaka. U određenim slučajevima ovo će se činiti prihvatljivija opcija.
VAŽNO. Budući da će stvoreni klon biti potpuno identičan prethodnom nosaču, potrebno je osigurati da donator nije zaražen virusima.Da biste klonirali pogon s datotekama, strukturom i odjeljcima, nije nužno da je volumen oba uređaja, izvor i klon isti, ali pogon na koji ćemo prenijeti podatke i dalje bi ih trebao sadržavati. Dakle, ako nema načina ili želje za klonom cijelog diska, možete kopirati samo ono što vam stvarno treba.
Zašto provesti kloniranje tvrdog diska
Svaki korisnik ima svoje ciljeve u provedbi određenih zadataka, uključujući i ovo. Prije svega, kloniranje tvrdog diska vrši se zbog vlastite udobnosti i uštede vremena. Dakle, postupak se izvodi iz sljedećih razloga:
- Zamjena starog tvrdog diska novim HDD -om ili produktivnijim SSD -om (druga opcija postaje vrlo popularna danas, zbog činjenice da su nedavno troškovi čvrstog pogona postali adekvatni po standardima potrošača, sklonost stjecanju uređaja ima ima porastao).
- Drugi razlog koji je potreban tvrdi disk je prijenos instaliranog OS -a. Dakle, nakon završetka postupka, možete koristiti isti Windows operativni sustav, sa svim njegovim komponentama i postavkama. Na novom mediju nećete morati instalirati Windows ili konfigurirati sve što vam je potrebno za rad na računalu. Ništa se neće promijeniti, osim što će u slučaju prijenosa na SSD sustav postati mnogo puta brži.
- Sinkronizacija rada za različita računala. Ne radi se o skali unutar granica bilo kojeg projekta, određenog programa ili usluge, za to možete izvesti druge, manje globalne akcije. Zbog mogućnosti kloniranja tvrdog diska, možete proširiti vlastito područje aktivnosti i osjećati se što je moguće ugodnije u vlastitom radnom okruženju kada koristite različite uređaje.
- Stvaranje sigurnosne kopije podataka. Za mnoge su korisnike informacije zabilježene u memoriji uređaja od velike važnosti, pogotovo ako su osobni i nisu nigdje drugdje, osim na određenom pogonu. Ne postoji vječno jamstvo za bilo koju vrstu prijevoznika i prije ili kasnije uređaj može iznenada propasti. Istodobno, neće svaki korisnik povjeriti određene podatke uslugom za pohranu u oblaku, a količine mogu premašiti dopuštene prostorije za pohranu ili će morati platiti za pohranu, a ako postoji prijevoznik-klona s vašim datotekama, oni će biti sigurni.

Kloniranje komunalnih usluga i programa
Neprimjereno je obraditi podatke o skali tvrdog diska s ručnim podacima o skali tvrdog diska, što više nema apsolutno nikakve potrebe za to, jer u tu svrhu postoje posebni alati, a u velikom asortimanu To vam omogućuje lako i brzo provođenje operacija kloniranja. Među softverom možete pronaći i besplatne i komercijalne proizvode. Neke su aplikacije u stanju izvršiti samo kloniranje, za druge mogućnost stvaranja klona HDD -a nije ni na koji način jedina funkcija. Ovdje već možete odabrati koji će program koristiti, sve ovisi o tome koja će od mogućnosti za njega biti poželjnija. Razmotrit ćemo nekoliko prikladnih programa i smisliti kako klonirati tvrdi disk s operativnim sustavom Windows 10 ili 7.
Prije nego što započnete s bilo kojom od aplikacija, trebali biste povezati novi pogon na odgovarajuće sučelje uređaja, a također provjerite da postupak neće biti prekinut. Bateriju treba naplatiti na prijenosnom računalu, dok na bilo kojem računalu trebaju biti isključeni svi čimbenici koji mogu ometati izvršenje, nakon čega već možete nastaviti s kloniranjem radnji. Postupak u raznim programima je sličan i može se provesti intuitivno, ali još uvijek postoje neke razlike, pa ćemo detaljnije razmotriti postupak stvaranja klona tvrdog diska u popularnim aplikacijama.
Farstone Restoreit Pro
Komunal se plaća, stvara sigurnosne kopije i koristi se za vraćanje podataka u slučaju gubitka u različitim uvjetima, na primjer, kao rezultat kvarova, infekcije uređaja virusima i ostalim više sile više sile. Klonovi pogona ne stvaraju softver s ovim softverom, ali Restoreit Pro Funkcionalnost vam omogućuje obnavljanje OS -a čak i kada je oštećen pokretač, održavajte povijest transformacija datoteka, nadgledajte tvrdi disk ili njegove specifične odjeljke, kompletne i kumulativne rezervacije su također dostupno.
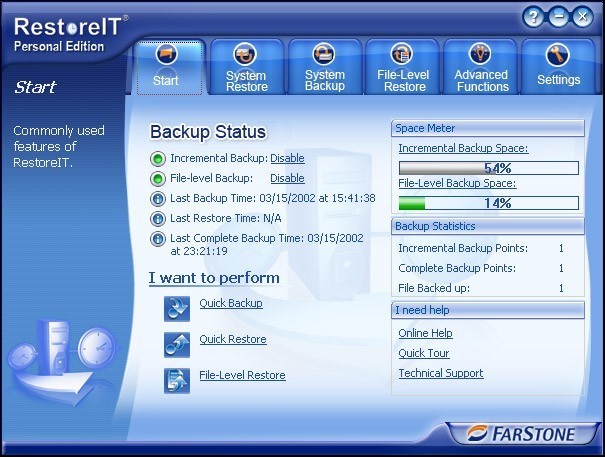
AOMEI BECKUPPER
Dobar program s prikladnom navigacijom, koji nudi mogućnosti sigurnosne kopije i kloniranja HDD -a, odabranih odjeljaka, kao i operativnog sustava. Softver osnovne verzije širi se besplatno. Da bismo koristili AOMEI Backupper za prijenos podataka, izvodimo sljedeće:
- Pokrenite softver i u lijevom izborniku prelazimo na odjeljak "Klone".
- Ovdje odaberemo "klon diska" ako trebate klonirati tvrdi disk.
- Navedite izvor ("Izvorni disk") i kliknite gumb "Dalje".
- Sada ćemo odabrati ciljni pogon ("odredišni disk"), na koji će se podaci "pomicati", kliknite "Next".
- Postupak će započeti automatski, nakon završetka bit će potrebno ponovno pokrenuti.
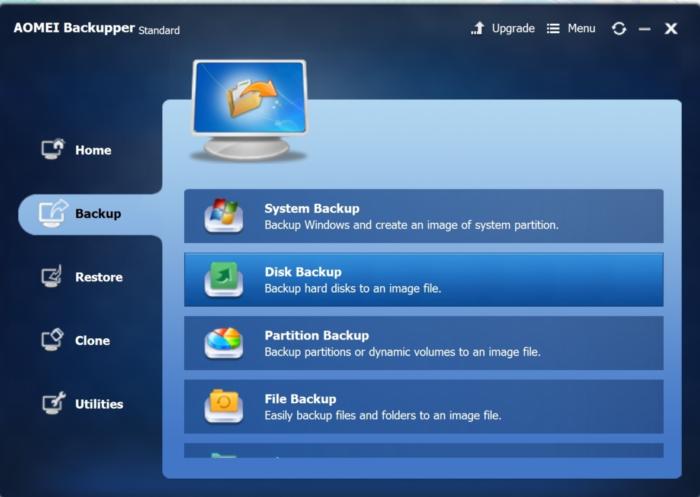
Prikladna sigurnosna kopija
Vrlo prikladan i jednostavan program na ruskom, koji vam omogućuje da napravite kopije diskova s potpunim očuvanjem strukture HDD pogona. Postupak kloniranja je automatiziran, koji će korisnika spremiti iz ručnog čišćenja, prijenos podataka i eliminirati različite pogreške u registru. Softver se plaća, ali postoji i besplatna verzija, dizajnirana 30 dana, bit će dovoljna za kloniranje. Rad s priručnim sigurnosnim kopijama je jednostavno:
- Pokrenite softver i odaberite vrstu zadatka "Stvori sigurnosnu kopiju", kliknite "Next".
- Naznačimo podatke za kopiranje, za koje razvijamo granu "Klona diska", gdje odaberemo "Oporavak sustava", kliknite "Dodaj".
- Slavimo odjeljak "Fizički pogon" (ovo je tvrdi disk).
- Sada morate navesti ciljni pogon za "premjesti" na IT podatke, nakon čega kliknemo "Next".
- Odabirom vrste kopiranja, primjećujemo "puni".
- Sljedeći korak "kompresija i šifriranje" može se propustiti bez ičega ako vam ne treba.
- U sljedećoj fazi postavit će se izgled, ali nas ne zanima, pa kliknemo "Next".
- Unesite naziv zadatka, kliknite gumb "Ready", nakon čega će započeti postupak kompletnog kloniranja HDD -a, na kraju kojeg je potrebno ponovno pokrenuti uređaj.
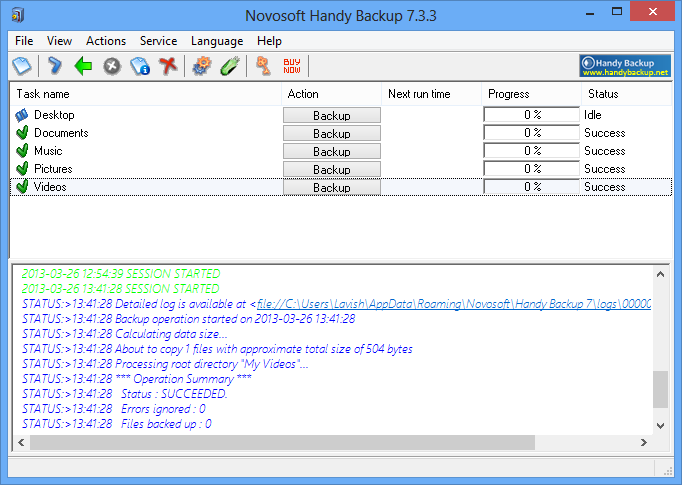
Renee Becca
Jednostavan uslužni program s intuitivnim izbornikom koji će pomoći samo nekoliko klikova miša izvršiti postupak za prijenos svih podataka iz medija, pojedinačnih kataloga ili određenih sistemskih odjeljaka. Za obavljanje operacije izvodimo sljedeće korake:
- Pokrećemo uslužni program Renee Becca.
- Idemo na odjeljak "Klone" (u lijevom bloku sučelja) i odaberete stavku "Klon tvrdog diska". Također možete napraviti klon odjeljka ili premjestiti samo sustav.
- U prozoru koji se pojavljuje, morate navesti izvorni pogon (izvor) i svrhu klona (pogon za koji kopiramo podatke).
- Primjećujemo predmet "Učinite ciljani disk učitavanje ...".
- Popis otkrivamo pritiskom na gumb "Više" i označimo stavku "Klon svih sektora ...", U ovom slučaju postupak će potrajati puno vremena, ali će novi pogon biti identičan u odnosu na prethodni.
- Pokretanje postupka izvodi se pritiskom na gumb "klon" na dnu prozora.
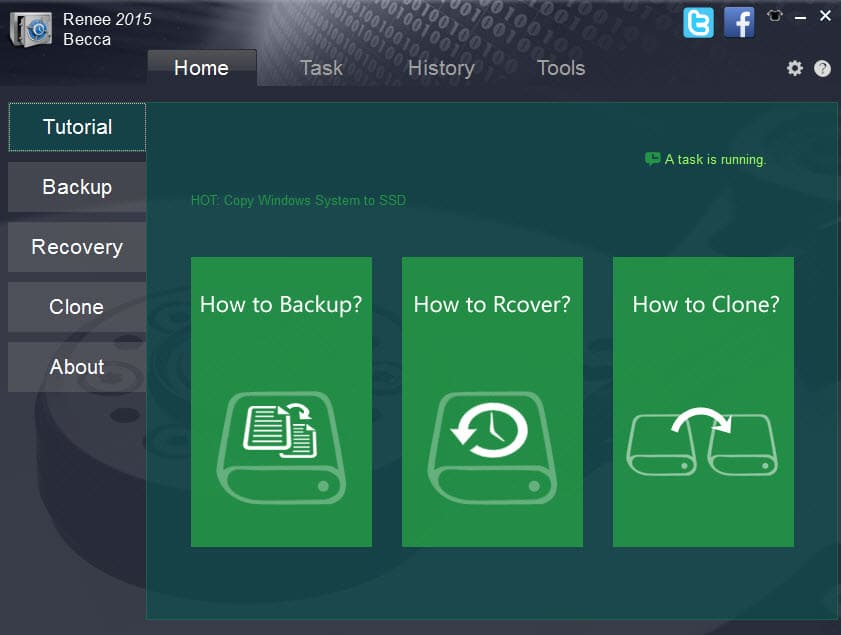
Direktor diska Acronis
Plaćen, ali višenamjenski program. Za postupak stvaranja klona tvrdog diska možete koristiti probnu verziju. Softver karakterizira praktičnost i dobra brzina, kao i podrška brojnih verzija sustava Windows. Zahvaljujući softveru, možete klonirati nosače s različitim datotečnim sustavima. Razmislite kako napraviti tvrdo kloniranje pomoću direktora Acronis Disk:
- Odaberite klonirani medij (ne odjeljak, ali konkretno tvrdi disk), kliknite PKM da biste nazvali Cloning Master, odaberite opciju "Klonirajte osnovni disk".
- U novom prozoru naznačimo ciljni uređaj na kojem će se prijenos podataka izvršiti. Ako postoje podaci o "primatelju", bit će prepisan. Kliknite "Sljedeće" nakon što je izbor donesen.
- Sljedeći prozor uključuje odabir metode kloniranja. Ako želite da novi pogon bude potpuno identičan "donatoru", odaberite stavku "Jedan do jedan" i kliknite "Potpuno".
- U glavnom prozoru morat ćete potvrditi radnju s HDD -om, za koji kliknemo "Primijeni operacije čekanja", potvrdite namjeru.
- Program će ponovno pokrenuti računalo i dovršiti postupak.
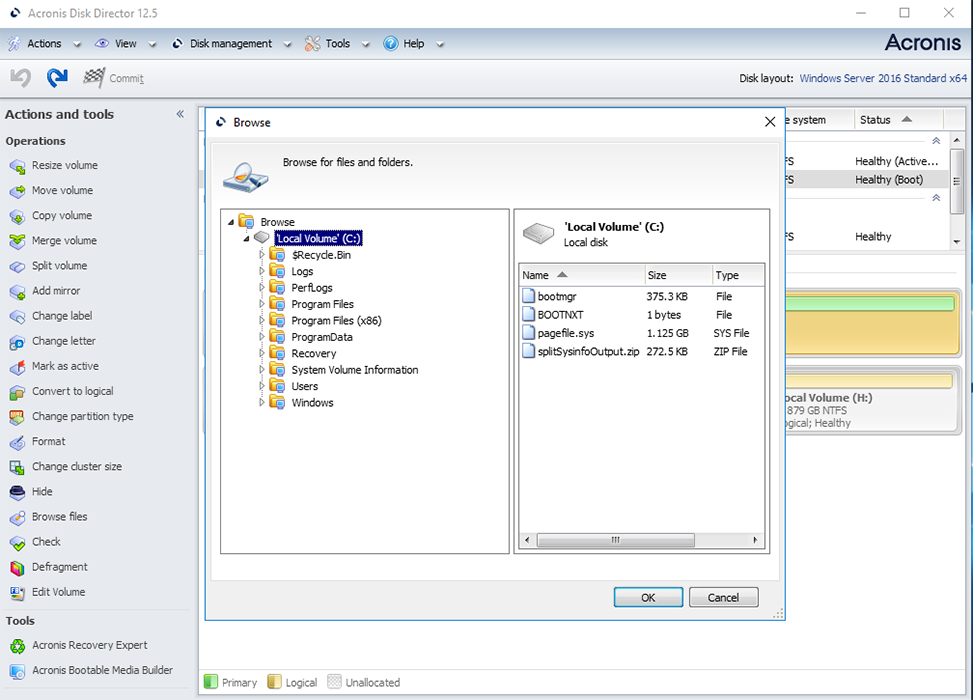
Makrov odražava
Besplatni program koji pruža mogućnost za potpuno ili djelomično kloniranje tvrdog diska, podržavajući Windows 7, 8, 10 i drugi, kao i različite datotečne sustave i nosače. Uslužni program koristi više nivo šifriranja, osiguravajući sigurnost podataka, radi velikom brzinom i, osim kloniranja, također stvara slike odjeljaka ili diskova (nakon obnove OS -a, mogu se ugraditi u standardni Windows vodič). Sučelje je jednostavno, ali nema podrške ruskog jezika. Također, među nedostacima bonusa u obliku softvera za oglašavanje. Razmislite kako klonirati disk putem makrona odražavanje:
- Pokrenite softver i odaberite pogon, što će biti početno.
- Kliknite "Klonirajte ovaj disk".
- Primjećujemo odjeljke na "donatoru" koji trebaju biti kloni.
- Kliknite "Odaberite disk za kloniranje do ..." i naznačite pogon tamo gdje prenosimo podatke.
- Kliknite "Završite" i očekujte kraj postupka.
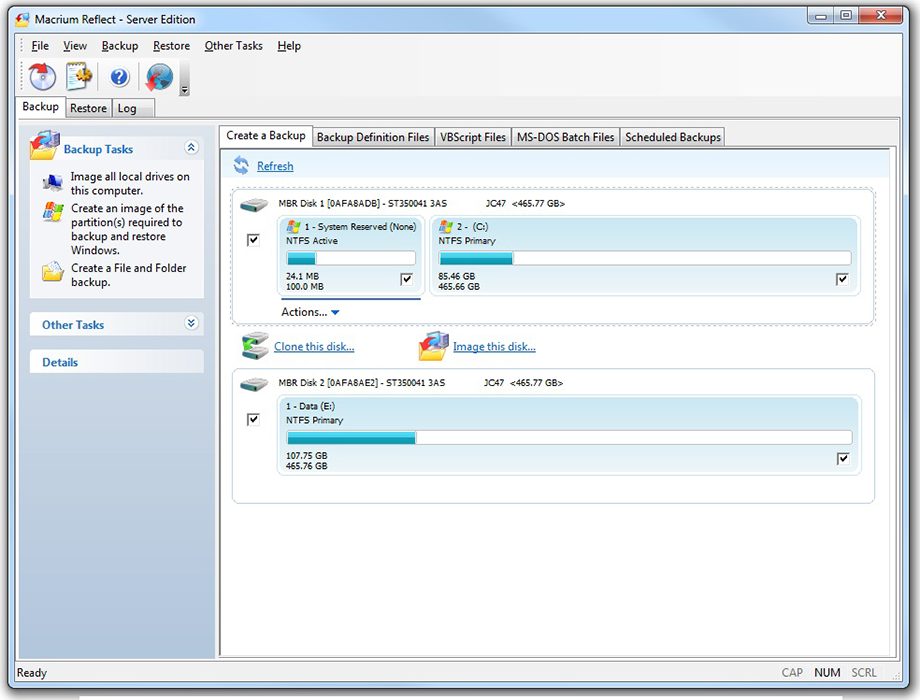
Paragon Drive Backup osobno
Program je alati za stvaranje sigurnosnih kopija, obnavljanje i kloniranje pogona i njihovih odjeljaka. Njegovo je sučelje jednostavno i prikladno, a sve manipulacije tijekom rada bit će popraćene uputama "majstora", tako da nećete morati proučavati upute za rad u aplikaciji. Program je pokrenut ispod Windows -a i s nosača za utovar. Softver se plaća, ali za kloniranje će biti dovoljan i probna verzija bit će dovoljna. Nakon pokretanja aplikacije, izvodimo sljedeće radnje:
- Stvorimo račun naznačujući e -poštu i osobne podatke.
- U bloku s lijeve strane kliknite "Moja nova sigurnosna kopija".
- Odaberite izvor u polju "Izvor sigurnosnih kopija" i pogon na kojem zapišemo podatke u polje "Destination".
- Postoji nekoliko postavki, ali ne možete ništa promijeniti. Postupak će započeti nakon pritiska na gumb "Natrag sada".
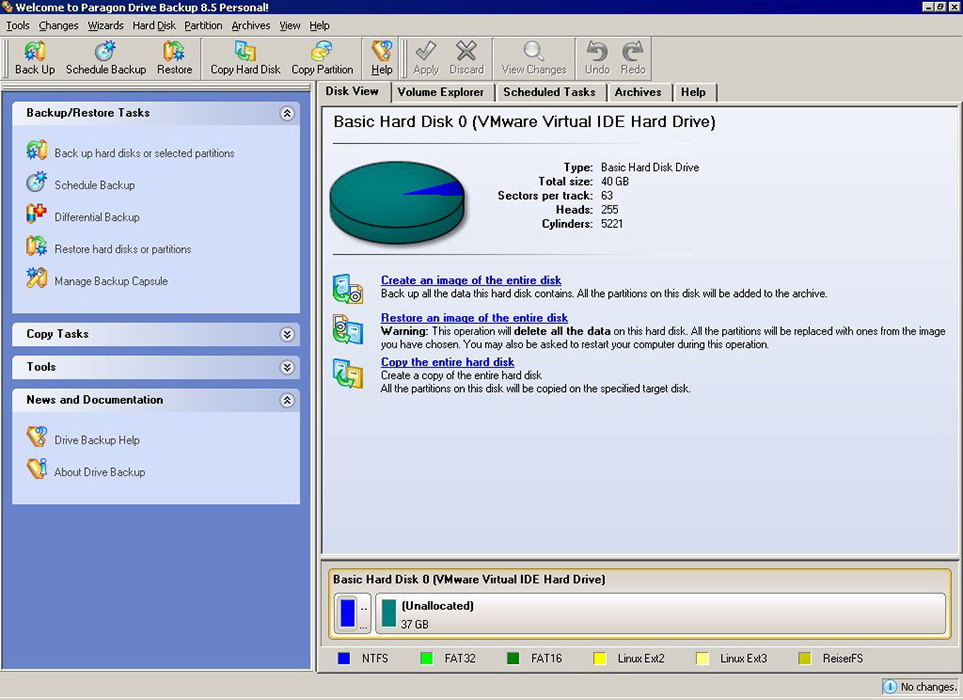
Hdclone
Jednostavno i razumljivo sučelje univerzalnog uslužnog programa omogućava vam da klonirate tvrdi disk od sektora, čak i neiskusnog korisnika. Program radi s Windows 10, 8, 7, XP i može kopirati pogone u cjelini ili djelomično. Za kloniranje HDD -a pomoću HDClonea izvodimo sljedeće:
- Otvaramo program, na glavnoj stranici idemo u odjeljak "Brzi izbor".
- U bloku "klon" kliknite "Disk".
- U prozoru koji se pojavljuje odaberite izvorni pogon.
- Sada odaberite ciljni disk s popisa uređaja.
- Obavljamo dostupne postavke, primjećujući potrebne funkcije. Opcija pametne kopije napravit će kopiju apsolutno identičnog originala, a također će ubrzati postupak prijenosa podataka. Ako je potrebno, moguće je napomenuti da će funkcija "defragmentacija" izvesti nakon glavnog postupka. Kad se naprave potrebne postavke, kliknemo "Next".
- Po završetku postupka zahtijevat će ponovno pokretanje ponovnog pokretanja.
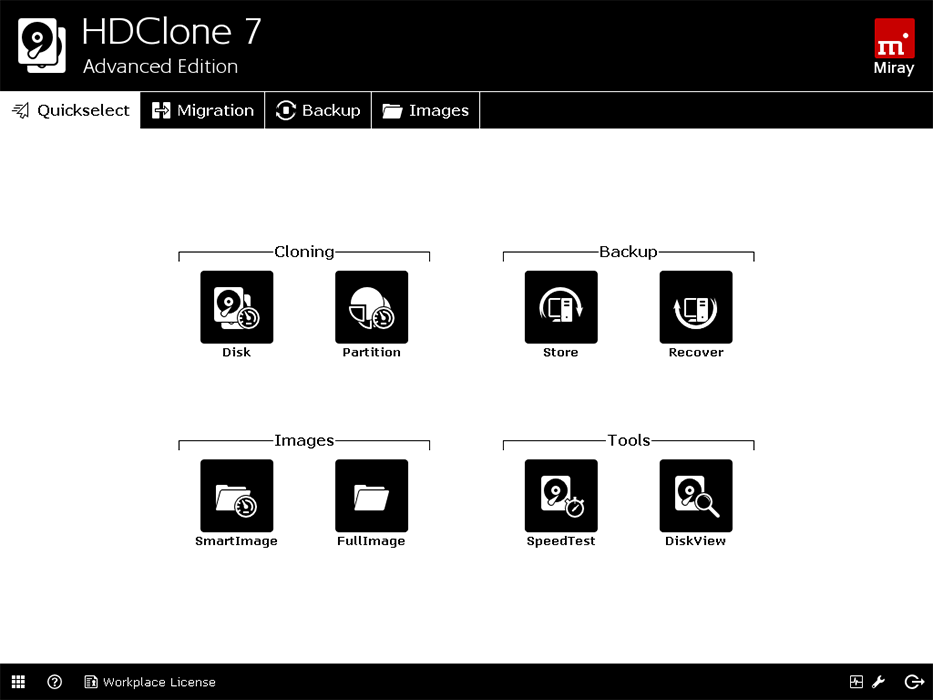
Easeus Disk Kopija
Funkcionalni program koji klonira HDD od strane sektora i rad s bilo kojim datotečnim sustavima. Softver vam omogućuje da klonirate i cijeli disk i njegov dio, uključujući udaljene, skrivene i zaštićene elemente. Za postupak kloniranja, postoji sasvim dovoljno besplatne demo verzije. Proizvod nije russificiran, što nekim korisnicima može uzrokovati neugodnosti. Još jedan nedostatak je oglas koji na softver ide parom lokomotive, ali s obzirom na činjenicu da je uslužni program besplatan i dobar, možete zatvoriti oči na ovo. Da bismo izveli kloniranje HDD -a, radimo sljedeće:
- Pokrećemo uslužni program i odaberemo način rada na načinu rada diska kako bismo stvorili stopostotni disk (dostupna je i mogućnost kloniranja pojedinih odjeljaka, za koje morate odabrati način particije).
- Odaberite izvor i kliknite gumb "Dalje" na dnu prozora.
- Također možete primijetiti stavku "Sektor sektor prema sektoru kopije", koji će napraviti identični disk zbog kopiranja svakog sektora.
- Odaberite pogon gdje ćemo zabilježiti podatke i kliknite "Next".
- Ponovno učitavanje za dovršavanje postupka.
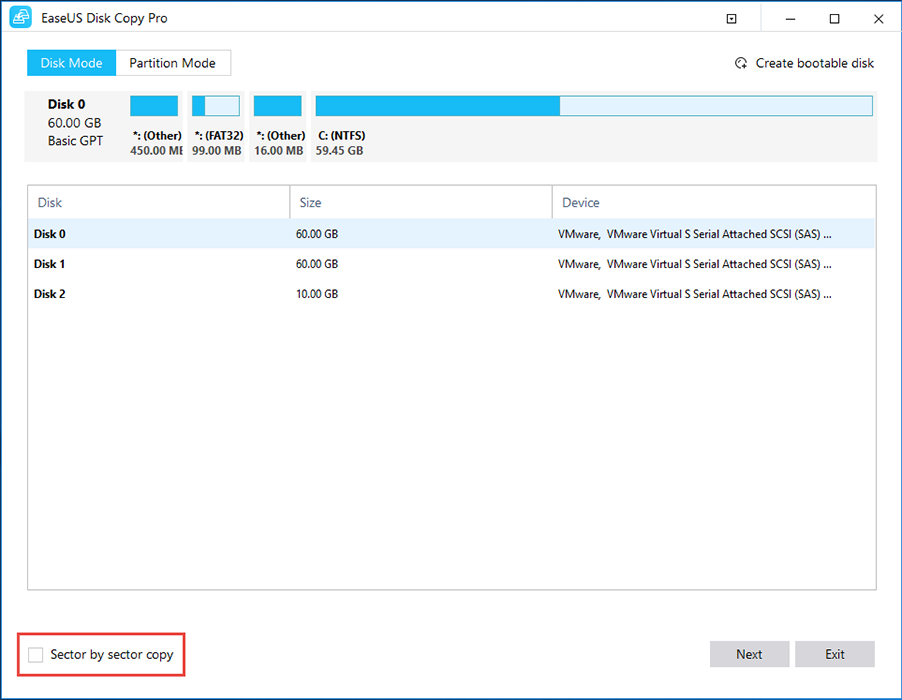
Acronis istinska slika
Drugi dobro poznati proizvod, koji se razlikuje multifunkcionalnošću, a također se koristi za kloniranje tvrdog diska. Uslužni program prenosi odabrane odjeljke, datoteke ili cijeli disk, uključujući skrivene elemente. Stvoreni klonovi mogu se spremiti u oblaku Acronis Cloud, odakle će im pristupiti s bilo kojeg uređaja. Aplikacija se može pokrenuti s DVD-diska ili flash pogona, sučelje je jednostavno i prikladno, ruski jezik je podržan, tako da je zadovoljstvo raditi s Acronis True Image, unatoč znatnim troškovima proizvoda (probna verzija dizajniran je 30 dana). Klon HDD možete napraviti pomoću ovog alata na sljedeći način:
- Pokrećemo program i idemo na alate (u lijevom bloku prozora), gdje odaberemo "kloniranje diska".
- Dostupna su dva načina rada - automatski i ručni. Ako nemate dovoljno iskustva, bolje je odabrati prvu opciju i kliknite "Next" (kada odaberete drugu opciju, možete upravljati postupkom).
- Slavimo izvorni disk, kliknite "Next".
- Sada primjećujemo pogon na koji ćemo prenijeti podatke, kliknite "Next", nakon čega će postupak biti pokrenut.
- Na kraju postupka ponovno pokrenite računalo.
Nakon kloniranja bilo kojeg od alata, možete isključiti stari pogon ili promijeniti prioritet učitavanja u postavkama BIOS -a. Možete odrediti novi medij iz kojeg bi OS trebao biti učitan putem naprednih značajki BIOS -a - prvi uređaj za pokretanje ili pokretanje - 1. prioritet za pokretanje, ovisno o verziji BIOS -a.
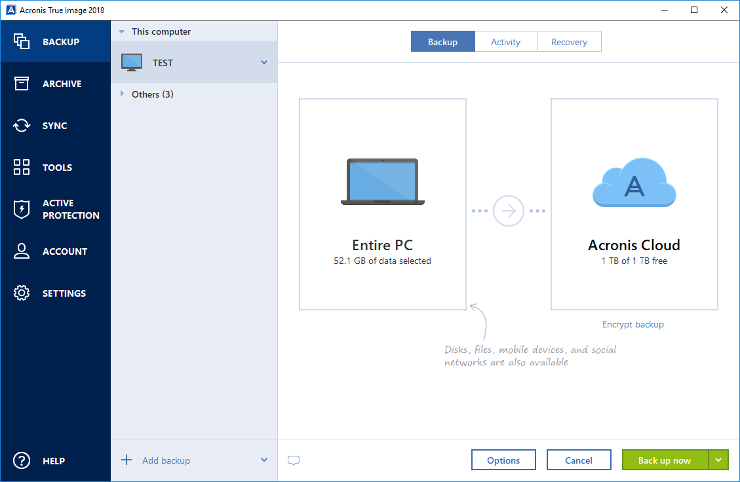
Značajke kloniranja informacija od HDD -a do SSD -a
Kloniranje HDD -a na SSD -u zaslužuje posebnu pažnju, koja je u posljednje vrijeme postala posebno relevantna. Razlozi za prelazak OS -a s HDD -a na solidan stalni pogon nekoliko. Ali glavni je povećati brzinu rada.
Nije tajna da su čvrsti državni pogoni nove generacije mnogo puta brži od uobičajenih tvrdih diskova. Dakle, ako klonirate iz HDD -a na SSD sustav, dobit ćete mnogo produktivniji OS. Pored toga, bilo koji softver će brže raditi na SSD -u, tako da će prijenos operativnog sustava i softvera povećati udobnost i učinkovitost rada na računalu.
Sada izravno o tome kako klonirati HDD na SSD -u i što će se učiniti za to. U takvom zadatku nema ništa komplicirano.
Možete klonirati HDD sustav na SSD -u i izgrađenim alatima, stvarajući sliku sustava Windows i naznačiti novi pogon kao mjesto za kopiranje informacija. Nakon toga, OS će trebati ukloniti s tvrdog diska, isključiti stari pogon ili promijeniti prioritet za pokretanje u BIOS. Prilikom prijenosa podataka na SSD (preporučljivo je prenijeti samo sustav i programe) ne zaboravite na količinu novog nosača, jer se čvrsti državni pogoni ne razlikuju u velikom kapacitetu. Za uspješno kloniranje krutog diska, SSD ne bi trebao biti manji od informacija "premještanja" na njega.
Kad se OS pređe iz HDD -a na SSD, ne zaboravite provjeriti izvedbu.
Praksa pokazuje da nisu svi skloni prijenosu sustava s HDD -a na SSD. To je zbog veće pouzdanosti i stabilnosti standardnog tvrdog diska. Obično OS ostaje na HDD -u, a svi programi, igre su već instalirane na SSD -u.
Postupak sigurnosne kopije može se provesti redovitim alatima, ali još je lakše provoditi s posebnim softverom, jer vam programi omogućuju kopiranje skrivenih datoteka. Istodobno, većina komunalnih usluga je slobodno dostupna ili ima probne verzije, što je sasvim dovoljno za običnog korisnika.
- « Rockstar poslužitelji nisu dostupni za dijagnozu i liječenje
- Svrha programa Adobe Creative Cloud i glavne operacije s njim »

