MAC adresa u sustavu Windows 11 Kako izgledati ili promijeniti na računalu ili prijenosnom računalu?

- 762
- 70
- Ms. Lonnie Dietrich
MAC adresa u sustavu Windows 11: Kako vidjeti ili promijeniti na računalu ili prijenosnom računalu?
Razmislite o nekoliko načina na koje možete saznati MAC adresu u sustavu Windows 11, kao i promijenite je ako je potrebno. Pokazat ću kako gledati MAC adresu mrežne kartice (Ethernet adapter) ili Wi-Fi adapter za prijenosno računalo ili računalo. Ova adresa može biti korisna u različitim situacijama. Na primjer, kada trebate vezati IP adresu na uređaj, blokiranje ili ograničenje brzine za uređaj u postavkama usmjerivača, obavijestite MAC adresu internetskom davatelju prilikom postavljanja internetske veze ako je davatelj obvezujući.
MAC adresa, ovo je jedinstveni identifikator mrežnog uređaja. U našem slučaju, ovo je mrežna kartica ili Wi-Fi adapter. Ova je adresa potrebna za identificiranje uređaja na mreži. Kada, na primjer, računalo povezujemo s usmjerivačem, određuje naš uređaj na MAC adresi. Kao što davatelj interneta definira računalo ili usmjerivač u svojoj mreži. Također možete ispuniti druga imena poput fizičke adrese, mrežne adrese ili adrese hardvera.
Kako saznati MAC adresu u sustavu Windows 11?
U sustavu Windows 11 možete vidjeti MAC adresu u svojstvima Wi-Fi ili Ethernet veza u odjeljku Mreža i Internet. Tamo je naznačen kao Fizička adresa (Mac). Ovo je najlakši način. Ova se adresa može naći i putem naredbenog retka, u informacijama o sustavu ili u postavkama mrežnog adaptera. MAC adresu možete promijeniti u sustavu Windows 11 u dispečeru uređaja, u svojstvima mrežnog adaptera na kartici Dodatno.
1 Metoda: U parametrima za Wi-Fi ili Ethernet adapter
- Otvoren Opcije. Kliknite kombinaciju tipki Win+x (ili kliknite s desnom gumbom miša na izborniku Start) i odaberite parametre.

- Idite na odjeljak Mreža i Internet. Ako trebate vidjeti MAC adresu mrežne kartice (Ethernet adapter), kliknite na Ethernet. A ako Wi-Fi adapter, zatim kliknite predmet Wi-Fi.
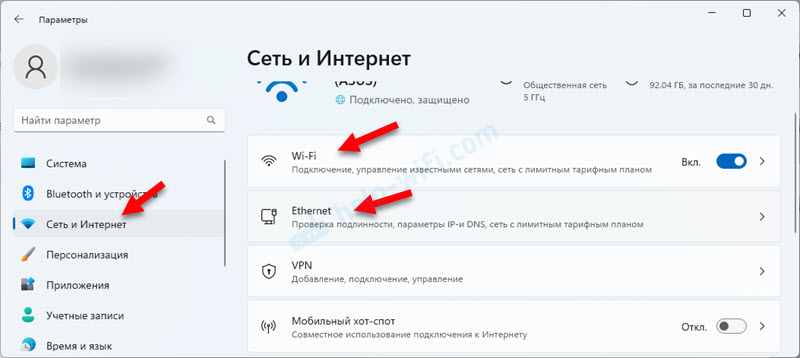
- Ako želite znati MAC adresu adaptera, tada će se ona prikazati odmah i bit će naznačena u liniji Fizička adresa (Mac).
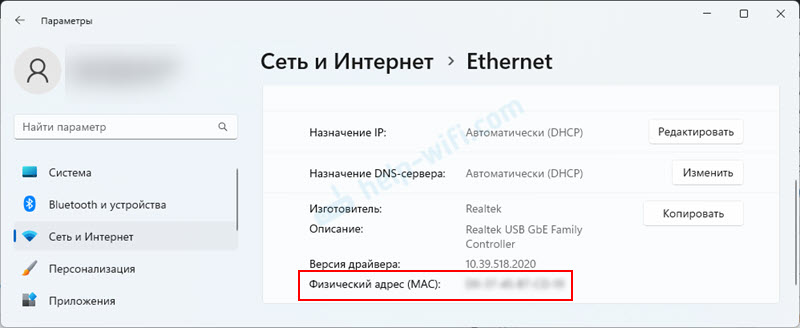
- Ako ste odabrali Wi-Fi, tada u ovom odjeljku trebate kliknuti na karticu Svojstva opreme. Postoji suprotno Fizička adresa (Mac) Bit će naznačena adresa bežičnog Wi-Fi adaptera u sustavu Windows 11. Tamo možete vidjeti i IP adresu.
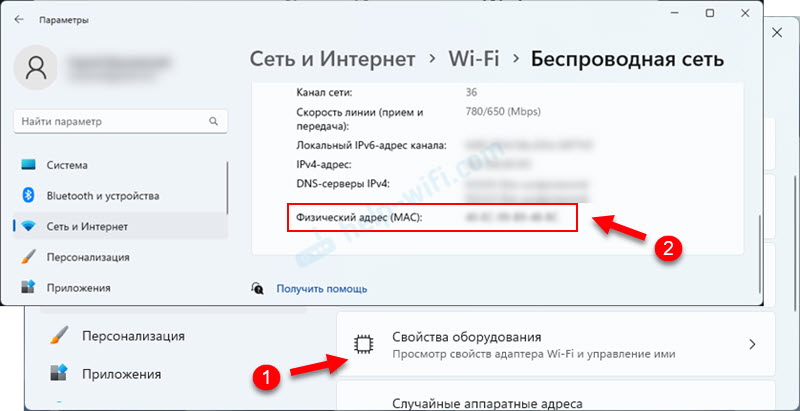
- Ako je potrebno, možete istaknuti MAC adresu i kopirati je.
2 Metoda: Gledamo fizičku adresu (MAC) kroz naredbeni redak
Umjesto naredbenog retka, možete koristiti Windows PowerShell (Terminal).
- Morate otvoriti naredbeni redak ili terminal. Za pokretanje terminala, na primjer, prikladno je koristiti izbornik koji se otvara nakon pritiska desnog gumba miša na izborniku Start. Ili kombinacija ključeva Win+x.

- Umetnite ovu naredbu:
GetMac /v /fo LIST Kliknite Enter. Ethernet veza, bežična mreža (Wi-Fi), pa čak i Bluetooth. Nasuprot crtama Fizička adresa MAC adresa ove veze bit će naznačena.
- U naredbenom retku možete koristiti i naredbu ipconfig /sve. Rezultati će ukazivati na fizičku adresu.
- Ako trebate vidjeti MAC adresu ne samo fizičkih, već i virtualnih mrežnih adaptera, onda u Windows PowerShell (radi samo ovdje), slijedite ovu naredbu:
Get-WMIObject win32_networkAdapterConfiguration | Odaberite Opis, Macaddress Rezultat izgleda ovako: Možete istaknuti željenu adresu i kopirati je pritiskom Ctrl+c.
Možete istaknuti željenu adresu i kopirati je pritiskom Ctrl+c.
Kako promijeniti MAC adresu u sustavu Windows 11?
Što se tiče promjene MAC adrese, ova je funkcija gotovo uvijek dostupna za Ethernet adaptere (LAN). Nije rijetko da ovo pomaže u rješavanju problema s povezivanjem na Internet putem kabela. S Wi-Fi-om su adapteri teže. Na primjer, nemam priliku promijeniti fizičku adresu Wi-Fi adaptera (barem u postavkama Windows 11). Ali u komentarima na neke članke napisali su, pa čak i priložene snimke zaslona s postavkama mrežne adrese za adapter Wi-Fi.
I u sustavu Windows 11 za Wi-Fi veze (za sve mreže ili za jednu specifičnu) moguće je omogućiti funkciju Nasumične adrese hardvera. Kad je uključen, sam sustav mijenja MAC adresu. To znači da se laptop stalno povezuje s mrežama s različitim fizičkim adresom, što uvelike komplicira njegovo praćenje.
Najlakši način za promjenu MAC adrese računala na kojem je instaliran Windows 11 - koristite upravitelja uređaja. Promijenit ćemo Adapter Ethernet adresu (mrežna kartica). Ali ako ga trebate promijeniti za adapter Wi-Fi, tada možete vidjeti u svojstvima ako tamo imate takvu priliku (podsjećam vas da nemam).
- Otvorite upravitelja uređaja. Kliknite s desnom gumbom miša na izborniku Start i odaberite upravitelj uređaja.
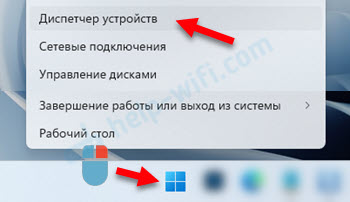
- Idite na karticu Mrežni adapteri. Ako želite promijeniti MAC adresu mrežne kartice, zatim kliknite ovaj adapter s desnom gumbom (obično ime ima Ethernet, PCI, obiteljski kontroler, LAN) i odaberite Svojstva. A ako se trebate promijeniti za Wi-Fi (provjerite postoji li takva prilika), otvorite svojstva bežičnog adaptera.

- Otvorite karticu Dodatno, Pronađite nekretninu Fizička adresa, ili Internet adresa I kliknite na njega. Kad postavite vrijednost Odsutan, Tada to znači da se koristi adresa koju je instalirao proizvođač. Da biste ga promijenili, ručno postavite vrijednost od 12 latinskih slova i brojeva.
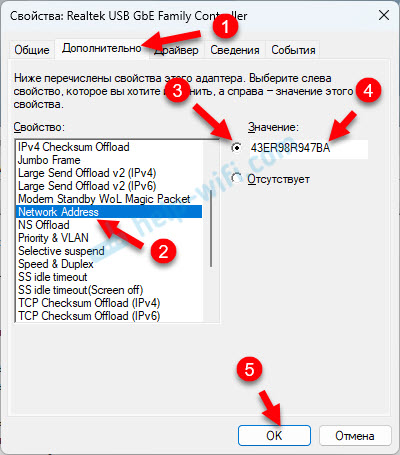 Klik u redu Da biste spremili postavke. Nova MAC adresa bit će prikazana u parametrima, možete provjeriti. Da biste uklonili postavljenu vrijednost, samo odaberite stavka je odsutna i spremite postavke.
Klik u redu Da biste spremili postavke. Nova MAC adresa bit će prikazana u parametrima, možete provjeriti. Da biste uklonili postavljenu vrijednost, samo odaberite stavka je odsutna i spremite postavke.
Postoje najmanje dva načina za instaliranje MAC adrese za mrežni adapter: putem registra i korištenje programa, na primjer, SMAC MAC Adress Changer. Jasno je s programom, treba ga instalirati, pokrenuti, odabrati i mijenjati Mac. Sve je tamo jednostavno. Ali kroz registar je složeniji i zbunjeni, neću razmotriti ovu metodu. Kroz dispečer uređaja je mnogo lakši.
Ako ne biste mogli saznati ili promijeniti MAC adresu ili nemate pravo svojstvo u svom upravitelju uređaja, napišite o tome u komentarima. Ako ništa drugo, pokazat ću kako to učiniti putem registra ili vam reći drugo rješenje.
- « Pristupna točka na Androidu je isključena. Sam telefon prestaje distribuirati internet putem Wi-Fi
- Mikrofon ne radi u Windows 11 putem Bluetooth slušalica »

