Mikrofon ne radi u Windows 11 putem Bluetooth slušalica

- 3962
- 739
- Morris Cronin PhD
Mikrofon ne radi u Windows 11 putem Bluetooth slušalica
Povezane Bluetooth slušalice na njihovo laptop ili računalo s Windows 11, ali mikrofon ne radi? U ovom ću članku pokazati nekoliko rješenja koja će vam omogućiti da popravite rad mikrofona na bežičnim slušalicama. Budući da često moram povezati različite bežične slušalice na svoj laptop, osobno sam naišao na ovaj problem. Pored toga, imam iskustva u rješavanju problema s mikrofonom u prethodnoj verziji Windows -a.
Nakon uspješne veze Bluetooth slušalica na Windows 11, oni se najčešće suočavaju s dva problema:
- Windows 11 ne vidi povezane slušalice kao uređaj za uklanjanje zvuka i, u skladu s tim, zvuk kroz bežične slušalice se ne reproducira, unatoč činjenici da su povezane.
- Windows 11 ne radi s mikrofonom u Bluetooth slušalicama. Zvuk za slušalice je prikazan, ali mikrofon ne vidi i ne radi. Nije na popisu uređaja za zvučne unose. Programi također ne mogu koristiti mikrofon na slušalicama za pozive ili zvučno snimanje.
Budući da sada gotovo sve Bluetooth slušalice imaju ugrađeni mikrofon, a mnoge ih povezuju s prijenosnim računalima i računalima kako bi koristili ovaj mikrofon u razgovorima putem glasnika (Discord, Viber, Skype, WhatsApp, Telegram, Snapchat i T. D.), za igru, ili samo za snimanje zvuka, tada se suočavanje sa sličnim problemima u sustavu Windows 11 nije baš ugodno.
U ovom slučaju to uopće nije važno koje slušalice imate. Otopine su prikladne i za TWS slušalice (kada su desne i lijeve slušalice odvojeno), i za obične. Čak i ako imate Bluetooth stupac s mikrofonom, a on ne radi, možete primijeniti i rješenja iz ovog članka.
Provjerite je li Windows 11 mikrofon na slušalicama
Sve je vrlo jednostavno. Kad povežemo neke Bluetooth slušalice u sustavu Windows 11, sustav odmah određuje kako ih može koristiti. Ove se informacije prikazuju u blizini imena slušalica u parametrima. Provjerite što je s vama napisano. Da biste to učinili, otvorite parametre (možete pritisnuti desni gumb na izborniku Start) i idite na odjeljak Bluetooth i uređaji - Uređaji. Postoje tri mogućnosti:
- Mikrofon i zvuk povezani (Povezani glas, glazba). To znači da Windows 11 definira slušalice kao uređaj za izlaz i unos zvuka. Mikrofon bi trebao raditi.

- Zvuk je povezan (Povezana glazba). Ovo sugerira da Windows 11 ne vidi mikrofon na slušalicama i definira ih samo kao uređaj za izlaz zvuka.

- Mikrofon je povezan (Povezani glas). Slušalice se mogu koristiti samo za unos zvuka. Samo mikrofon djeluje. Neće raditi na prikazivanju zvuka na takve slušalice.
"Povezani mikrofon i zvuk", ali mikrofon ne radi
Kad natpis "Mikrofon i zvuk" (povezani glas, glazba) treba raditi u blizini slušalica, mikrofon bi trebao raditi. Ali, nažalost, to nije uvijek slučaj.
Postavke ulaznog uređaja
Možda slušalice jednostavno nisu odabrane kao uređaj za unos zvuka (uređaj za razgovor ili snimanje). Provjerite i popravite da nije teško.
- Provjerite jesu li slušalice povezane s računalom.
- Otvoren Opcije. Obično ih otvaram iz izbornika, koji se može nazvati klikom na desni gumb miša za početak.
- Idite na odjeljak Sustav - Zvuk. U poglavlju Uvod Treba odabrati Bluetooth slušalice.
 Tamo će se prikazati ime. A pozvat će se uređaj za unos zvuka Slušalice. Također provjerite da se volumen nije uvijao.
Tamo će se prikazati ime. A pozvat će se uređaj za unos zvuka Slušalice. Također provjerite da se volumen nije uvijao.
Postavljanje pristupa mikrofonu u sustavu Windows 11
- U parametrima idite na odjeljak Privatnost i zaštita - Mikrofon.
- Provjerite da se uključi Pristup mikrofonu, Omogućiti aplikacije pristup mikrofonu I Omogućiti klasične aplikacije pristup mikrofonu (Ova stavka na dnu stranice).

- Na istoj stranici pronađite aplikaciju u kojoj vaš mikrofon ne radi i osigurajte da je za nju omogućen i pristup mikrofonu.
Postavke u samoj aplikaciji
U aplikacijama, posebno u trenutnim glasnicima ili igrama, mogu postojati zasebne postavke mikrofona. Na primjer, u istom neskladu ili telegramu. Obično postoji zadani ulazni uređaj (koji je odabran u postavkama Windows 11). Ali ipak neće biti suvišno provjeriti ove parametre.
Pokazat ću na primjeru telegrama. U postavkama, u odjeljku Postavke poziva Možete provjeriti i promijeniti uređaj za snimanje (mikrofon).

Kad je sve ispravno konfigurirano, mikrofon se određuje u postavkama, ali ne čujete se kada se pozivaju, u igrama, prilikom snimanja glasa itd. D., Tada preporučujem povezivanje slušalica na drugi uređaj (po mogućnosti na telefon) kako biste bili sigurni da je mikrofon na slušalicama radnik.
U blizini slušalica "zvuk" i Windows 11 ne vidi mikrofon (uređaj za razgovor ili snimanje)
Ako je u parametrima u blizini slušalica natpis Zvuk je povezan (Povezana glazba), prvo što jednostavno uklonite slušalice i ponovno ih povežite. Ako ovo nije uspjelo, primijenite odluke o kojima ću razgovarati u nastavku.
Provjera servisa
- Otvoren Opcije. Da biste to učinili, kliknite na pokretanje desnom gumbom miša ili kliknite kombinaciju tipki Win + x.
- Idite na odjeljak Bluetooth i uređaji - Uređaji - Dodatni parametri uređaja i pisača.
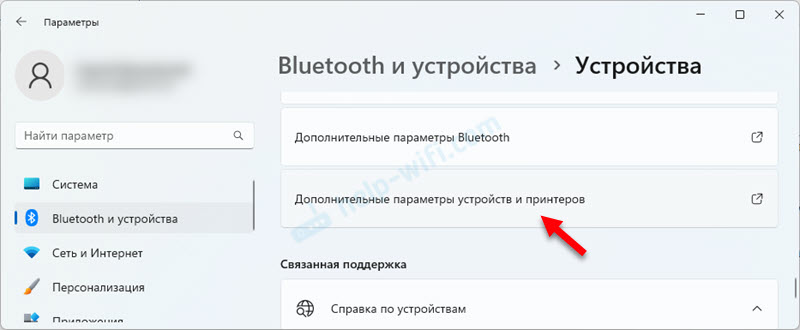
- Otvara se prozor u kojem morate pritisnuti desni gumb na slušalicama i odabrati Svojstva.
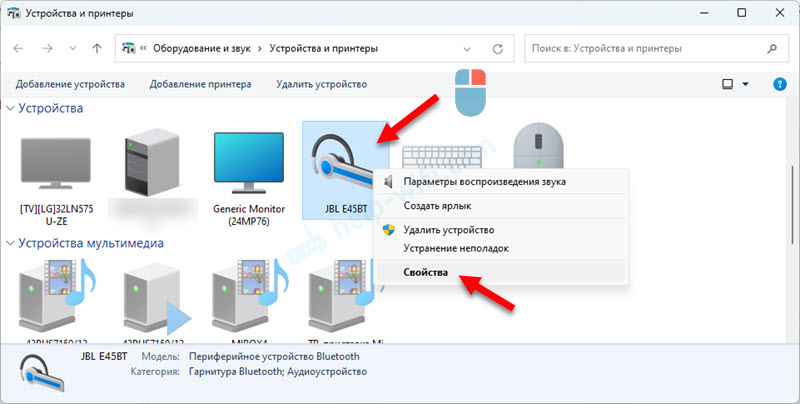
- Idite na karticu Servis. Instalirajte čekove u blizini svih usluga i kliknite na gumb Prijaviti. Usluga je odgovorna za rad mikrofona putem Bluetooth -a u sustavu Windows 11 Bežična telefonska komunikacija. A usluga je odgovorna za zaključak zvuka Audio prijemnik.
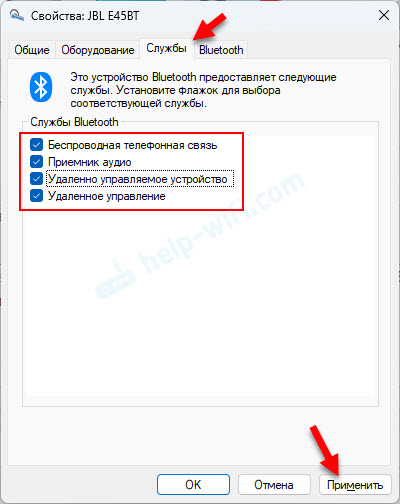
- Ako ste otvorili svojstva, a sve su usluge tamo već uključene, ali mikrofon ne radi, pokušajte isključiti sve usluge (uklonite kontrolne oznake i primijenite), a zatim ponovno pokrenite laptop, otvorite Bluetooth slušalice i Omogućite sve usluge. Često pomaže u isključivanju/uključivanju usluga.
Ažuriranje upravljačkih programa
Ako su zastarjeli upravljački programi na Bluetooth adapteru instalirani na vaše računalo, to može uzrokovati različite probleme prilikom povezivanja i rada bežičnih slušalica. Uključujući probleme s mikrofonom.
Potrebno je preuzeti nove upravljačke programe s web mjesta prijenosnog računala ili proizvođača adaptera i instalirati ih. Vozač bi trebao biti za Windows 11. Kako to učiniti, detaljno sam pokazao u članku Bluetooth Driver za Windows 11: Kako preuzeti, instalirati, ažurirati, popraviti probleme.
Nakon ponovnog instalacije/ažuriranja upravljačkog programa, uklonite slušalice i ponovno ih spojite nakon ponovnog pokretanja računala.
- « MAC adresa u sustavu Windows 11 Kako izgledati ili promijeniti na računalu ili prijenosnom računalu?
- Windows 11 ne prikazuje zvuk putem HDMI -ja na TV ili monitor »

