Medijski poslužitelj (DLNA) na Wi-Fi usmjerivaču Asus i TP-Link

- 678
- 105
- Simon Heaney
Medijski poslužitelj (DLNA) na Wi-Fi usmjerivaču Asus i TP-Link
Ako imate ASUS usmjerivač ili TP-Link s USB priključkom, onda je najvjerojatnije? Ima priliku pokrenuti medijski poslužitelj i pružiti pristup video, fotografiji i glazbi za TV koji podržava DLNA. DLNA poslužitelj možete pokrenuti ne samo na usmjerivačima TP-Link-a i ASUS-a, već ću se u ovom članku prikazati na primjeru uređaja ovih proizvođača.
Da vidimo kako to funkcionira prvo. Imamo usmjerivač s USB priključkom, mogućnost pokretanja medijskog poslužitelja (ako postoji USB, to znači da najvjerojatnije postoji podrška za DLNA Media Server). Imamo televizor povezan s ovim usmjerivačem, u mom slučaju to je Philips TV na Android TV -u. Opet, može biti bilo koji TV: Samsung, LG, Sony, itd. D.
Povezujemo pogon (flash pogon ili vanjski tvrdi disk) na usmjerivač, na kojem postoje filmovi, glazba, fotografija. Zatim, u postavkama usmjerivača, pokrećemo medijski poslužitelj. A na TV -u možemo gledati one datoteke koje su na pogonu spojenim na usmjerivač. U isto vrijeme, ako je televizor povezan putem Wi-Fi-ja, onda sve to bez žica, zrakom. I još uvijek možemo pristupiti ovom pogonu s računala, koji je također povezan s usmjerivačem, a na njemu možemo kopirati nove filmove ili ih preuzeti s Interneta izravno na pogon.
A ako želite pokrenuti DLNA poslužitelj na računalu i gledati datoteke na televizoru, potrebne su vam ove upute:
- Kako gledati filmove s računala na LG TV-u (Wi-Fi ili Network)? DLNA postavljanje putem Smart Share
- Postavljanje DLNA poslužitelja za Philips TV. Gledamo filmove s računala na TV -u
Prikladna shema, slažem se. Sada ćemo detaljno razmotriti postupak postavki na oba usmjerivača. Prvo ću pokazati kako pokrenuti medijski poslužitelj na usmjerivaču, a zatim idemo s televizora i pristupite pristupu s računala kako biste dodali nove datoteke, a ne isključujte flash pogon s usmjerivača cijelo vrijeme.
Postavljanje medijskog poslužitelja na Wi-Fi usmjerivač Asus
Prije svega, povežite pogon na USB priključak usmjerivača, kojem želite pristupiti televizoru.
Zatim ulazimo u postavke našeg ASUS usmjerivača, samo otvarajući se u adresi preglednika 192.168.1.1. Navedite korisničko ime i lozinku (prema zadanim postavkama, ovo je: administrator i administrator). Ako ništa drugo, postoji detaljna uputa, možete je vidjeti ovdje.
U upravljačkoj ploči idemo u odjeljak "USB aplikacija" i odaberemo "datotečni/medijski poslužitelj".

Na kartici Media-Server, naprotiv, Omogućimo DLNA Media Server, stavljamo je da se prebaci na položaj Na. Na taj način uključivanje DLNA poslužitelja. Možete, čak i po želji, promijeniti naziv poslužitelja i odabrati, obrijati cijeli disk ili samo određene mape (prema zadanim postavkama svih). Ali, ove funkcije vjerojatno neće biti korisne. Kliknite gumb "Primjeni".
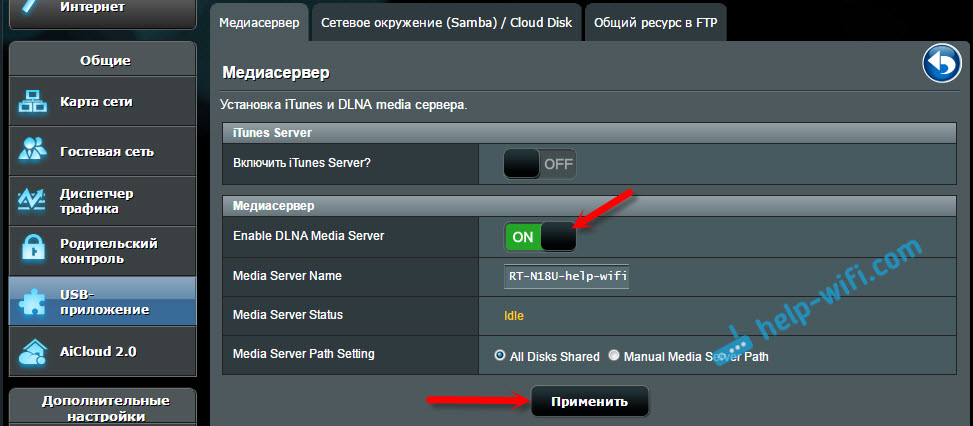
Još uvijek postoji prilika za pokretanje iTunes poslužitelja. Koliko razumijem, ovo je za Apple TV.
Pokrenut je cijeli poslužitelj, a televizor ga već treba vidjeti. Ali, još uvijek nam treba pristup pogonu s računala, ili čak s pametnog telefona (Android). Stoga idite u istom prozoru do kartice "Samba) / Cloud Disk, i naprotiv," Dopustite ukupni pristup resursu "postavite prekidač na ON. Spremite postavke.
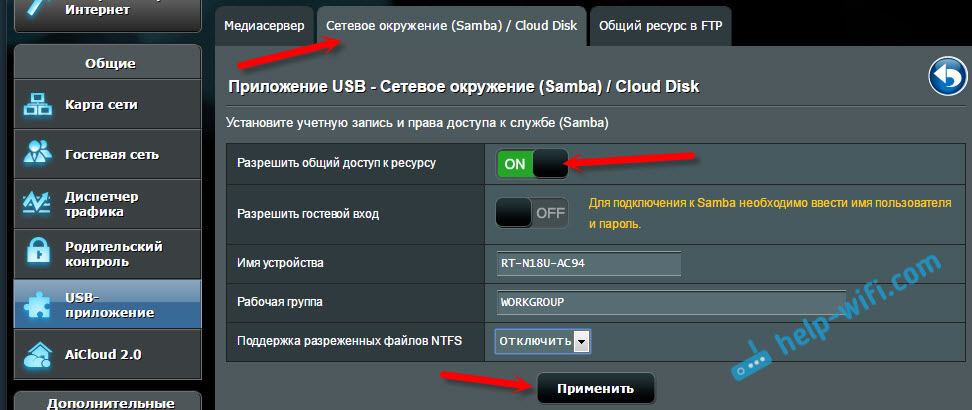
Sada, na računalu, na kartici Dirigent na mreži, pojavit će se pogon koji je povezan s ASUS usmjerivačem. O ovome, detaljnije ću napisati u nastavku. Već možete uključiti televizor, tamo pokrenuti DLNA, Smart Share, Media i T. D., i gledajte filmove, fotografije ili slušajte glazbu koja je na pogonu.
Ako je bilo koja pitanja ostala nerazumljiva, još uvijek možete vidjeti zaseban članak za konfiguriranje općeg pristupa datotekama na ASUS usmjerivačima.
Medijski poslužitelj (DLNA) za TV na TP-Link usmjerivaču
Na isti način, prije svega, povezujemo naš flash pogon na usmjerivač ili vanjski HDD. Idemo na postavke usmjerivača TP-Link. Adresa za unošenje postavki i tvornički naziv korisnika i lozinke pogledajte naljepnicu s dna usmjerivača. A ako ne možete ići na postavke, onda je detaljna uputa posebno za TP-Link.
U postavkama idite na karticu "USB Postavke" (USB postavke) - "Media Server" (Media Server). Na ovoj stranici moramo pokrenuti sam poslužitelj, možete promijeniti njegovo ime, kliknite gumb "Scan Now" (Ažuriranje) tako da usmjerivač pronađe sve datoteke na pogonu, a po potrebi postavite automatsko skeniranje svakih nekoliko sati svakih nekoliko sati.
Da biste spremili postavke, kliknite gumb "Spremi" (Spremi).
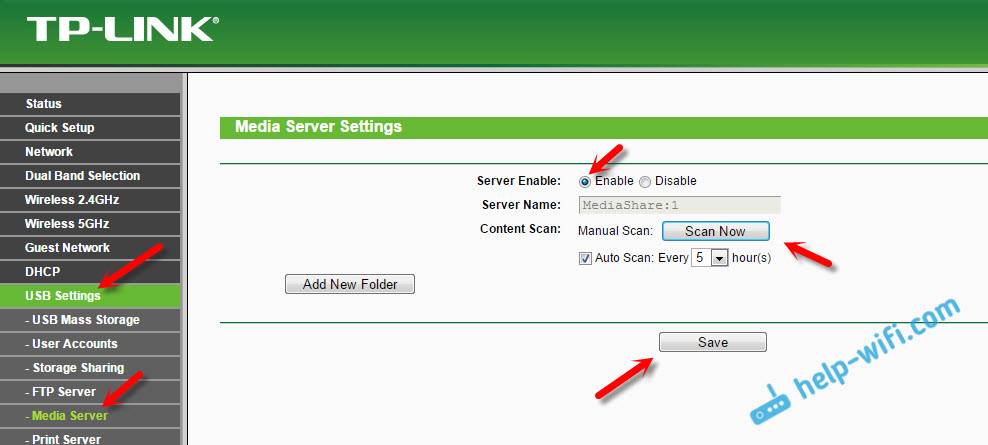
Sve, poslužitelj je pokrenut. Provjeravamo je li ukupni pristup pogonu uključen tako da ga računala i pametni telefoni mogu vidjeti. Da biste to učinili, idite na karticu za pohranu pohrane (zajednički pristup). Treba ga pokrenuti (u statusu omogućenog).
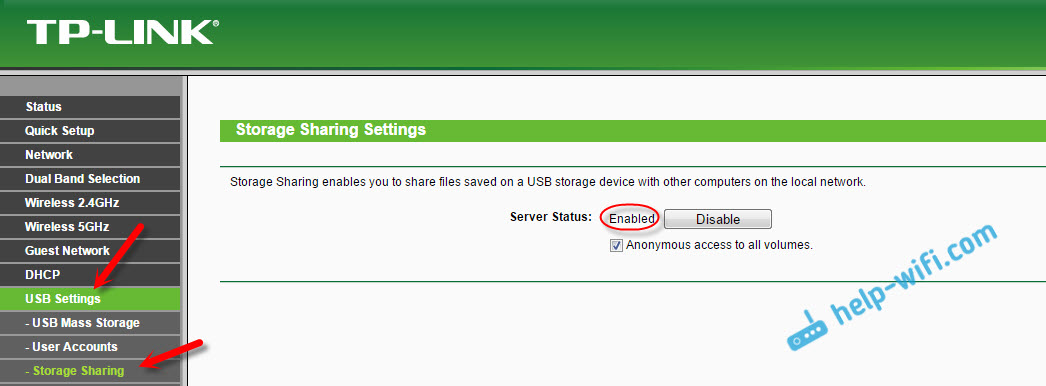
Ako imate TP-Link usmjerivač s novom (plavom) upravljačkom pločom
U novoj verziji web sučelja s TP-Linka, morate otvoriti odjeljak "Osnovne postavke", a zatim "Postavljanje USB"-"Zajednički pristup", naznačite "Mrežni/Media Server" i kliknite "Spremi" dugme. I cjelokupni pristup i DLNA poslužitelj bit će pokrenut. Također možete odrediti mape koje treba uzdrmati na televizoru. Ali ovo je već po volji.
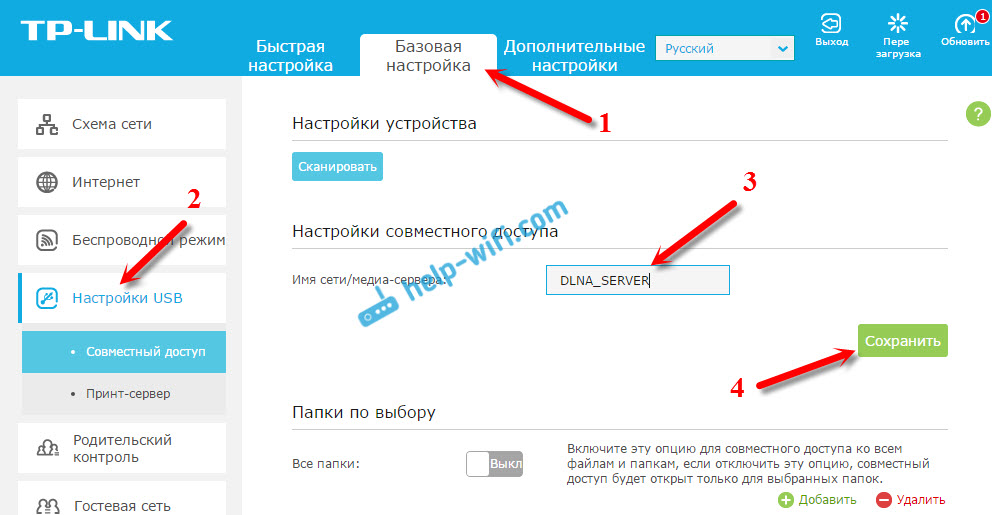
Tako je samo.
Gledanje datoteka na TV -u s DLNA poslužitelja (na usmjerivaču)
Sve ovisi o vašem televizoru ovdje. Najvjerojatnije, u izborniku Smart TV, morate pokrenuti određeni program. Na primjer, u LG -u, ovo je pametan udio. Imam, na Philipsu (Android TV), ovo je medijski program, ili gumb izvora i stavka "Network". Nije teško pronaći u izborniku vašeg televizora.
Tamo biste trebali vidjeti DLNA poslužitelj s imenom koje smo postavili u postupku postavki. Ili će ime biti standardno.
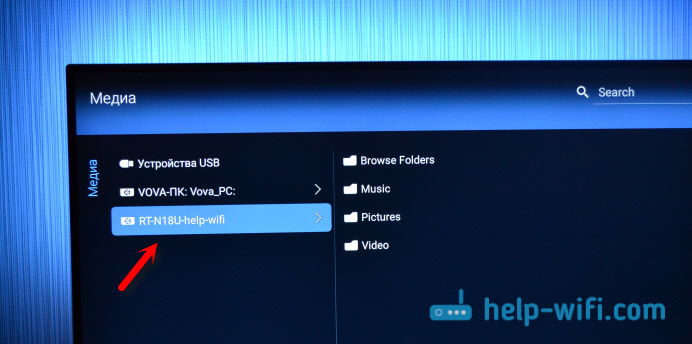
Možete pogledati mape koje su na pogonu ili otići u jednu od tri mape: glazbu, slike, videozapis koji prikuplja sve datoteke određenog formata koji su pronađeni na USB pogonu.
Opći pristup računalnom pogonu
Ako želite dodati nove datoteke na svoj medijski poslužitelj, tada možete ići na pogon s računala (putem Wi-Fi-ja) kako ne biste ga isključili. Pod uvjetom da je vaše računalo povezano s istim usmjerivačem. U postupku postavki otvorili smo ukupni pristup u postavkama usmjerivača.
U slučaju ASUS usmjerivača, na kartici Network, odmah sam imao mrežni uređaj, koji je otvoren koji dobivamo pristup flash pogonu. Možda ćete trebati odrediti korisničko ime i lozinku. To su isti podaci koje označavate prilikom unosa postavki usmjerivača.
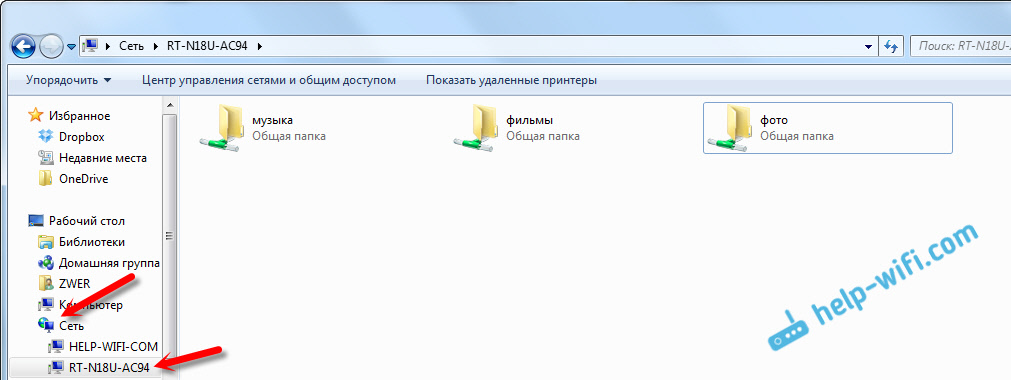
I uključivanje cjelokupnog pristupa na usmjerivaču TP-Link, iz nekog razloga moj uređaj nije imao. Ali, možete mu pristupiti na adresi \\ 192.168.0.1 (Možda \\ 192.168.1.1). Samo ga predstavite u dirigent.
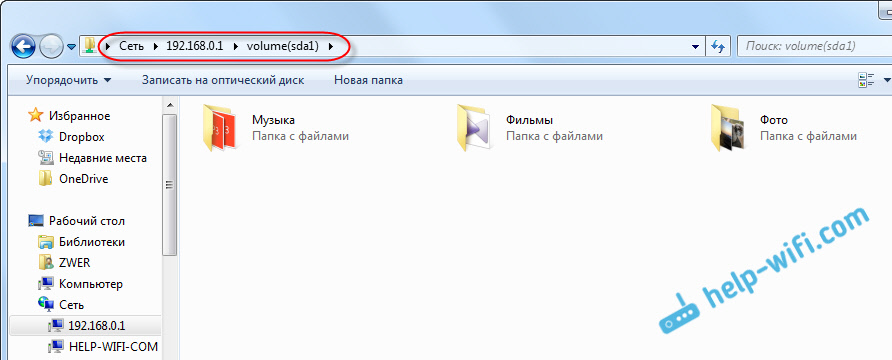
Postoji drugi način. Postavite na FTP poslužiteljskom usmjerivaču i kontrolu datoteka putem njega. Ako je za vas prikladnije, pogledajte pojedinačne upute:
- Postavljanje FTP poslužitelja na usmjerivaču TP-Link
- Postavljanje FTP poslužitelja na ASUS usmjerivač. Pristup flash pogonu kroz usmjerivač
Sada imamo pristup datotekama koje su na USB pogonu, koje je zauzvrat povezano s usmjerivačem. Nadalje, postoji pristup i s računala, ili s telefona, i s televizora, koristeći DLNA tehnologiju.
A na usmjerivaču koristite USB priključak? Podijelite savjete u komentarima i, naravno, postavljajte pitanja. Najbolje želje!
- « Modem način rada za iPhone i iPad. Kako distribuirati Internet s iPhonea putem Wi-Fi, USB i Bluetooth
- Instaliranje i testiranje Wi-Fi antena TP-Link Tl-Ant2408cl. Ojačamo Wi-Fi signal »

