Modem način rada za iPhone i iPad. Kako distribuirati Internet s iPhonea putem Wi-Fi, USB i Bluetooth
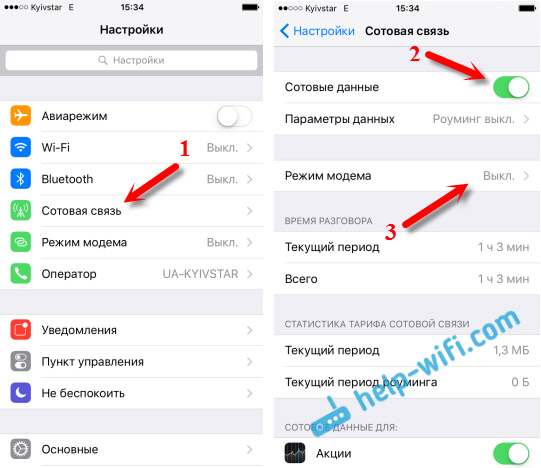
- 2992
- 414
- Franklin Skiles Sr.
Modem način rada za iPhone i iPad. Kako distribuirati Internet s iPhonea putem Wi-Fi, USB i Bluetooth
Nije rijetkost da postoji situacija kada trebate distribuirati Internet sa svog iPhonea ili iPad. I postoji takva prilika. Poziva se ovaj modemski način rada, omogućuje vam distribuciju interneta putem Wi-Fi, USB kabela i Bluetooth. Nakon što je pokrenuo način rada, naš iPhone ili iPad pretvara se u pristupnu točku, obavlja funkcije Wi-Fi usmjerivača.
To djeluje na sljedeći način: uključite mobilnu mrežu na iPhoneu (ako je potrebno, odaberite 3G ili LTE), a zatim uključite način modema, a telefon počinje emitirati Wi-Fi mrežu na koju se drugi uređaji mogu povezati i Primit će internet s iPhonea. Također, vezu možete distribuirati putem Bluetooth-a (nije vrlo popularan način) ili kabelom (prikladno za stacionarne računala na kojima nema Wi-Fi prijemnika).
Sve je konfigurirano vrlo jednostavno. Provjerio sam sva tri načina, a sada ću vam detaljno pokazati kako započeti distribuciju Interneta s iPhonea. Provjerio sam sve na iPhoneu 6. Ali, ova je metoda prikladna za sve modele iPhonea: 5, 5s, 6s, itd. D. Na isti će način modem način rada raditi na iPadu ako imate 4G verziju, a umetnuta je SIM kartica.
Imajte na umu da su uređaji koji će se povezati s mrežom koju ste stvorili, koristit će mobilni internet. Stoga, ako nemate neograničenu tarifu, promet se može vrlo brzo završiti. Ili će se ukloniti dodatna naknada, ovisno o vašem tarifnom planu.
Pa, kad iPhone distribuira Internet svima, naravno da baterija vrlo brzo sjedi. Stoga je bolje staviti ga na punjenje.
Najpopularniji način je, naravno, stvaranje Wi-Fi pristupne točke. Kada možete distribuirati Internet i povezati različite uređaje putem Wi-Fi mreže. Ostali telefoni, tablete, prijenosna računala itd. D. Stoga ćemo u prvom redu razmotriti ovu metodu.
Kako dati internet putem Wi-Fi-ja s iPhoneom 6
Idemo na postavke i idemo na karticu Cellular Communication (ako imate mobilni internet, možete odmah odabrati način rada). Uključujemo "Podaci o ćeliji", ako je potrebno, odaberite 3G, LTE i kliknite stavku "Modem Mode".
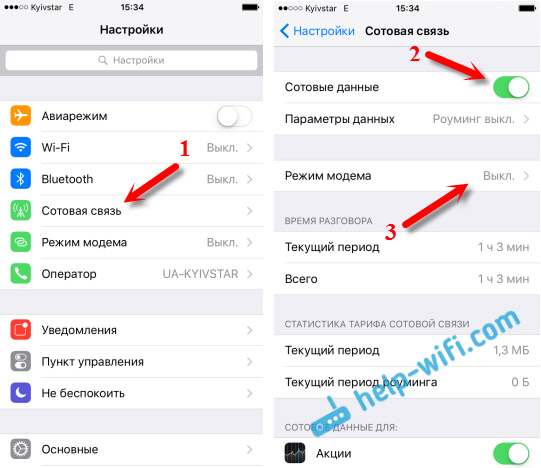
Tada je sve vrlo jednostavno. Aktiviramo način modema. Ako je vaš Wi-Fi isključen, telefon će mu ponuditi da ga uključi. Možete se složiti, ovisno o tome kako želite dati Internet. Sve, naš iPhone ili isti iPad daje internet preko Wi-Fi mreže i na kabelu. Ne znam ni treba li nekome ovu funkciju, ali Bluetooth može biti povezan i s Internetom putem iPhonea.
U prozoru s postavkama modema, lozinka će biti naznačena. Prema zadanim postavkama je malo komplicirano. Složena lozinka, ovo je dobro, ali jedva da vam je potrebna takva složena lozinka na pristupnoj točki koja je lansirana na iPhoneu. Stoga se klikom na to, lozinka se može promijeniti. Ovo je već po volji.
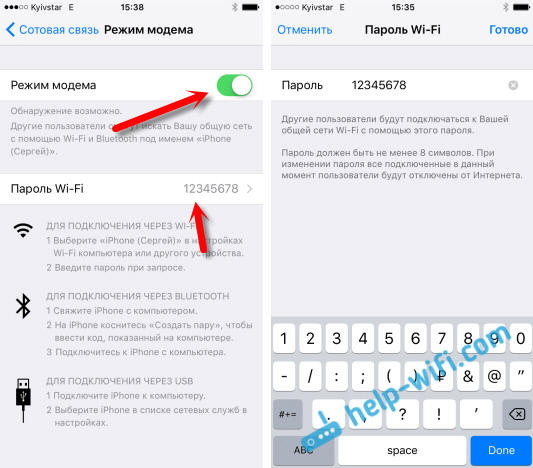
Sve što trebamo, povezat će se s Wi-Fi mrežom koju iPhone distribuira i koristi Internet. Možete povezati prijenosna računala, pametne telefone, tablete (android) i drugu opremu. Na primjer, spojio sam laptop na Windows 10.

Samo unesite lozinku koja je postavljena u postavke modema na iPhoneu, i sve je spremno.
iPhone (iPad) u modemu za USB kabel
Sljedeći način na koji možete koristiti je upotreba iPhonea u modemu, ali ne od Wi-Fi-ja, već USB kabelom. Metoda je savršena za povezivanje računala s Internetom, koji nemaju priliku povezati se od Wi-Fi-ja.
Koliko razumijem, iTunes bi trebao biti instaliran na računalo. Pokušao sam na jednom računalu s Windows 10, gdje nema instaliranog iTunes -a, a računalo nije moglo vidjeti moj iPhone 6, i upotrijebiti ga za povezivanje s Internetom. I na Windows 7, gdje je iTunes, kada je uključen način modema, pojavila se druga mrežna veza kroz koju je računalo dobilo pristup internetu.
iTunes nisam započeo. Samo na iPhoneu uključio je prijenos podataka i način modema (kao što je prikazano gore), a telefon je spojio na laptop.
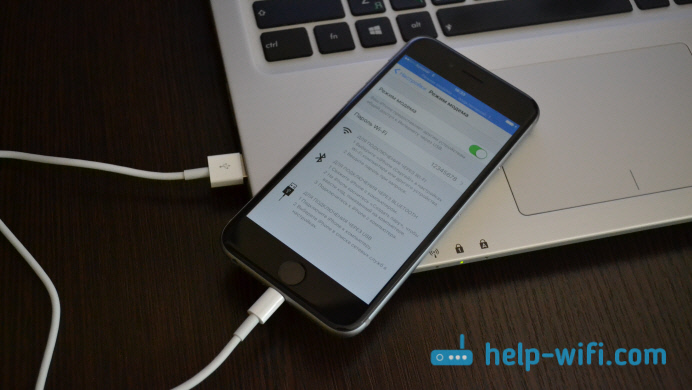
Internet se odmah pojavio na računalu.
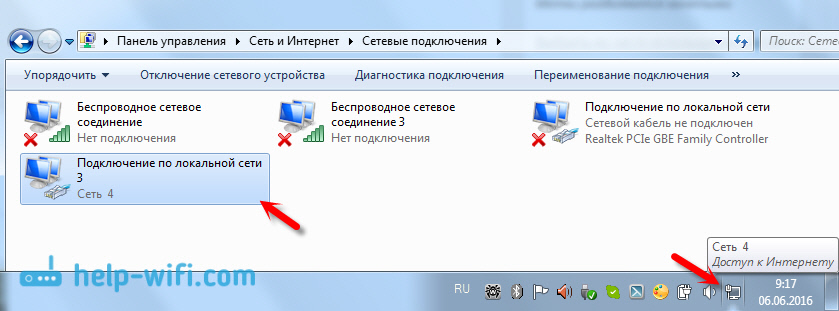
Sve funkcionira vrlo cool i stabilno. Usput, u trenutku kada iPhone distribuira Internet putem kabela, još uvijek možete povezati uređaje putem Wi-Fi-a na njega. Broj povezanih uređaja prikazat će se na vrhu.
Internet distribuiramo s iPhonea putem Bluetooth -a
Kao što sam gore napisao, jedva da će itko upotrijebiti ovu metodu, ali odlučio je o tome napisati ipak. Trik je da uključivanjem Bluetooth -a na iPhoneu i aktiviranjem načina rada modema možemo povezati internetske uređaje putem Bluetooth -a. Provjerio sam na prijenosnom računalu s instaliranim Windows 10. Jedini uvjet je da vaše računalo treba imati Bluetooth modul, a upravljačke programe trebaju biti instalirani na njega (u pravilu ih Windows 10 postavlja samo). Ako ništa drugo, možete pogledati članak: Kako omogućiti i konfigurirati Bluetooth na prijenosnom računalu s Windows 10.
Nakon pokretanja načina rada, idite na računalo. Idite na upravljačku ploču, karticu "Uređaj" - "Bluetooth". Naš iPhone trebao bi se pojaviti na popisu dostupnog ili iPadu. Odaberite ga i kliknite gumb "kravata".
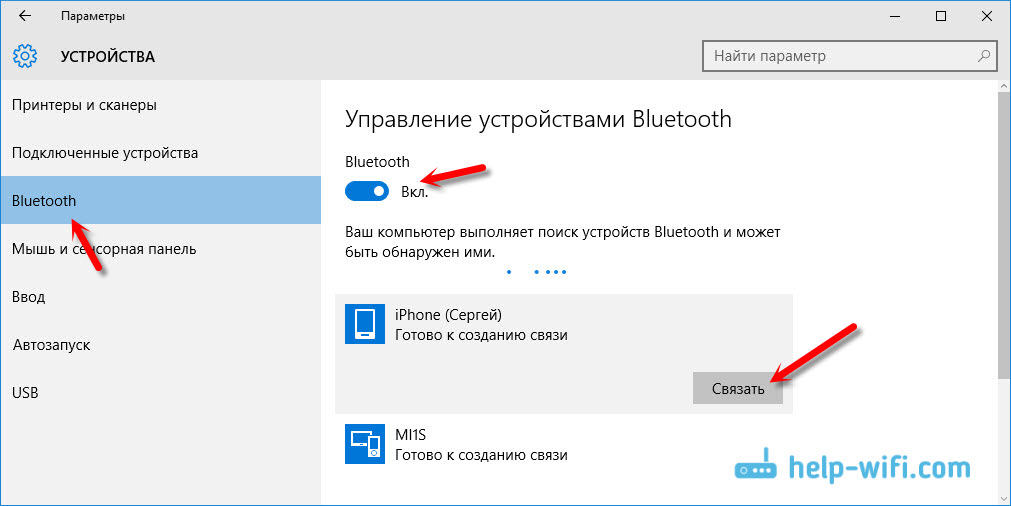
Zahtjev za stvaranje para pojavit će se na iPhoneu, kliknite "Stvori par", a u sustavu Windows 10 potvrdite slučajnost koda.
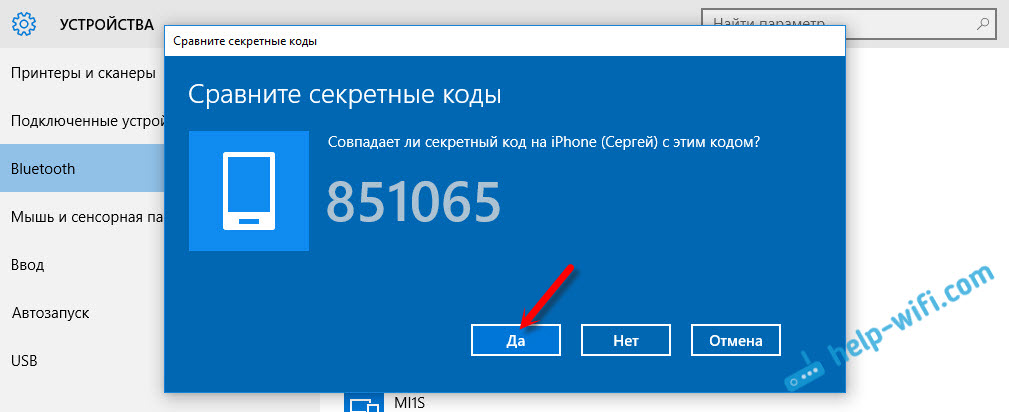
Uspostavit će se komunikacija. Dalje, Bluetooth vezu trebate koristiti kao vezu s internetom. Da biste to učinili, kliknite na Bluetooth ikonu, na ploči s obavijestima i odaberite "Prikaži Bluetooth uređaje.

Zatim odaberite naš iPhone, odaberite "Poveži se" - "Pristupna točka".
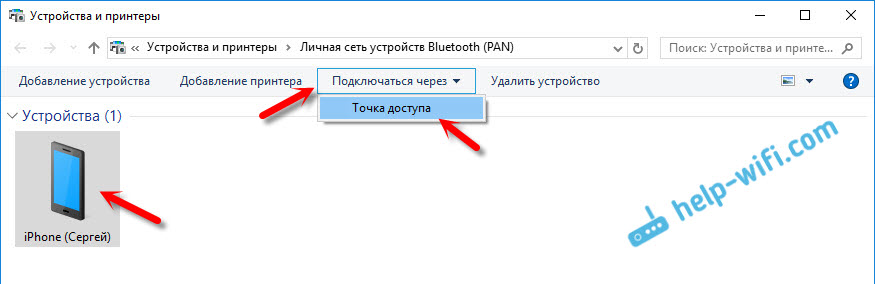
Prema ideji, nakon ovih radnji, Internet bi već trebao raditi na računalu. Ali iz nekog razloga moje web stranice nisu otvorene. Odlučio sam ovaj problem zamjenom DNS adresa. Idite na "mrežne veze", pritisnite desni gumb na adapteru "Bluetooth Network Connection" i odaberite "Svojstva". Zatim odaberite stavku "IP verzija 4 (TCP/IPv4)" i kliknite gumb "Svojstva".
Napišite statički DNS:
8.8.8.8
8.8.4.4
Kao na snimci zaslona u nastavku.
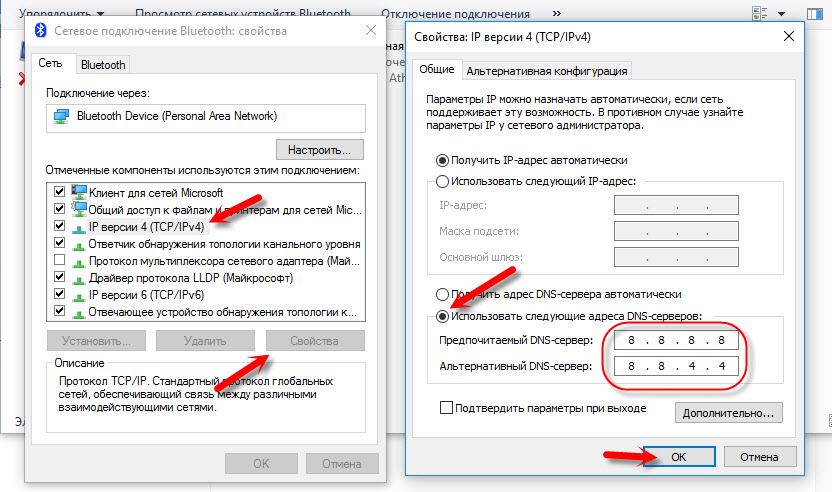
Nakon ovih radnji zaradio je Internet na mom laptopu. IPhone je počeo igrati ulogu Bluetooth modema.
Ako iPhone nema stavku "Modem Mode"
Nije rijetkost da je problem kada iPhone ili iPad u postavkama ne odjeljak "Modem Mode". Tada se postavlja pitanje kako distribuirati Internet. U komentarima je maksimalno potaknuo radno rješenje. Odlučio sam ga dodati u članak.
Idite na "Postavke" - "Cellular Communication" - "Parametri podataka" - "Mreža baze podataka Cellular" i u odjeljku "Modem Mode", U polje APN unesite riječ "Internet". Ali pod uvjetom da tamo nemate što naznačiti. Općenito, čini mi se da je to pogrešno. Mora biti naznačeno, ovisno o vašem operatoru. Možete ih razjasniti u znak podrške operatoru. Kao u mojoj snimci zaslona s desne strane:
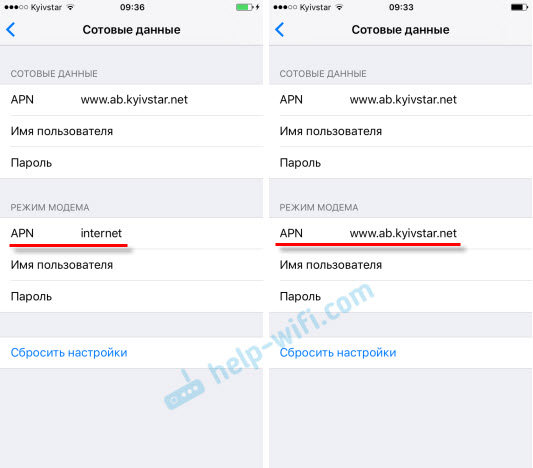
Nakon toga, u postavkama vašeg iPhonea, trebao bi se pojaviti "modem način".
Ako postoje pitanja, ostavite ih u komentarima. Svakako ću odgovoriti!
- « Rottes s ADSL2+ Modem TP-Link Archer D20 pojavio se u prodaji
- Medijski poslužitelj (DLNA) na Wi-Fi usmjerivaču Asus i TP-Link »

