Metode upotrebe virtualboxa

- 4803
- 1088
- Donald Willms
Ako ste čuli nešto o virtualnim strojevima, ali nikad ih niste koristili, vjerojatno ćete imati mnogo pitanja o Oracle VM VirtualBox: Kakav je program, zašto se koristi, koje funkcije dodaje? Odgovorit ćemo na ova pitanja, kao i pomoći u postavljanju programa i konfigurirati ga za upotrebu.

U ovom ćemo članku razgovarati o instalaciji i korištenju VirtualBox Virtual Machine
Koji je ovaj program?
Oracle VM VirtualBox poseban je program koji omogućava pokretanje drugih operativnih sustava gotovo na vašem računalu. Uz njegovu pomoć možete virtualizirati različite verzije sustava Windows, raditi s FreeBSD -om, Linuxom, Reactos, Solaris/Openslaris, Mac OS X, DOS je također dostupan.
Program prednosti:
- Omogućuje proučavanje, eksperimentiranje s različitim OS -om;
- besplatno;
- prikladno za kućnu upotrebu;
- ima napredni mrežni snop;
- Postoji neka podrška za DirectX, OpenGL;
- Broj snimaka nije ograničen;
- Za automatsko implementaciju možete koristiti naredbeni redak;
- Podržava USB (virtualni USB kontroler, povezivanje s virtualnim strojem uređaja putem USB 1.1, USB 2.0);
- Moguće je daljinski pridružiti klijentu kompatibilan s RDP -om (to je olakšano izgrađenim poslužiteljem RDP);
- Također podržava različite vrste mreža: NAT, unutarnje, umrežavanje domaćina putem Bridged;
- Sučelje je rusko -reakciju, što je vrlo prikladno;
- Dijeljene mape omogućuju vam prijenos datoteka iz gosta na sustav domaćina i obrnuto;
- Možete istovremeno pokrenuti nekoliko virtualnih strojeva;
- Postoji prijenosna verzija.
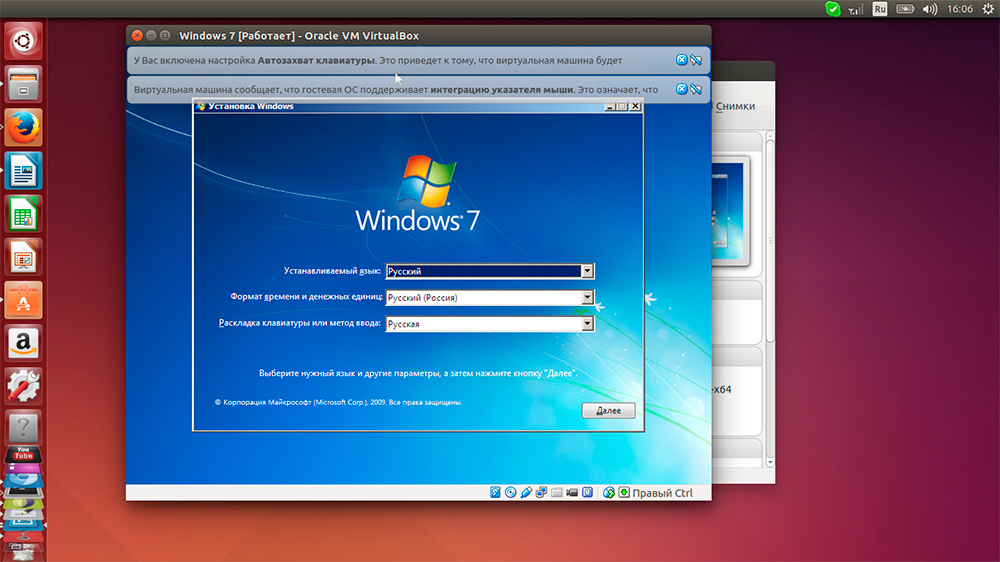
Na primjer, možete instalirati Windows OS, s Linuxom
Velike prednosti programa su jednostavnost instalacije, upotrebe, multifunkcionalnosti. Nedostaci se nazivaju pomalo zbunjenim upravljanjem diskovima. Također nema podrške za snimke zaslona.
Ne znaju svi korisnici za Oracle VM VirtualBox i kako koristiti ovaj program. Ispod možete pročitati upute o tome kako instalirati virtualbox.
Zašto je to potrebno?
Ponekad se korisnici žele upoznati s drugim OS -om, različitim od računala koji su već instalirani na računalu ili drugih verzija istog sustava. Ali istodobno, on ne želi ponovno instalirati sustav, bojeći se njegovog lošeg rada, a također ne želi gubiti vrijeme na eksperimente, jer instalacija zahtijeva prilično značajne vremenske resurse. Virtualni stroj u takvoj situaciji omogućuje testiranje drugog OS -a, a ne rušenje postojećeg, bez ponovne instalacije.
VirtualBox je također koristan za one koji žele steći više iskustva u radu s mrežama. Možete instalirati nekoliko OSS -a odjednom, možda čak i drugačije, možete ih ponovo postaviti, raditi s njima bez oštećenja svoje operacijske sobe. Na taj način možete savladati računalne tehnologije, vježbati, dobiti nove vještine.
Pogledajmo kako pravilno instalirati Oracle VM VirtualBox i kako ga koristiti.
Instalacija programa
Bilo koji korisnik će bez ikakvih problema moći instalirati VirtualBox. Sam proces je standardni, ne zahtijeva posebne profesionalne vještine i bilo kakvo specifično znanje.
Stvaranje virtualnog stroja
Nakon instaliranja programa, vidjet ćete radni prozor koji vam nudi za izradu virtualnog stroja, kao i referentnu pomoć u poslu.
- Virtualni stroj možete instalirati pomoću gumba "Stvori".
- Od vas će se tražiti da unesete naziv stroja, vrstu operativnog sustava, naznačite verziju. Za testiranje, postavljanje, recimo, Linux, jedna je od najnižih distribucija. Navedite obitelj Debian. U retku "Naziv" Unesite "DSLTES".
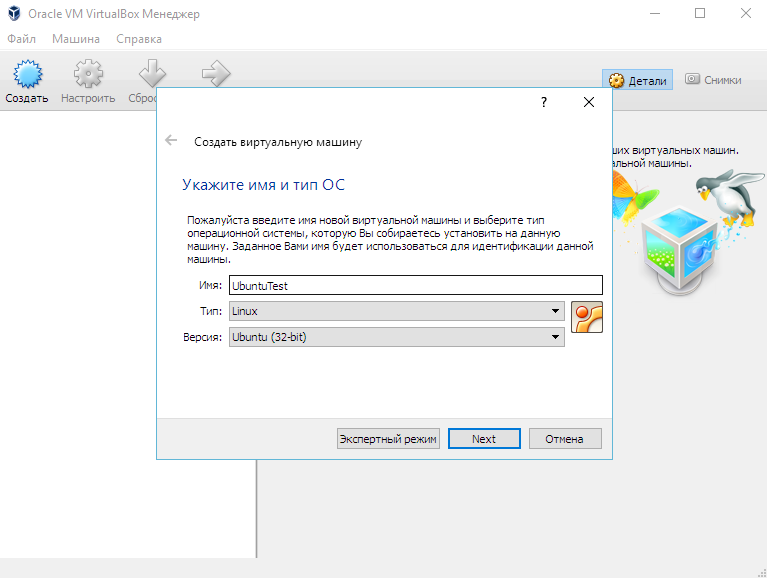
Navedite ime, vrstu i verziju OS -a
- Pritiskom na "Next" uđite u sljedeći prozor s postavkom memorije za instalirani OS. Pomičući klizač, određujete količinu RAM -a. Preporučujemo postavljanje zadanih parametara.
- Dalje, ponudit će vam se da odaberete postojeći ili stvorite novi tvrdi disk. Stavite kvačicu u polje za tvrdi disk za pokretanje i označite stavku "Stvori novi tvrdi disk".
- Prođite parametre diska. Preporučuje se da se "dinamički proširi": Veličina će se povećavati prilikom unosa podataka, ali bit će ograničena nekim fiksnim volumenom.
- Odaberite mjesto novog diska, postavite njegovu veličinu. Preporučuje se da nema novi disk na C, veličina se može odrediti oko 8 GB - to je dovoljno za testiranje mogućnosti Oracle VM
- Ponudit će vam se da provjerite željene parametre i potvrdite svoju namjeru da stvorite virtualni stroj. Kliknite "Spremni" ako je sve ispravno naznačeno.
Lansiranje i rad automobilom
Kad se stvori virtualni stroj, pokrenite ga. Prvo ćete vidjeti prozor postavki, aktivira se na prvom pokretanju. Pred vama je zapravo novo računalo, bez operativnog sustava i drugih opcija. Za instaliranje OS -a koristimo sliku diska.
- Odlučujemo na "optičkom pogonu".
- Navedite nosač: Odaberite sliku s koje će se OS učitati.
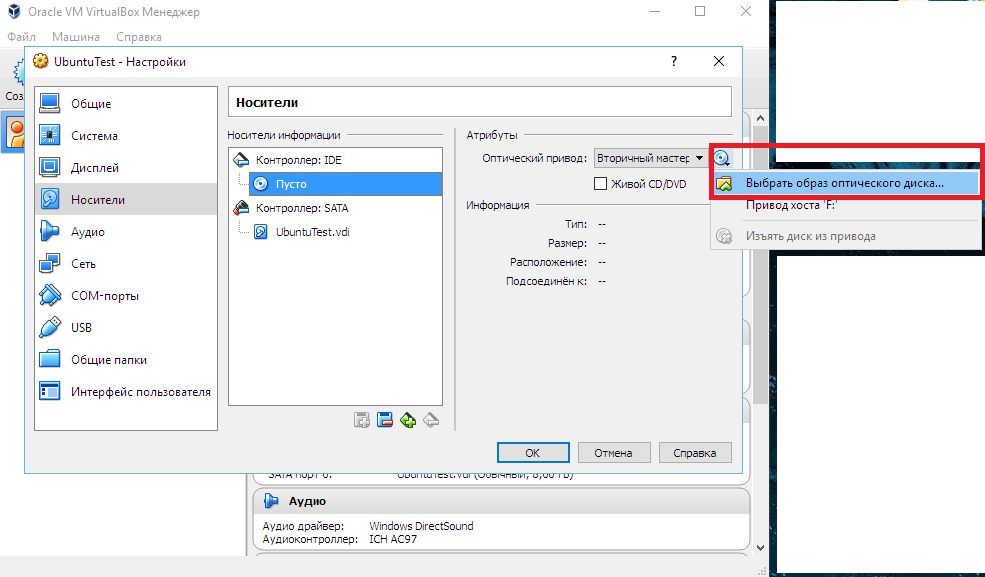
Odaberite izvor instalacije OS -a
- Slika će se početi učitati, t. e. OS je instaliran.
- Na kraju instalacije demontirajte sliku diska tako da OS krene od virtualnog tvrdog diska. To se izvodi u izborniku "Media": U prozoru odaberite svoju sliku, instalirajte "prazno" u polje pogona.
Imajte na umu da sam Program Oracle VM VirtualBox malo teži, ali virtualni tvrdi diskovi stvoreni u njemu prilično su voluminozni. Stoga, da biste ih stvorili, tamo odaberite veći disk.
Unatoč nekim nedostacima, Oracle VM VirtualBox je vrlo funkcionalan, prikladan za podučavanje virtualizacije. Sada znate što je Oracle VM VirtualBox program i možda ćete ga upotrijebiti u svom radu.
Jednostavnost instalacije i upotrebe Oracle VM VirtualBox omogućava korisnicima da rade s programom različitih razina iskustva i vještina. Nakon prolaska testiranja prema našim uputama, možete stvoriti i instalirati svoj prvi virtualni stroj. Ubuduće će ovaj postupak potrajati manje vremena s vama, a vi možete raditi s takvim strojevima bez uklanjanja vašeg operativnog sustava: testirajte nove verzije, provjerite izvedbu drugog OS -a, radite s različitim programima.
- « CDR format, kao inovacija novijeg vremena - postoji arhivski predložak, evo različitih datoteka
- Linksys E1200 usmjerivač iz Cisco - instalacija, upotreba i promjena firmvera »

