Microsoftovi timovi - moderni poslovni menadžer i prikladan radni prostor

- 1879
- 583
- Stewart Conroy
Microsoft Teams je zanimljiv program koji je integriran u Office 365. Omogućuje uspostavljanje interakcije raznih zaposlenika. Pored toga, u njemu možete raditi i s tekstovima i s videozapisom. A za zatvoreni rad možete stvoriti vlastite kanale i komunicirati odvojeno od ostatka tima.

Što su Microsoftovi timovi
Microsoft Teams je novi radni prostor temeljen na chatovima u Office 365. U njemu se možete uspješno nositi s rješenjem različitih problema. U ovom programu možete uspostaviti vezu s važnim kontaktima, stvoriti razgovore, potražiti alate i sadržaj. Pored toga, Microsoftovi timovi savršeno su integrirani s uobičajenim uredskim aplikacijama, pa čak i Skypeom.
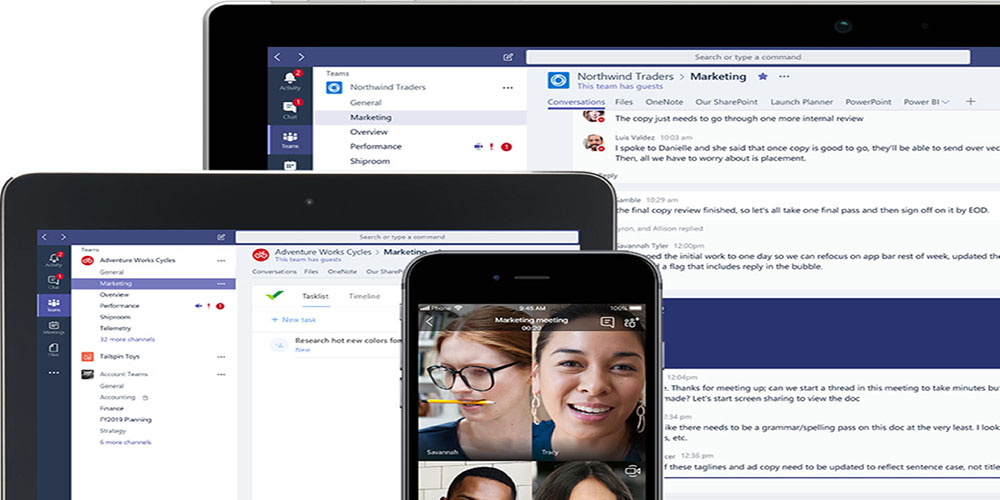
Budući da su Microsoftovi timovi stvoreni kako bi olakšali rad, njegova će upotreba pomoći u postizanju njihovih ciljeva, a visoka produktivnost primjetna je ne samo u oblaku, već i rad na gadgetima. Kreatori Microsoftovih timova postavili su cilj, stvorite otvoreno digitalno okruženje u kojem možete integrirati različite rezultate rada koji će biti dostupni velikoj grupi sudionika.
Instalacija i postavljanje Microsoftovih timova
Za početak rada s Microsoftovim timovima, to treba instalirati na računalo. Upotreba ovog programa podrazumijeva da korisnik ima račun računa Office 365. A osim toga, to bi trebao biti jedna od vrsta licenciranog plana (poslovne osnove, premium poslovanje, E1, E3 ili E5, E4 Enterprise). To obično radi IT administrator koji potpisuje cijelu tvrtku kako bi primio potreban Office za licencu 365 i angažiran je u drugim sličnim pitanjima.
Instalacija programa na računalu ili aplikaciji na gadgetima jednaka je kao i u bilo kojem drugom programu u Windows operativnom sustavu.
Microsoftovi timovi mogu konfigurirati i administratora i samog korisnika. Da biste napravili bilo kakve promjene u radu, morate ići u upravni centar. A zatim odaberite "Parametri za cijelu organizaciju".
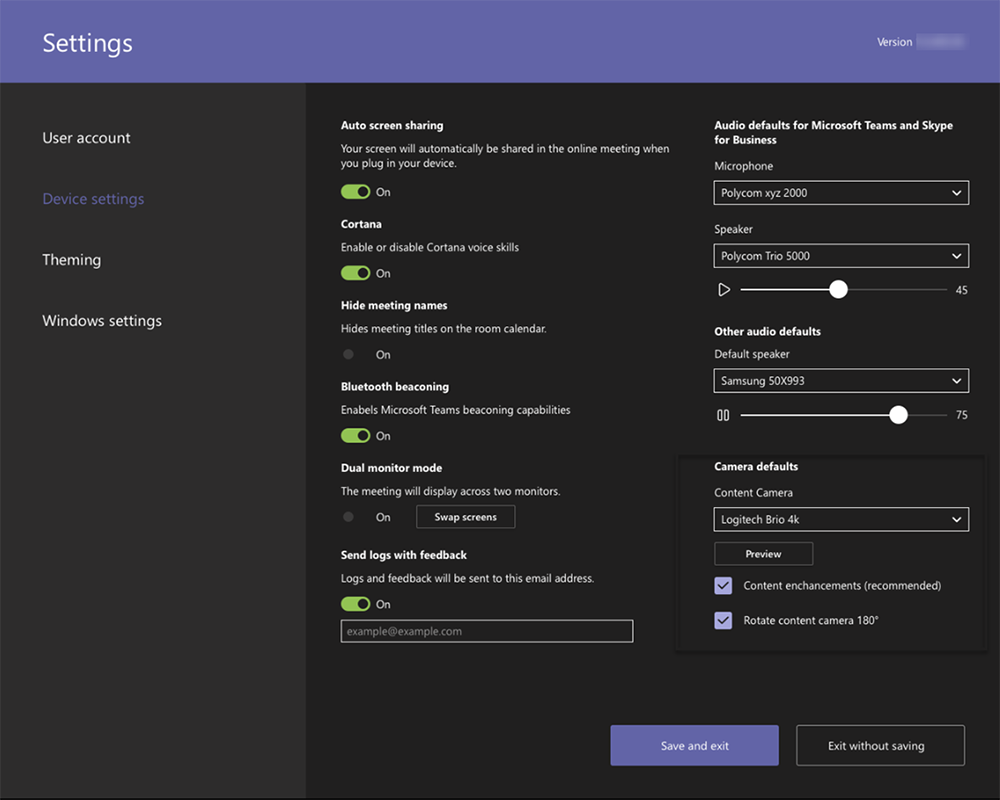
Odavde možete upravljati sljedećim parametrima:
- Vanjski pristup (omogućava komunikaciju s kontaktima izvan domene ili organizacije). Da biste to učinili, dodajte domenu ili je po potrebi blokirajte (točka "Dodaj domenu", pritisnite je, a zatim kliknite jaz tako da je navedeno ime sačuvano. Zatim odredite potrebne parametre "Dopustite" ili "Blok". A posljednja akcija je stavka "Spreman").
- Pristup gosta omogućuje rad s ljudima koji nisu uključeni u tim, ali istovremeno im omogućuje pristup potrebnim radnim kanalima. Da bi to učinio, korisnik mora imati račun iz Outlooka, Gmail.
Također u samim postavkama možete odabrati funkciju za cijelu grupu. Na primjer, omogućite obavijesti, kanale, integrirajte e -mail, promijenite parametre pohrane i uređaja u oblaku.
Osim toga, ovdje možete konfigurirati i:
- Primanje obavijesti i kanala koji se koriste za to;
- Dodajte oznake, ovo pomaže da što brže pronađete potrebnu osobu;
- Uključite integraciju poštanskih sandučića (ovo će korisnicima omogućiti slanje slova u timovima kanala e -pošte (za to biste trebali odabrati parametar "Dopustite korisnicima da šalju pisma na adresu e -pošte na kanalu" i odaberite ".");
- Datoteke (razmjene datoteka i dodajte novu u pohranu). Sada se koriste za pohranu podataka, koriste se takve skladišta u oblaku kao što su SHAREFILE, DROPBOX, BOX i Google Disk);
- Kartica "Organizacija" prikazuje dijagram tvrtke;
- Uređaji pomažu u računovodstvenim računima, uključite se u postavke i provjeru autentičnosti.
Uključite kameru i konfigurirajte mikrofon u Microsoftovim timovima. Da biste to učinili, odaberite "Parametri", a zatim "uređaji". Odlaskom na odjeljak "Kamera" možete odabrati potrebnu i pogledati uvodni video.
Koristeći nekoliko uređaja i povezujući ih s računalom, možete odabrati dodatni poziv. A ovaj će uređaj primiti poziv, a možete odgovoriti i s različitih uređaja.
Da biste razumjeli kako raditi ili konfigurirati mikrofon u Microsoftovim timovima, morate uputiti probni poziv. Da biste to učinili, odaberite "uređaji" u parametrima parametara. I u odjeljku "Zvučni uređaji" odaberite "Napravite testni poziv".
Ovo je najbolji način da se provjerite kako mikrofon, kamera i zvučnik rade. Za test možete snimiti malu probnu poruku koja će se tada reproducirati. Tada će se na ekranu pojaviti sažetak testnog poziva, gdje možete izvršiti potrebne promjene.
Mikrofon ima nekoliko pokazatelja, oni se mogu kontrolirati "start" - "parametri" - "personalizacija" - "puncts zadataka", a tamo "odaberite ikone prikazane na lokalnoj traci" ".
Ovdje možete vidjeti i u koje se aplikacije pokreće kamera i "start" mikrofon "parametri"> "privatnost"> "kamera" ili isto, ali zadnja točka "mikrofon" je uključena.
Koristeći funkciju "poziva" prvi put, korisnik prima upozorenja s parametrima Windows Firewall, gdje će se predložiti za omogućavanje interakcije. Ali ova se funkcija može preskočiti, poziv će ionako funkcionirati.
Ako je potrebno, korisnik može isključiti kameru. Ali ovu opciju pretpostavlja sama tvrtka koja koristi ovu platformu. A ako su ograničili pristup, tada će natpis "Neki parametri kontrolira organizacija" pojavit će se na stranici ".
Kako koristiti Microsoftove timove
Da biste koristili radni prostor u Microsoftovim timovima, bio je prikladniji, možete prilagoditi njegove mogućnosti ovisno o potrebi. Različite proširenja i otvoreni API pomoći će vam. Postoje posebne kartice koje omogućuju brzo pristup važnim dokumentima i uslugama u oblaku. Također, tijekom rada, uvijek se možete obratiti Microsoftu, naime Microsoft Bot Framework.
Rad u Microsoftovim timovima prilično je jednostavno ako razumijete osnovne principe. Na primjer, da biste podijelili svoju ideju s timom, morate izvesti nekoliko bodova.
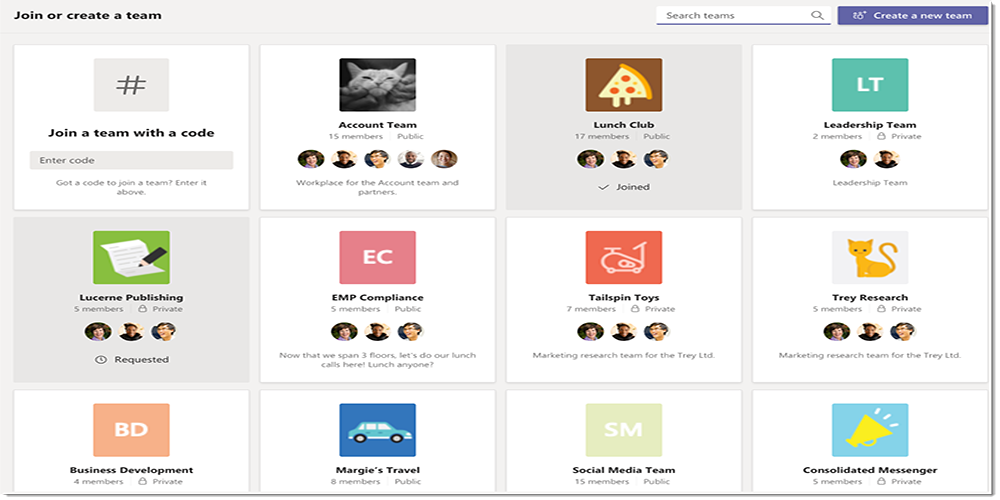
Kako stvoriti novi tim u Microsoftovim timovima:
- Odaberite gumb "Timovi" s lijeve strane u samoj aplikaciji, a zatim kliknite "Pridružite se";
- Zatim kliknite gumb "Stvori grupu";
- Odaberite "Stvori grupu ispočetka";
- Navedite naziv naredbe i dodajte mali opis;
- Posljednja stavka je "Stvori".
Svi su razgovori strukturirani datumima i temama. I da biste dali odgovor ili dodali nešto, samo trebate odabrati razgovor. A zatim pritisnite gumb "Odgovor". Prilog će definitivno primiti poruku i vidjeti je ako spominjete simbol @ i njegovo ime prije slanja poruke.
Kad je tema zatvorena i problem je riješen, možete napustiti tim Microsoftovih timova. Sve što je potrebno za to je u nazivu grupe da odabere "Dodatni parametri", a zatim kliknite "Ostavi tim".
Ali istodobno, samo administrator može u potpunosti ukloniti sudionika iz tima ili grupe. Također može izbrisati cijeli tim i, ako je potrebno, arhivirati sve što je tamo postavljeno. Da biste izbrisali tim, u administrativnom centru Microsoftove timove morate kliknuti na "timove", navedite naziv naredbe i kliknite gumb "Izbriši", tada morate potvrditi svoje rješenje.
Tijekom prezentacija u Microsoftovim timovima, morate prikazati zaslon ili radnu površinu s prezentacijom. A za to morate odabrati gumb "Dijeli", a zatim odredite što točno želite podijeliti:
- Desktop (sve što je na njemu bit će prikazano);
- Prozor (prikazuje se određena napredna aplikacija);
- PowerPoint, gdje je stvorena prezentacija;
- Pregled (pomaže u pronalaženju datoteka za gledanje).
Nakon što je korisnik odabrao potreban, pojavljuje se crveni okvir oko ove stavke.
Ako više ne prikažete zaslon, kliknite gumb "Zatvori pristup".
U linux sustavu crvenog ispuštanja granica neće biti. Također, zajednička upotreba moguća je samo između ostalih korisnika Linux sustava.
Kako ukloniti chat iz Microsoftovih timova
U stvari, korisnik ne može ukloniti razgovor u svojim timovima, ali uvijek ga možete sakriti s popisa ili ga onemogućiti. Dakle, obavijesti koje će se pojaviti neće biti vidljive ovom sudioniku.
Da biste sakrili chat, odaberite "Chat" - "Dodatni parametri" - "Sakrij".
Aplikacija će ostati skrivena sve dok korisnik ne želi poslati poruku samom chatu. Tada će se obnoviti cijeli dijalog.
Nepotrebne poruke u Microsoftovim timovima uvijek se lako mogu ukloniti iz prepiske u chatu.
Organizirajući sastanke, govornik mu se može pridružiti posljednjem kako bi dao vremena za prikupljanje svih sudionika i biti spreman da ga posluša. Prvo, svi sudionici dodaju se na sastanak u Microsoftovim timovima i nalaze se u "čekaonici". Sami parametri za pridruživanje ovise o grupi i metodi veze. To može biti, na primjer, konferencija glasa. Pored toga, organizator može dopustiti ili zabraniti razgovor na sastanku.
Da bi došao na sastanak, sudionik se može pridružiti na nekoliko načina:
- Po referenci (zatim unesite podatke o računu, a ako to nije, samo vaše ime, i dobijte status gosta);
- Iz kalendara, gdje su prikazani svi sastanci;
- Na samom kanalu (pritisnite gumb "Pridruži se"/"Pridruži se");
- kroz chat;
- pozivom (za to koristite telefonski broj).
Vlasnik tima može pozvati nove sudionike i dodati ih Microsoftovim timovima. Da biste to učinili, kliknite na naziv naredbe, a zatim odaberite "Dodatni parametri" i unesite ime korisnika, koga treba dodati. To ne može biti jedna osoba, ali puno. A nakon što napišete njihova imena, morate kliknuti "Dodaj", a zatim "Zatvori".
Možete koristiti uslugu Microsoftovih timova ne samo za rad, već i za internetsko učenje, jer postoje sve potrebne mogućnosti i funkcije.
Da biste to učinili, morate instalirati program, registrirati se u njega i pozvati sudionike.
Samo onaj koji ga je stvorio može završiti bilo koju kolekciju u Microsoftovim timovima. Stoga, na primjer, učitelj može lako isključiti sve učenike kako ne bi ostali u sustavu nakon njegovog odlaska. Da biste to učinili, morate ići na elemente sastanka sastanka i pritisnuti "Dodatne parametre", a zatim "Zatvorite sastanak", nakon čega će sustav predložiti da potvrdi svoje postupke. Dakle, svi će se "raspršiti".
Microsoft timovi izvrsna je usluga koja radi ne samo na računalu, već i na bilo kojem uređaju na Androidu, iOS -u, Windows Phoneu. Pored toga, optimiziran je i pod mobilnim telefonima i tabletima. Ova platforma ima mnogo prednosti, a svi pronalaze ono što mu treba. Ako postoje pitanja, u komentarima ih se može postaviti.
- « Inkscape Program - instalacija, mogućnosti i prednosti
- Instaliranje i konfiguriranje zdravstvenog programa Samsung na Android pametnim telefonima, iOS »

