Je li moguće staviti Windows 11 na nespojivo računalo i kako to učiniti

- 2604
- 690
- Morris Cronin PhD
Izlaz nove verzije OS -a iz Microsofta nikada nije bio popraćen. Nije vrijedno tražiti razloge za takav stav korisnika s operativnim sustavom koji je dominantan na tržištu, oni su poznati svima. Prvo, ovo je "vlaga" u drugom, povećani zahtjevi za žlijezdom. Ipak, značajan dio korisnika uvijek je zanimljivo isprobati novost "u poslu", barem izvan sportskog interesa.

Windows 11 Na ovom popisu nije iznimka: stvarno je strog za zahtjeve kompatibilnosti. Računalo preko rasta 2017. vjerojatno neće moći zadovoljiti ih, a moramo pretpostaviti da je većina trenutno trenutno. Ali što učiniti ako stvarno želite?
Imamo dobre vijesti za vas: šanse da prijeđu ni na koji način. Ali, najvjerojatnije, morat ćete upotrijebiti određene trikove za prevaru standardnog instalatera.
Ima li smisla staviti Windows 11 na takvo računalo
Možda ste već provjerili ispunjava li vaše računalo za programera za. Samo u slučaju da ih nabrojimo:
- Po količini RAM -a nisu toliko kritični: problemi su zajamčeni ako imate manje od 4 GB RAM -a;
- CPU: Frekvencija sata od najmanje 1 GHz, višejezgrena struktura, podrška za 64-bitno adresiranje i SOC;
- Najmanje 64 GB slobodnog prostora na sistemskom disku;
- GPU: podrška za API DirectX 12 i više;
- Kompatibilnost s TPM sigurnosnim modulom verzija 1.2 ili više;
- Prisutnost UEFI.
To su posljednje dvije točke koje mogu postati kamen spoticanja koji neće dopustiti da kompatibilnost prođe.
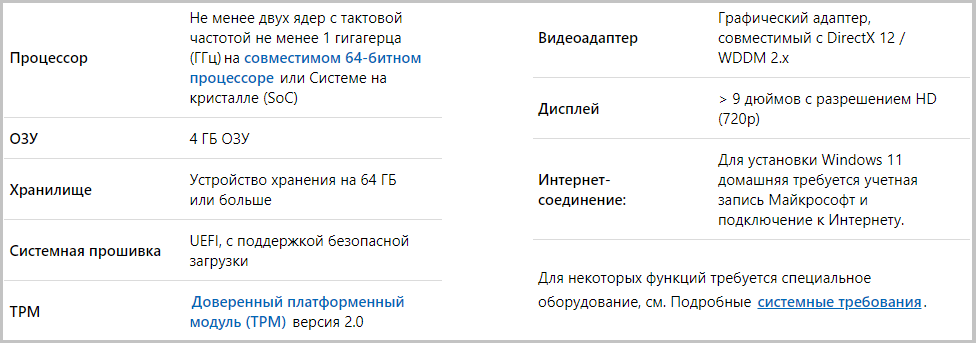
Ali tada se postavlja pitanje: je li potrebno izvršiti takve migracije? Čak i ako možete napraviti prijelaz (tehnički moguć), morate razumjeti moguće posljedice takvog koraka. Nadalje, Windows 11 je u osnovi malo pretvoren "desetak" bez ikakvih ozbiljnih inovacija, osim za kozmetičke promjene.
Štoviše, ne trebate žuriti, jer je Microsoft u tom pogledu djelovao prilično vječno: prijelaz iz Windows 7/8.1/10 se može provesti sa starim tipkama, a podrška desete verzije službeno je produžena do 2025. Sam proces prijelaza, ako je računalo nespojivo na jednoj od navedenih točaka, prema proizvođaču, možda neće uspjeti s rizikom od gubitka podataka. Dakle, ako odlučite, obavezno napravite sigurnosnu kopiju tako da se nešto oporavi.
Konačno, primjećujemo negativne trenutke koji se mogu pojaviti prilikom instaliranja Windows 11 na nespojivo računalo (prijenosno računalo ili radno računalo):
- Smanjenje razine sigurnosti (ovo je konj novog sustava, ali s TPM modulom), nemogućnost dovršetka postupka instalacije;
- pad pouzdanosti OS -a (mogućnost "mitinga" u najnepovoljnom trenutku);
- Moguća je nespojivost s mnogim programima trećih programera.
Ako vas ovo ne zaustavi, onda možete isprobati jednu od sljedećih metoda prelaska na Windows 11.
Upotreba skripte alata za stvaranje Universal Media s provjerama kompatibilnosti
Pokušaj instaliranja novog OS -a na nespojivo računalo može se provesti na različite načine: uređivanjem registra ili uređivanjem ISO slike ili čak izvršiti konačnu instalaciju s flash pogona, ali svi su povezani s nizom akcije koje su prilično komplicirane u provedbi.
U međuvremenu, možete preporučiti korištenje jedne od najjednostavnijih metoda o tome kako instalirati Windows 11 na staro računalo ili laptop. Njegova je suština korištenje male skripte s dugomenom - Univerzalni alat za stvaranje medija iz GitHub -a. On se pouzdano nosi sa svojim glavnim zadatkom - zaobilazeći provjeru kompatibilnosti za sve hardverske komponente.
Dakle, redoslijed radnji je sljedeći:
- Preuzmite skriptu s službene web stranice klikom na gumb za preuzimanje zip;
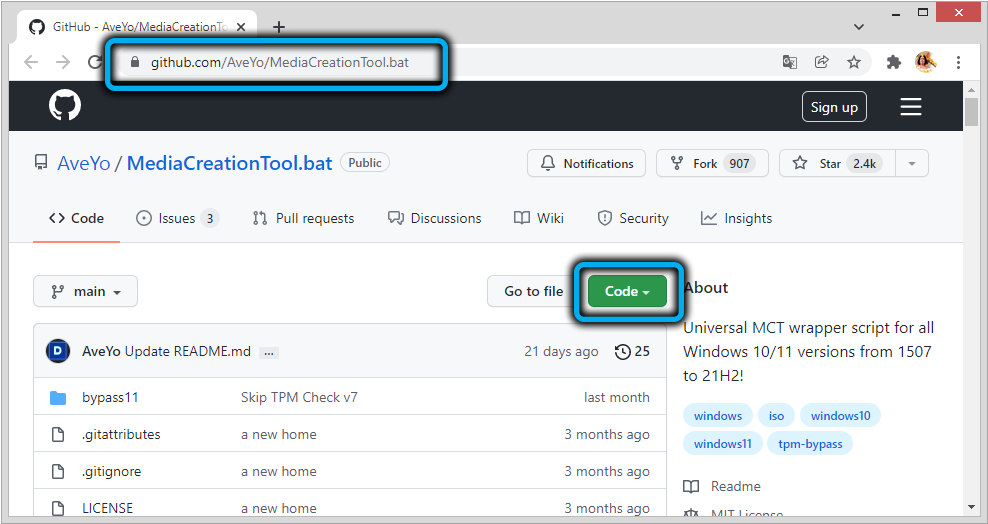
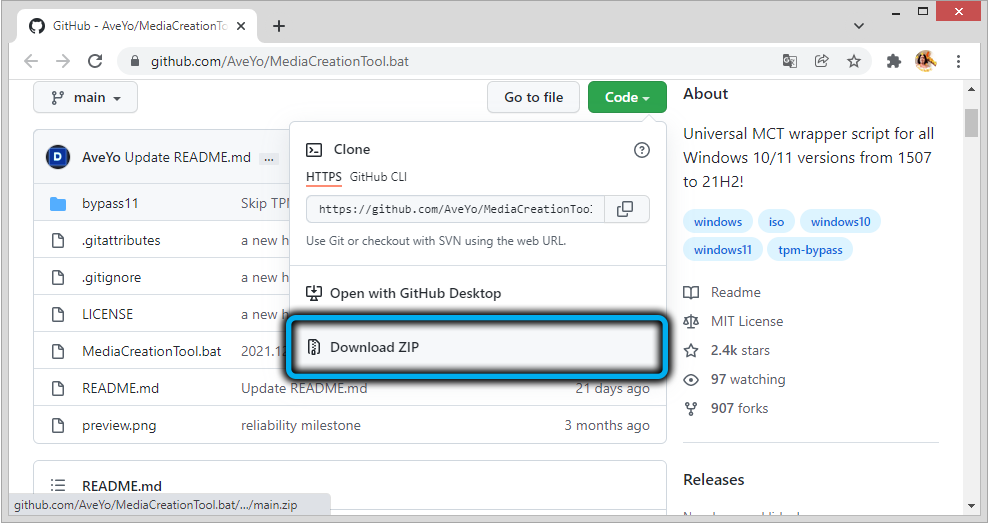
- Operati sadržaj arhive;
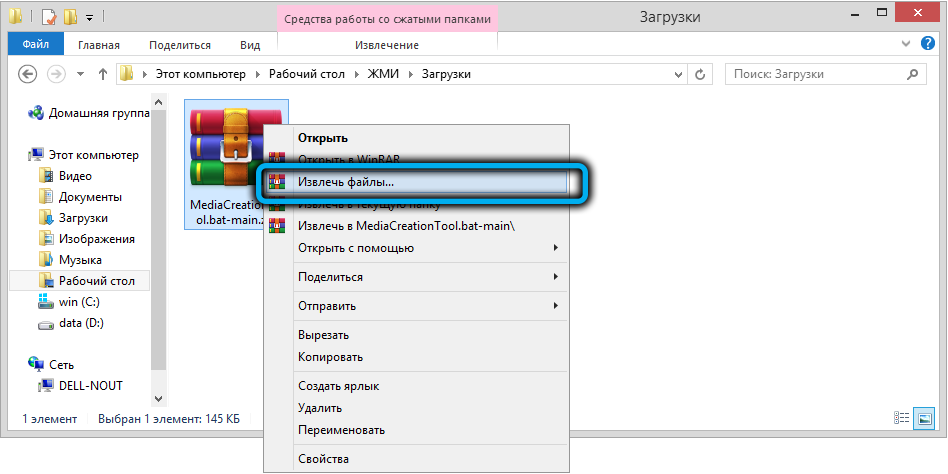
- Idemo u ovu mapu, lansirajte batelit MediaCreaTool.Šišmiš;
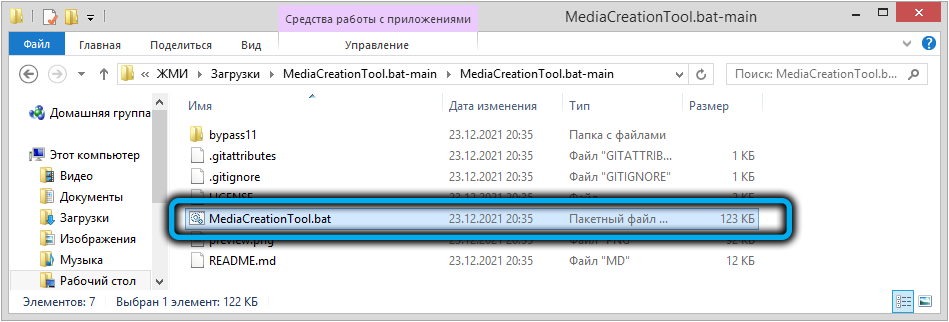
- Ako filter Smartscreen djeluje (a pri prvom pokretanju započinje s vjerojatnošću blizu 100%), kliknite gumb "Pročitajte više" i naznačite skriptu;
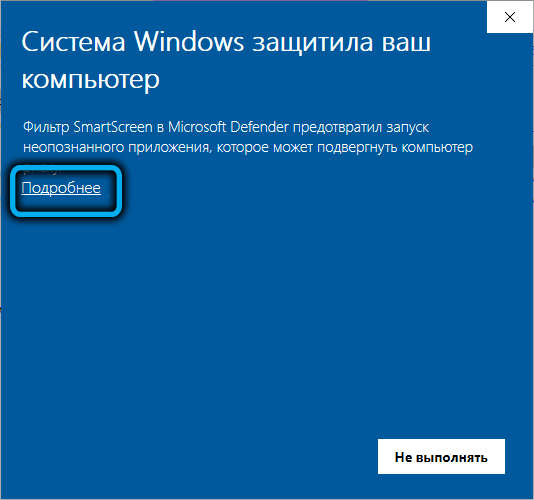
- Kao rezultat toga, prozor će se otvoriti s ponudom za odabir verzije OS -a - mi srušimo i naznačimo 11;
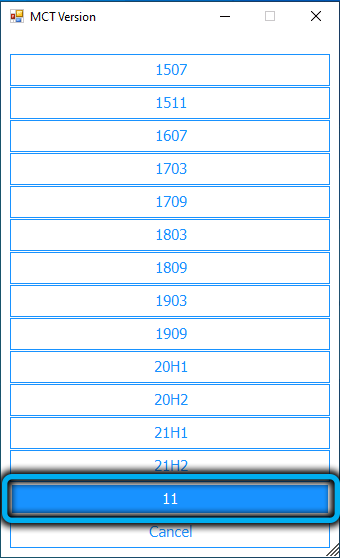
- U sljedećem prozoru odaberite stavku automatskog postavljanja, što znači automatsko ugradnju sustava, za to računalo mora biti spojeno na Internet;
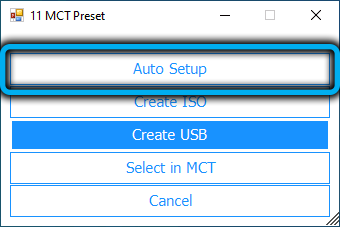
- Datoteke za prijenos potrebnih za instalaciju počet će s web stranice Microsoft, nakon čega trebate potvrditi da niste protiv početka postupka instalacije Windows 11;
- Ne treba vam biti neugodno što je sljedeći prozor prijavljen o učitavanju sustava Windows 10, u stvari, ažuriranja se preuzimaju za jedanaestu verziju;
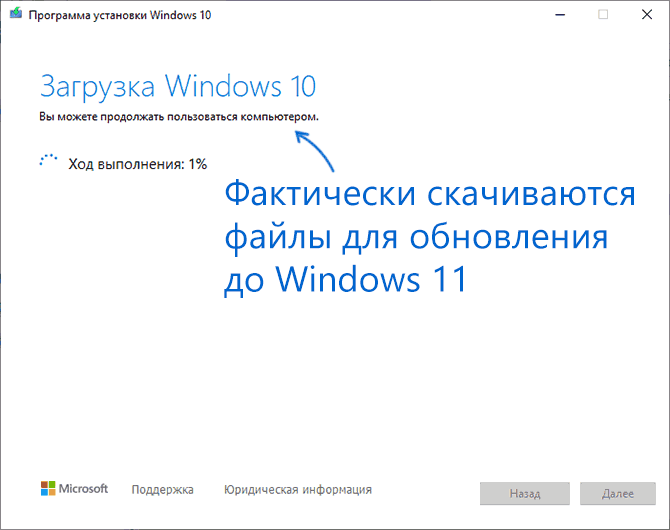
- Dalje, morate strpljivi i pričekati izgled ulaznog zaslona u Windows 11, kojem će prethoditi nekoliko ponovnih pokretanja. Istodobno, ne trebate poduzeti nikakve radnje - sve će biti učinjeno u automatskom načinu;
- U pripremi za prvo pokretanje novog OS -a, nemojte isključiti računalo, čak i ako će se postupak dogoditi polako ili će se u nekoj fazi mjerač interesa zastati.

Vjerojatnost da je instalacija uspješno dovršena, dovoljno je velika, ali pozitivan rezultat nije zajamčen - mnogo ovisi o tome koliko je vaše računalo nespojivo.
Službena metoda Microsofta s uređivanjem registra
Programer nudi svoju verziju inspekcijske zaobilaznice za TPM 2 sigurnosni modul 2.0, dok se stari procesori vašeg prijenosnog računala ili računala neće provjeriti. Jedino ograničenje ove metode je potreba za TPM verzijom od najmanje 1.2.
Korak -By -STEP Algoritam:
- Kliknite kombinaciju Win+R, unesite naredbu regedit u polje konzole, potvrdite Enter pritiskom;
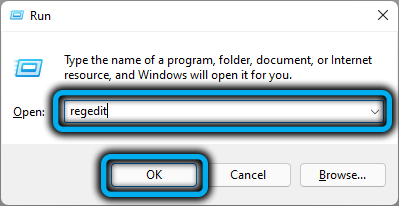
- Idemo na HKEY_LOCAL_MACHINE \ SYSTEM \ SETUP \ MOSETUP Branch;
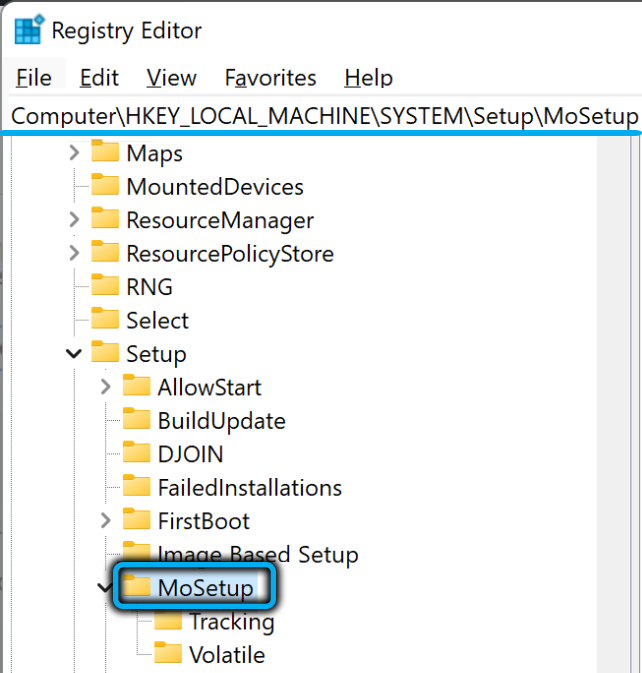
- Kliknite PKM na praznom mjestu na desnoj ploči, odaberite stavku "Stvori" u kontekstnom izborniku, a zatim - "DWORD Parameter";
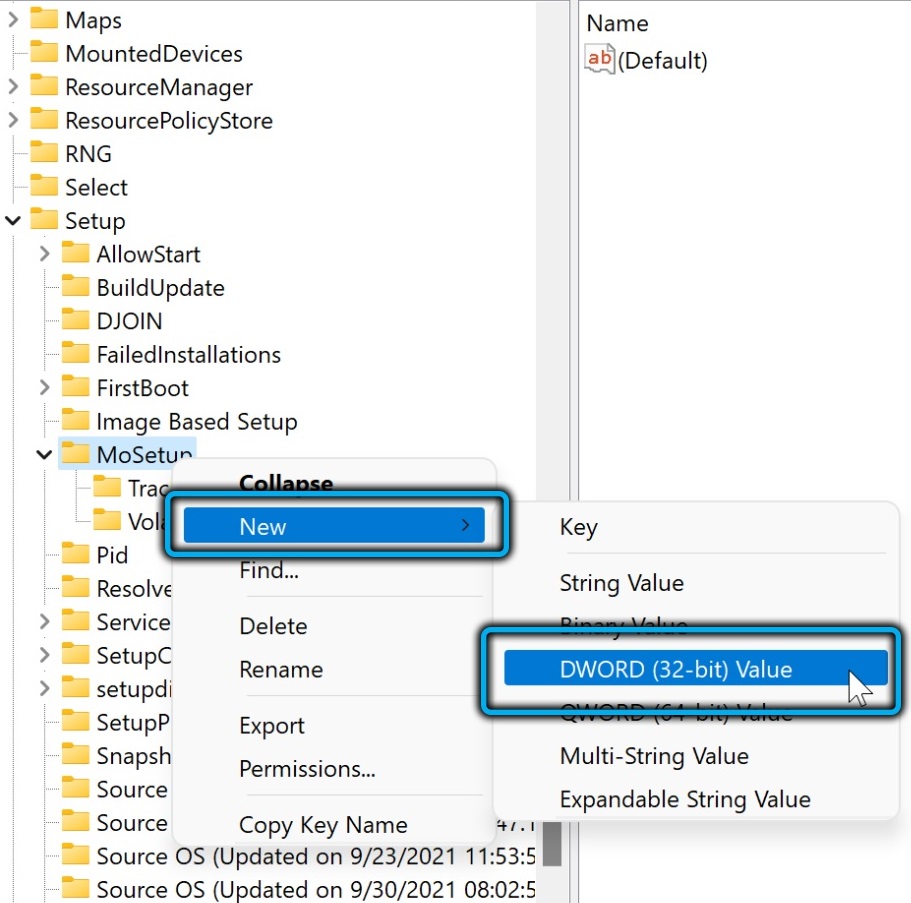
- Novi parametar dodjeljujemo naziv dopuštajugradeWithUpUpPotportedTpMorcPU;
- Dvaput kliknemo prema stvorenom parametru i unosimo vrijednost 1;
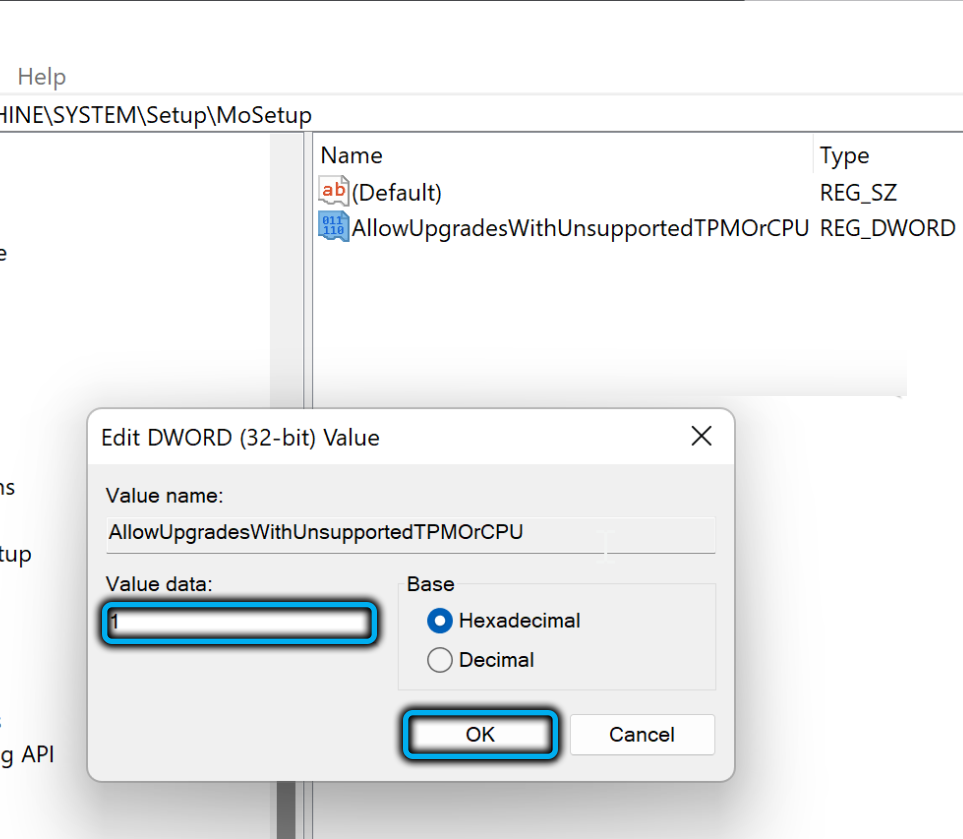
- Zatvorimo urednika registra;
- Pokrećemo pomoćnika Windows 11 OS Assoft da službeno stavi ovaj operativni sustav na računalo.
U nedostatku podrške TPM -a, najvjerojatnije, pokušaj će biti neuspješan.
Pokretanje pomoćnika instalacije u načinu kompatibilnosti s Windows 7
Da, Microsoft je, ispada, u početku predviđen za ovu mogućnost. Odnosno, postupak je standardni, ali kada započinje asistent, potrebno je navesti da mora raditi u načinu kombiniranosti s "sedam":
- Preuzmite pomoćnika na računalu;
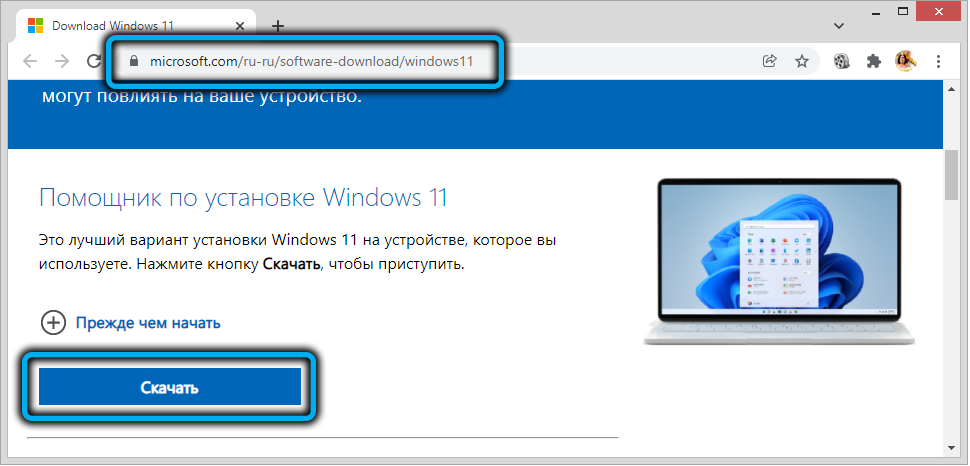
- Nalazimo učitanu datoteku u lokalnoj mapi, kliknite IT PKM i odaberite stavku "Svojstva";
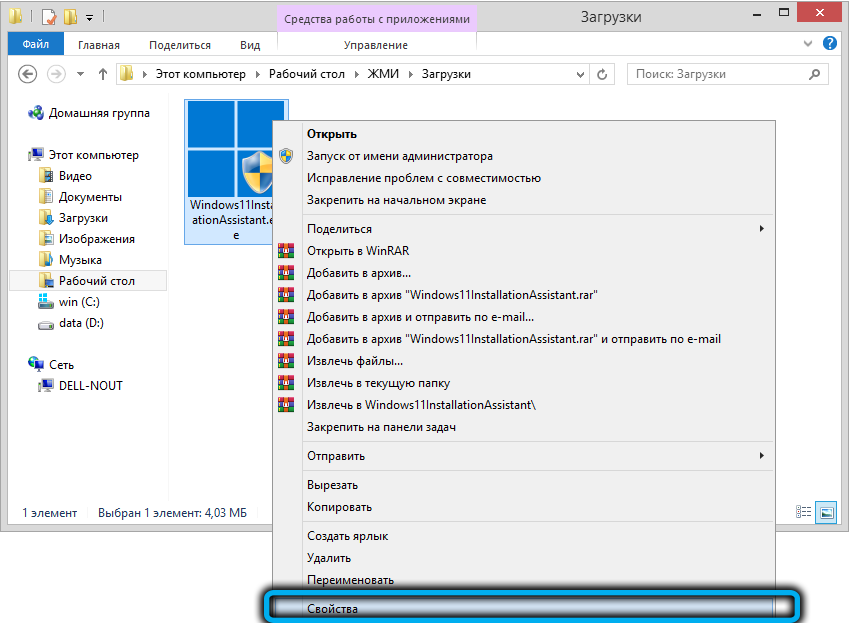
- U prozoru koji se otvorio, idemo na karticu "Kompatibilnost", a u polju "Pokrenite program u načinu kombinacije s" odabiremo Windows 7;
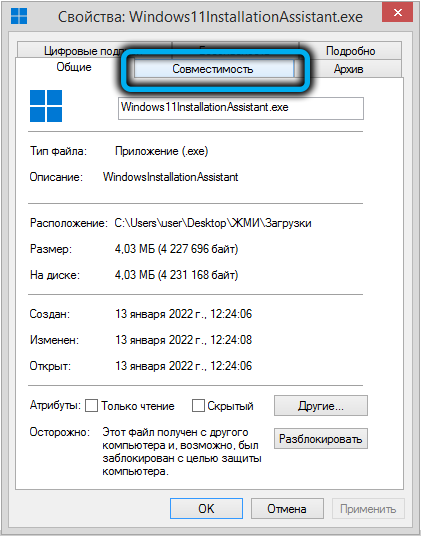
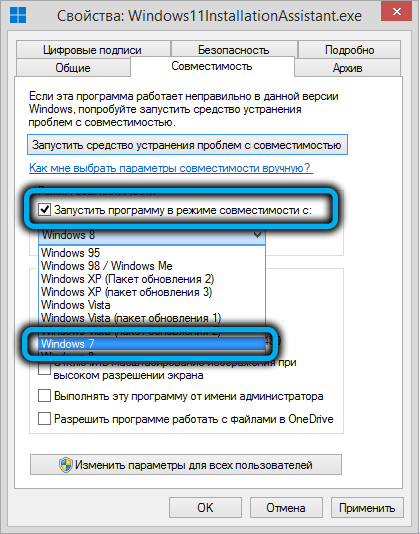
- Kliknite U redu dva puta i pokrenite pomoćnika.
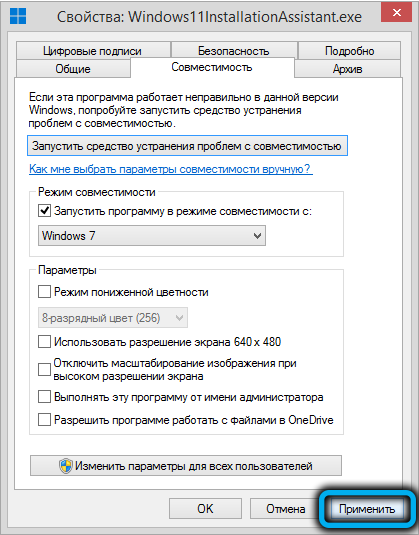
Donedavno je ova metoda instaliranja Windowsa na starom računalu uspješno radila. No, sudeći prema porukama najnovijeg korisnika, sada, ako računalo ne ispunjava minimalne zahtjeve, Windows možda neće biti instaliran.
Podešavanje instalacijske ISO slike
Posljednja metoda je najviše vremena, pa se preporučuje korištenje ako prethodne metode nisu uspješne. Sastoji se u uređivanju instalacijske slike sustava na takav način da neke datoteke zamijeni analozima iz slike ISO Windows 10.
Ovaj se postupak mora provesti neovisno, to jest, morate preuzeti obje slike, a za uređivanje - također ANYBURN Utility. Svestranost ove metode je da se promijenjena slika može koristiti za "čistu" instalaciju sustava Windows 11.
VAŽNO. Instalacija može bezuspješno završiti ako početni sustav, Windows 7, ima oštećene sistemske datoteke. Čak i niža, vjerojatnost uspješnog prijelaza ako ste koristili prilagođeni sastavljanje sedam, preuzet iz bujica ili aktivno koristio Tweakers.Sekvenciranje:
- Preuzmite instalacijsku sliku Windows 10 s službene stranice;
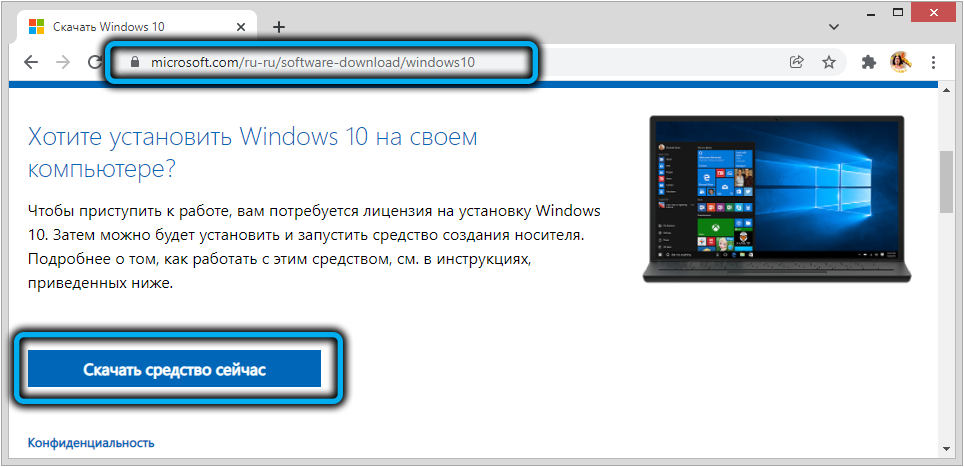
- Također radimo sličnu operaciju za Windows 11: klikom na vezu kliknite gumb "Preuzmi" u bloku "Izrada instalacijskog nosača", upotrijebit će se već spomenuti Utility MediaCreationTool;
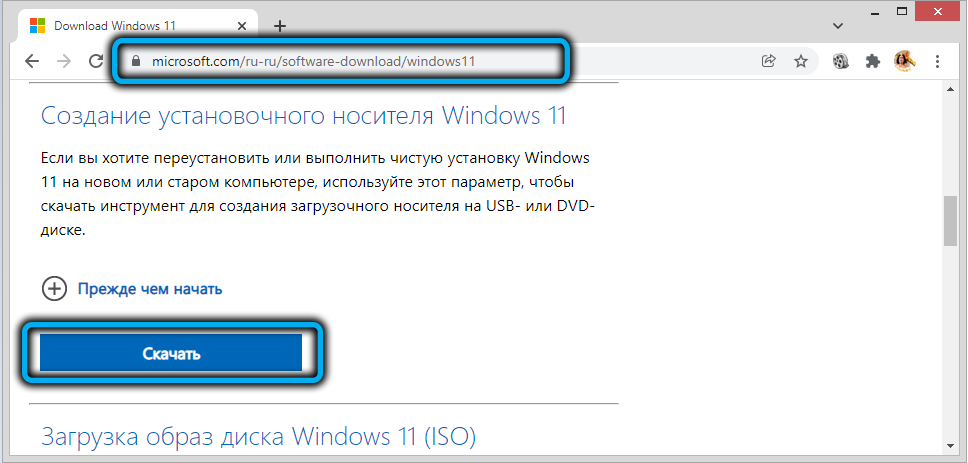
- Preuzimamo uslužni program Anyburn sa službene stranice, lansirajte ga;
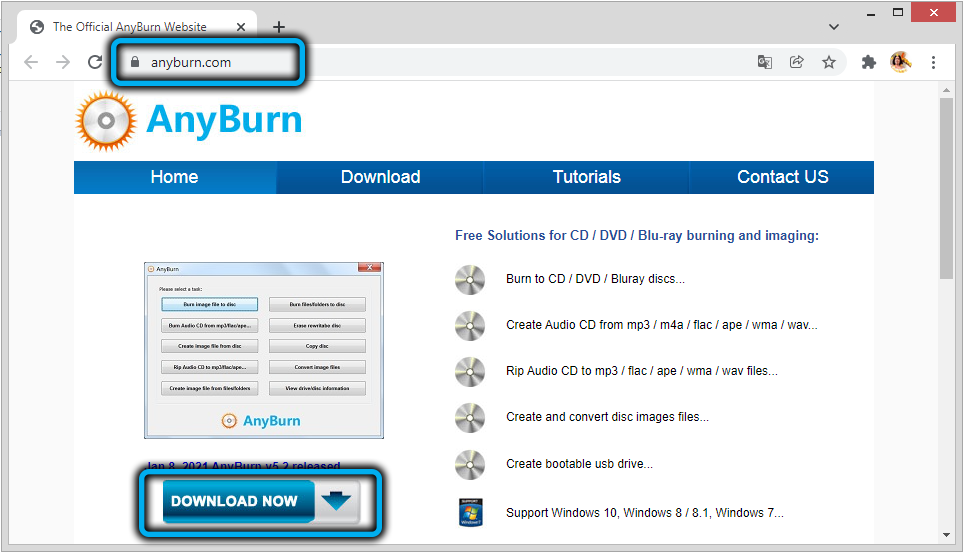
- U glavnom prozoru odaberite "Prikaži/ekstrakt datoteke iz datoteke slike";
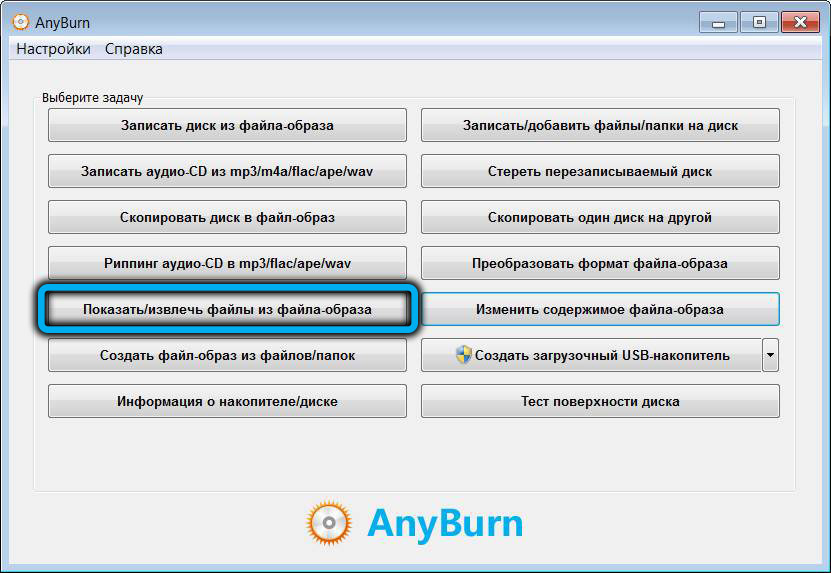
- Kroz vodič navedite mjesto instalacijske slike sustava Windows 11 na disku, kliknite gumb "Next";
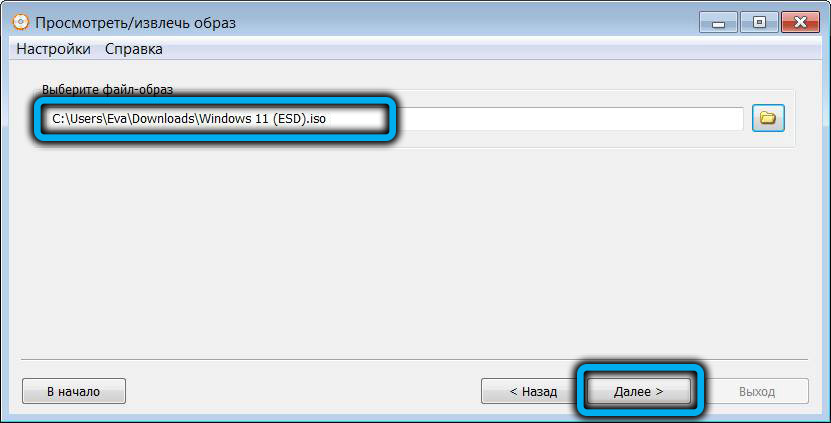
- Prozor za pregled otvara se, kliknite mapu izvora, u pravom bloku tražimo instalacijsku datoteku.ESD, kliknite na njega i kliknite "Dalje" (ako razvrstavate prozor u veličini, datoteka će biti na samom vrhu popisa);
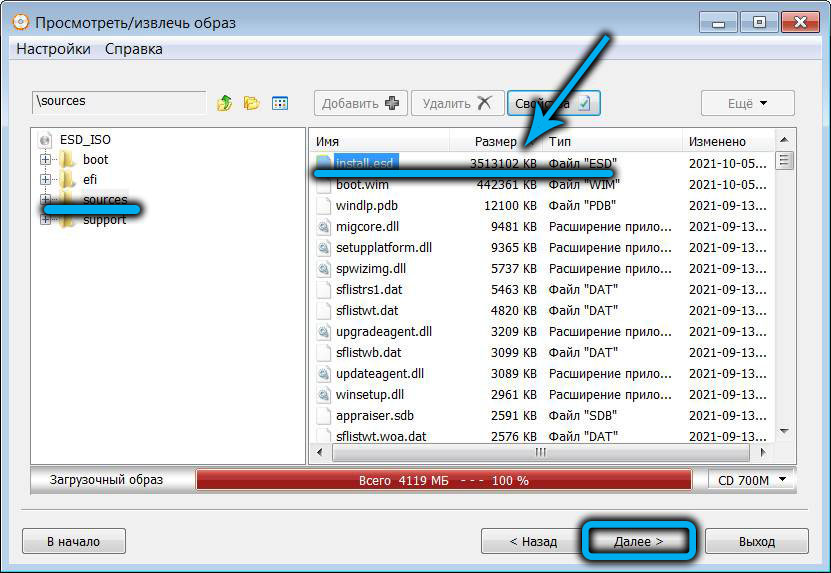
- Navedite mapu u koju će se odabrana datoteka izvući, kliknite "Next";
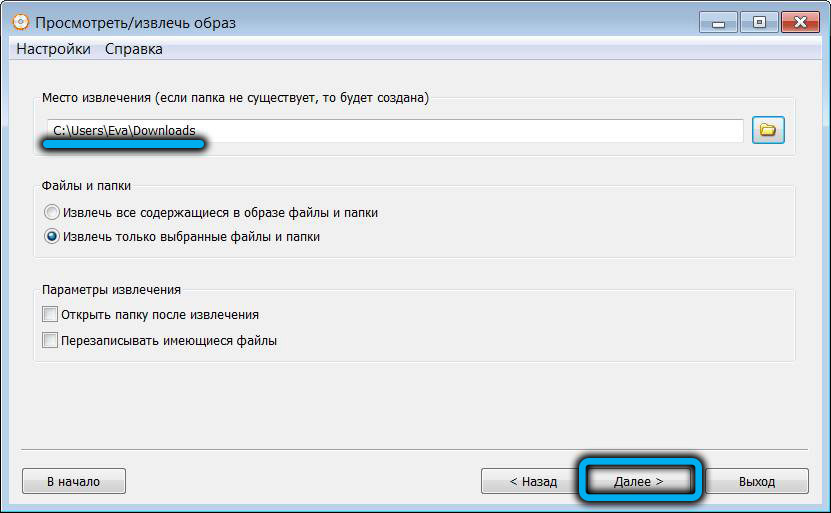
- Nakon završetka postupka ekstrakcije, dolazimo do glavnog zaslona uslužnog programa i opet idemo na karticu "Prikaži/Ukloni datoteke iz datoteke slikovnice";
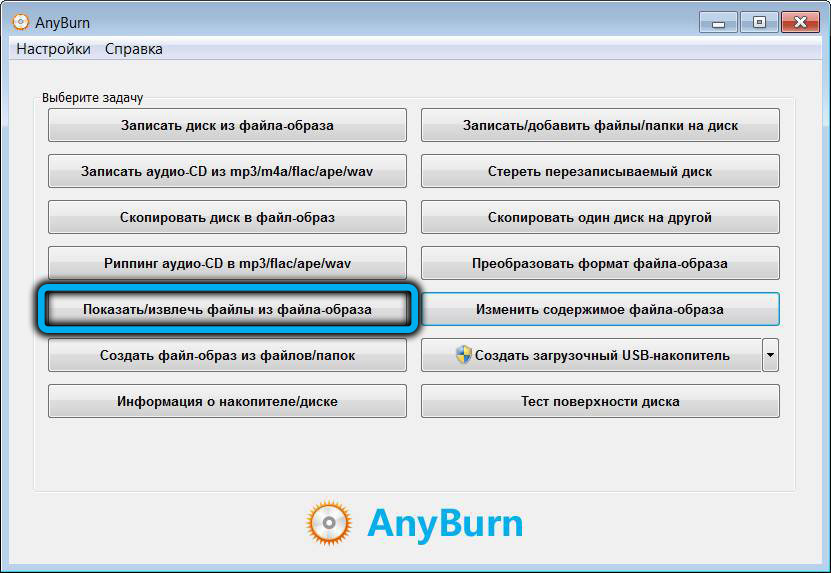
- Sada naznačimo put do instalacije ISO-datoteke sustava Windows 10;
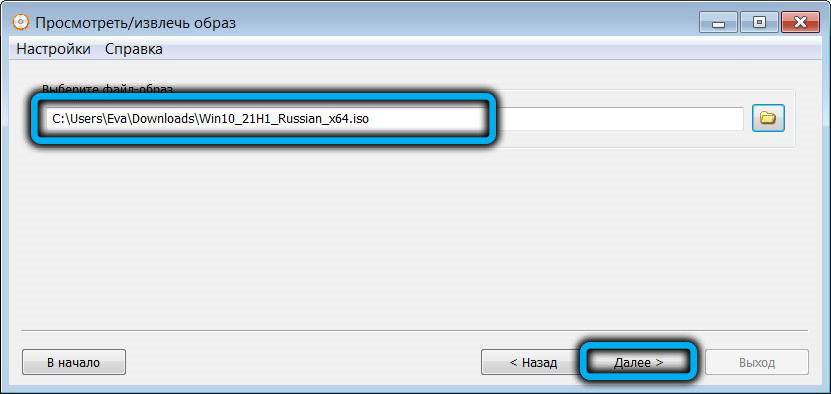
- Na stranici za pregled samo pritisnite gumb "Next";
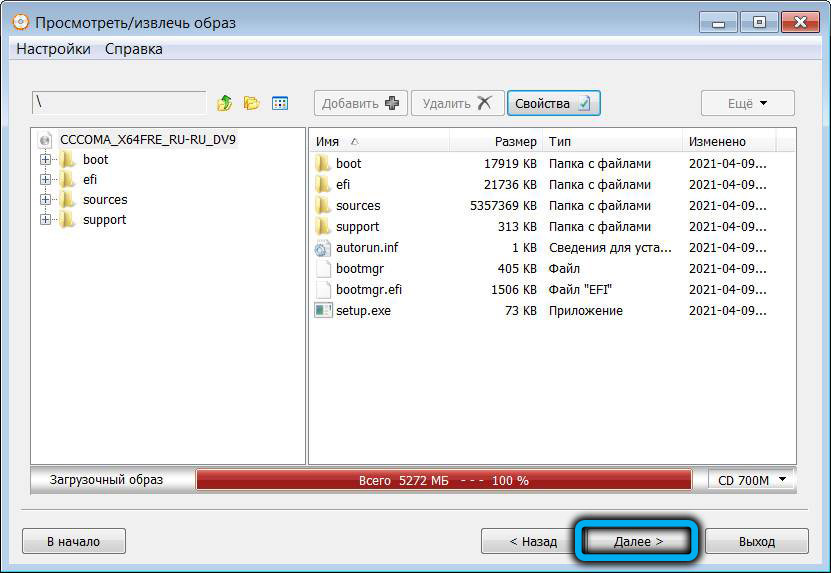
- Odaberite mapu za izvlačenje slike "desetaka" (trebala bi biti jedinstvena);
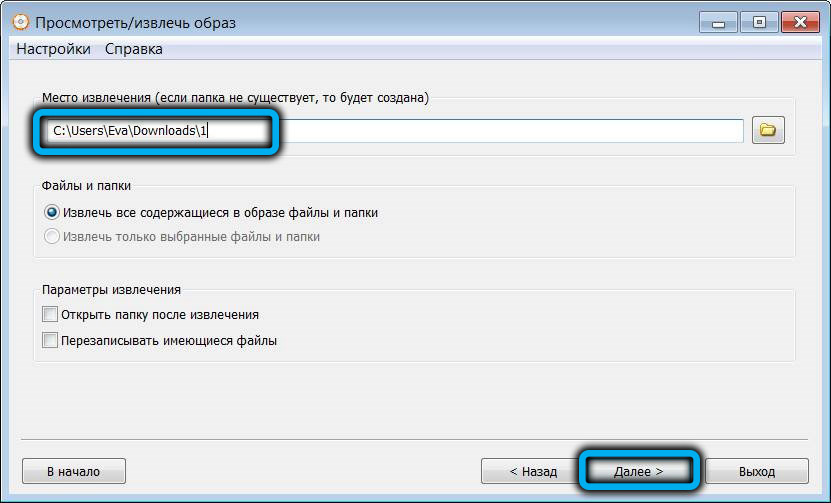
- Prolazimo kroz vodič u mapu s izvučenim putem Windows 10, kliknite na izvore dodirivanje, pronalaženje i izbrisaj instalaciju.wim;
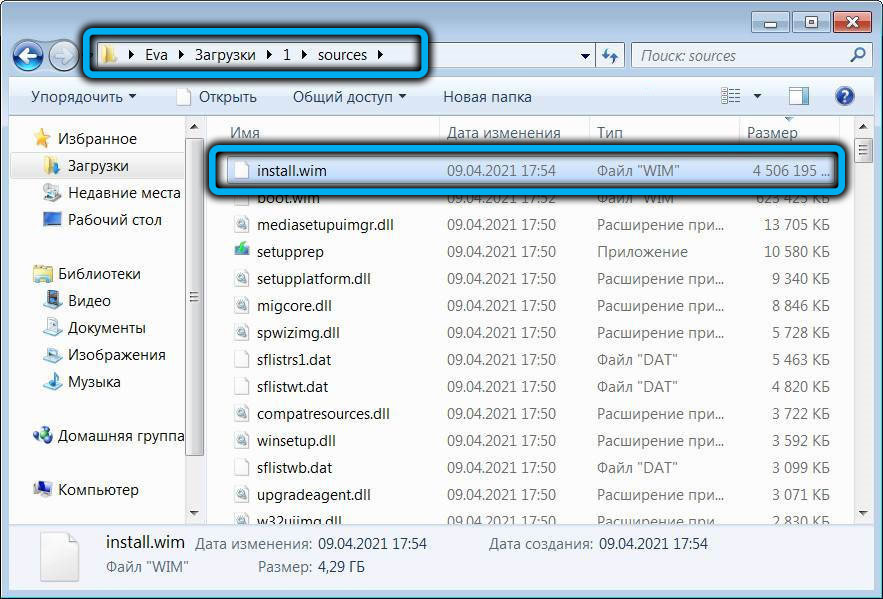
- Kopirajte instalacijsku datoteku u ovu mapu.ESD iz izvađene slike sustava Windows 11.
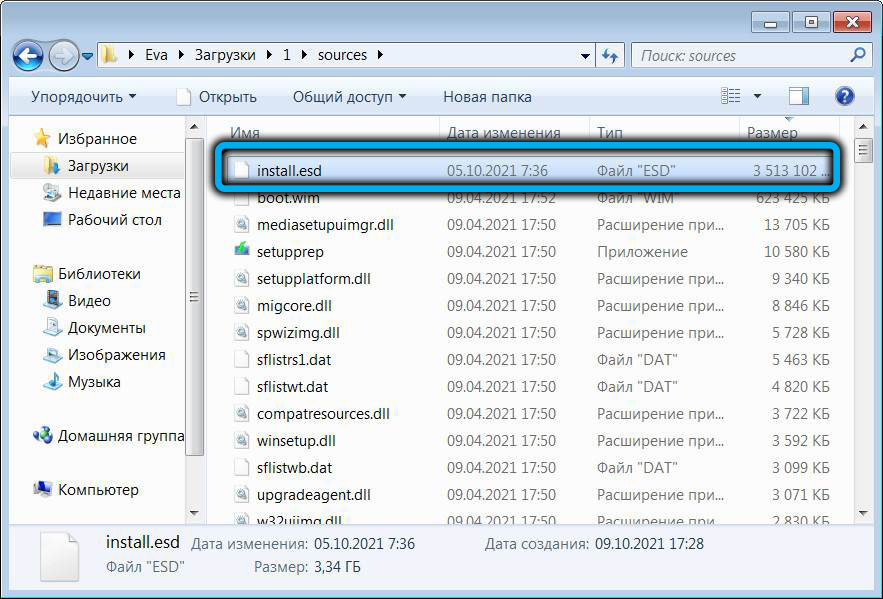
Opisali smo postupak uređivanja ISO-iMage-a za instaliranje sustava Windows 11, zaobilazeći provjere nespojivosti sa starim računalima.
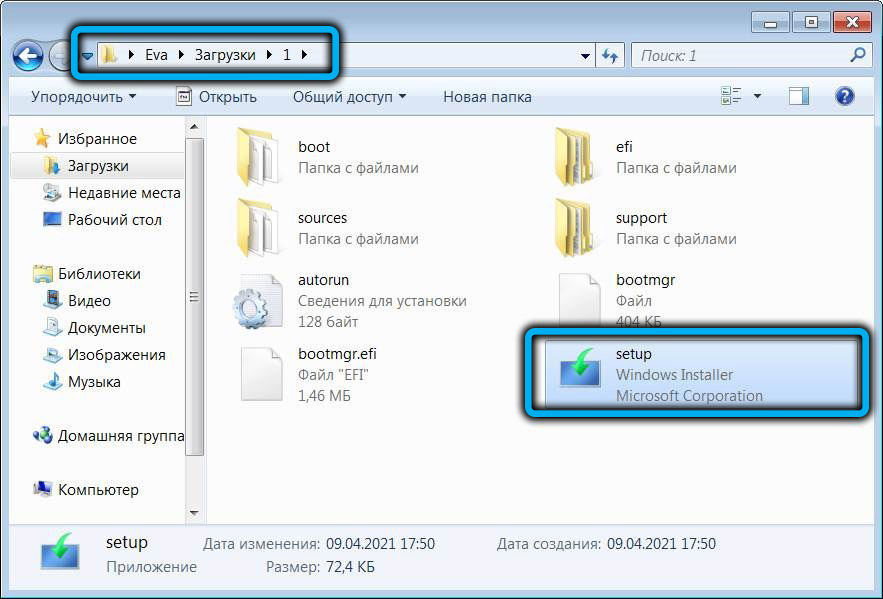
Da biste zapravo instalirali novi OS, morate pokrenuti datoteku za postavljanje iz mape, gdje smo uklonili sliku "desetaka". Istodobno, postupak instalacije će uspjeti s natpisom Windows 10, ali to vam ne smeta, jer će jedanaesta verzija zapravo biti instalirana.
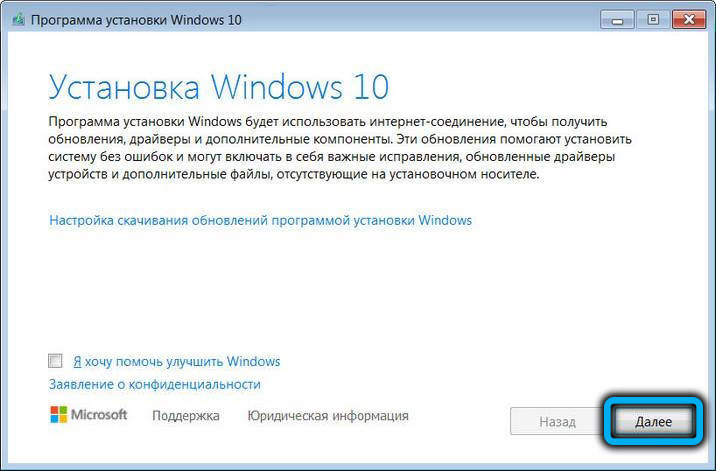
Dakle, nakon pokretanja instalatera, pojavit će se prozor s licenciranim sporazumom, slažemo se klikom na gumb "Primjeni". U sljedećem prozoru stavite kvačicu nasuprot parametrom "Spremi samo moje datoteke", kliknite "Dalje", a na sljedećem zaslonu - "Instalirajte Windows 11 Pro".
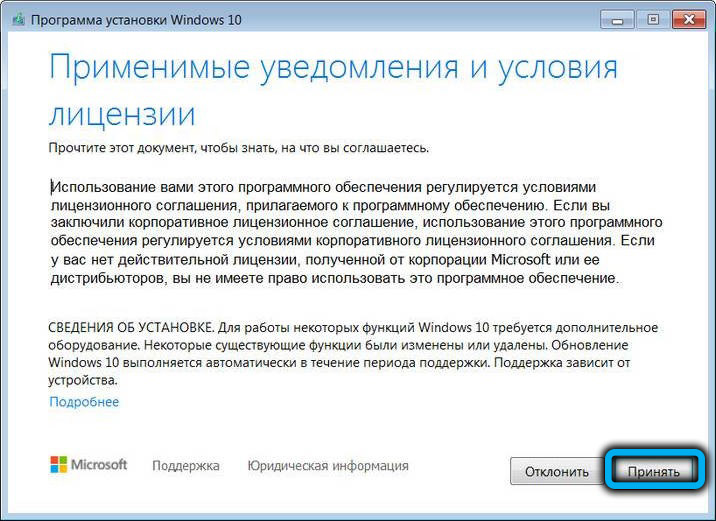
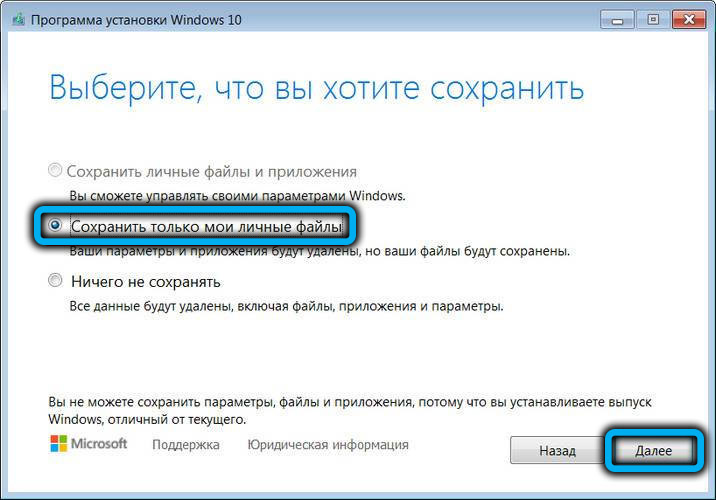
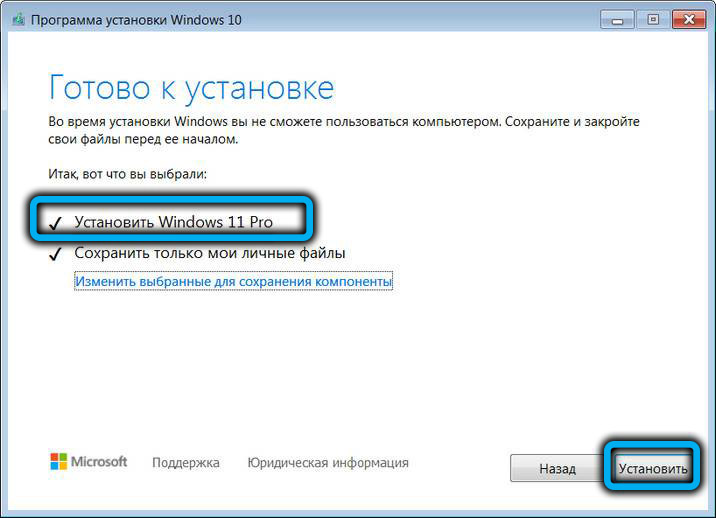
Instalacijski zaslon Blue Windows 10 započet će, u stvari, znamo da smo stavili jedanaesti pro verzija. Postupak instalacije će se dogoditi automatski, a samo na kraju korisnik će se morati složiti s zadanim parametrima povjerljivosti.
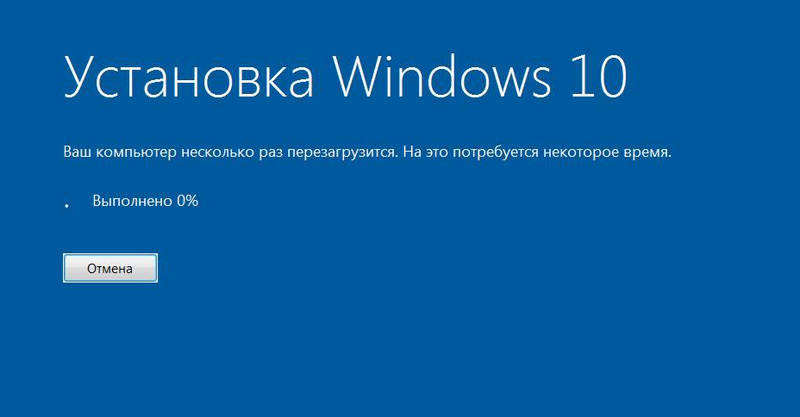
Opisali smo glavne načine za zaobilaženje provjere kompatibilnosti prilikom instaliranja sljedećeg novog proizvoda iz Microsofta, ali nijedan od njih jamči 100 -postotni rezultat. U slučaju pogreške, ostat će samo konačna instalacija operativnog sustava bez održavanja licence iz prethodne verzije OS -a i, naravno, bez očuvanja naših podataka.
- « Kako instalirati Windows 11 na računalo bez TPM 2.0 i sigurna čizma
- Načini za povezivanje video stroja na moderni TV »

