Kako instalirati Windows 11 na računalo bez TPM 2.0 i sigurna čizma

- 4149
- 658
- Horace Hoeger
Službena prezentacija Windows 11 održana je početkom listopada 2021. I premda su testeri imali priliku isprobati novi operativni sustav u slučaju prije vremena, od 5. listopada pojavila se mogućnost besplatne migracije s Windows 10. Ali pod uvjetom da karakteristike računala ispunjavaju minimalne sistemske zahtjeve sljedećeg OS -a, koji se pokazao mnogo većim od one prethodnika.
Glavna prepreka masovnoj raspodjeli sustava Windows 11 bila je uvjet da ima TPM sigurnosni modul, a verzija nije niža od 2.0, kao i sigurna podrška za pokretanje u UEFI. Oba se kriterija provjeravaju i čistom instalacijom OS -a, i kada prijelaz s "desetaka", a u slučaju nedosljednosti, postupak završava kolapsom.

Trenutno je već utvrđeno da je već pronađen brojni načini koji zaobilaze ovu provjeru i instalirajte Windows 11 bez TPM -a. Međutim, u samom Microsoftu odlučili su napraviti ustupke, nudeći svoju metodu zaobilaženja provjere. Dakle, ako se vaše računalo ne primjenjuje na moderno, to ne znači da se ne možete prebaciti na novu verziju sustava Windows. Istina, izvršit ćete ovaj prijelaz na vlastitu opasnost i rizik.
Microsoft metoda ažurirana na Windows 11 bez dostupnosti TPM 2 modula.0
Budući da je previše korisnika zainteresirano za pitanje hoće li nova verzija sustava Windows bez TPM 2 raditi.0, Microsoft je odlučio olakšati. Gotovo odmah nakon objavljivanja konačnog izdanja Windows 11, pojavila se službena metoda zaobilaženja provjere dostupnosti sigurnosnog modula.
Istina, ova se metoda ne tiče drugih zahtjeva sustava, a učinjena je samo koncesija u vezi s prisutnošću sigurnosnog modula: umjesto verzije 2.0 je dopušteno da ima ranije izdanje, verzija 1.2. Ovu "zakrpu" možete koristiti samo prilikom ažuriranja operativnog sustava, za koji će "najboljih deset" zahtijevati uređivanje sistemskog registra.
Razmotrite algoritam koraka -Bep za instaliranje sustava Windows 11 bez TPM sigurnosnog modula za seniorsku verziju:
- Kliknemo kombinaciju Win+R, u otvorenoj konzoli, regrutujemo naredbu regedit, potvrđujemo pritiskom na Enter;
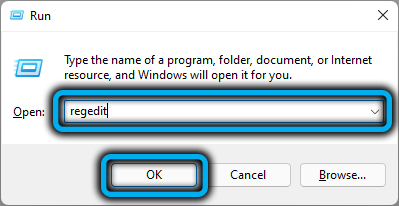
- Otvorite granu HKEY_LOCAL_MACHINE, a zatim sustav \ setUp \ mosetup;
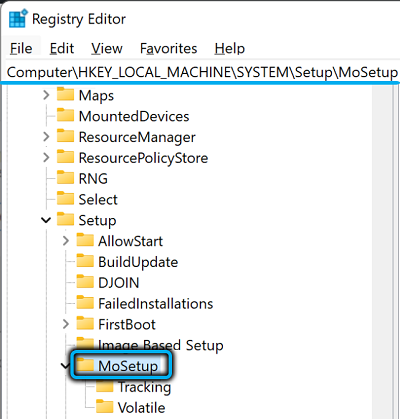
- Kliknemo u desni blok ispočetka i stvaramo parametar tipa dword (32-bitni), kao naziv stvorenog parametra, ukazuje na dopuštanje programerusWithUnSurSoportidTpMorcPU, dodijelite 1 vrijednost parametra;
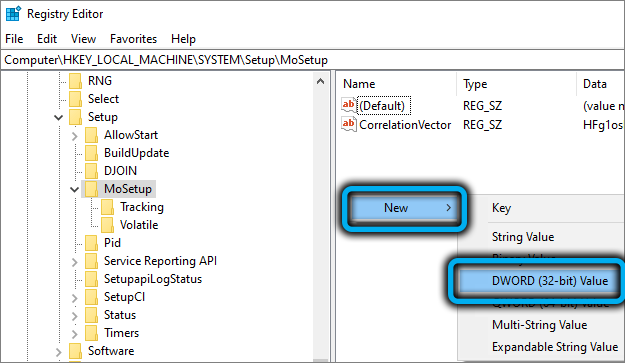
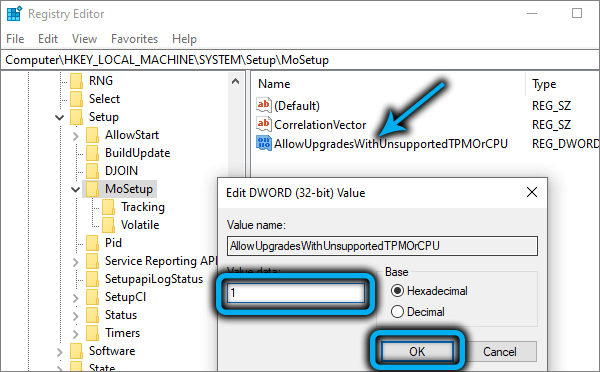
- Zatvorimo urednika registra;
- Pokušajte započeti ažuriranje pomoću pokretača za pokretanje flash pogona.
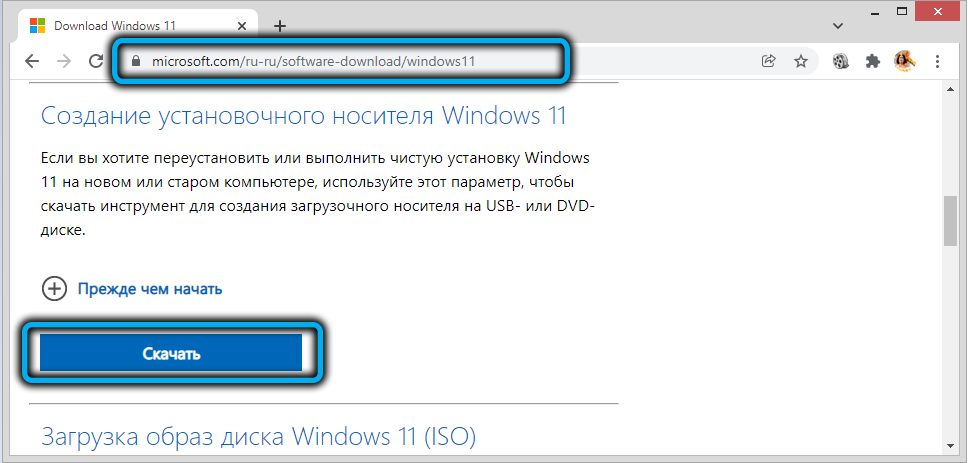
Da biste ga stvorili, možete koristiti alat za stvaranje medija W11 dostupan za preuzimanje na službenoj stranici za preuzimanje sustava Windows 11 u "Stvaranje nosača pokretanja ...".
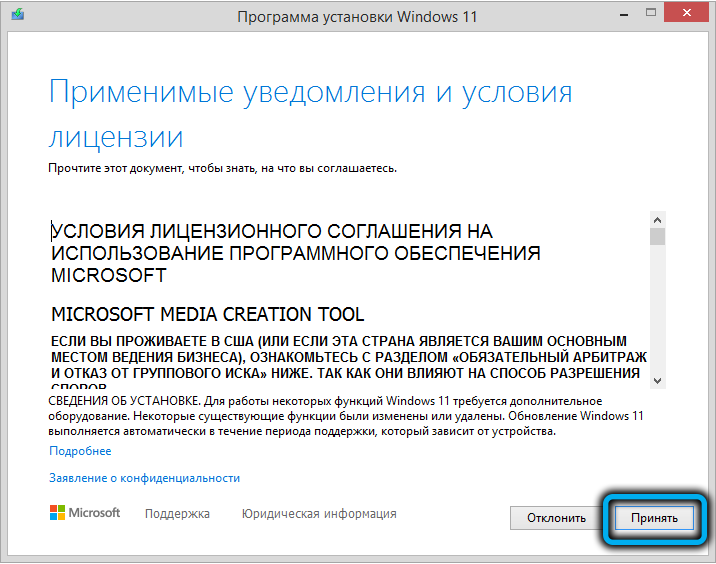
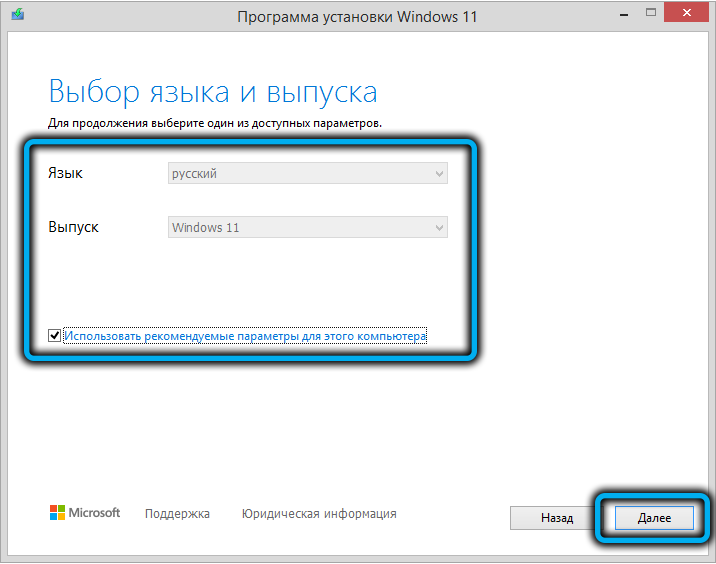
Nakon što ste pokrenuli uslužni program, morate se složiti s uvjetima ugovora o licenci. Zatim se odlučite za jezik distribucije sustava, a zatim aktivirajte USB flash pogonski prekidač i pritisnite sljedeći, nakon što se prethodno pobrinuo da na umetnutom flash pogonu nema važnih podataka (bit će formatiran prije snimanja slike).
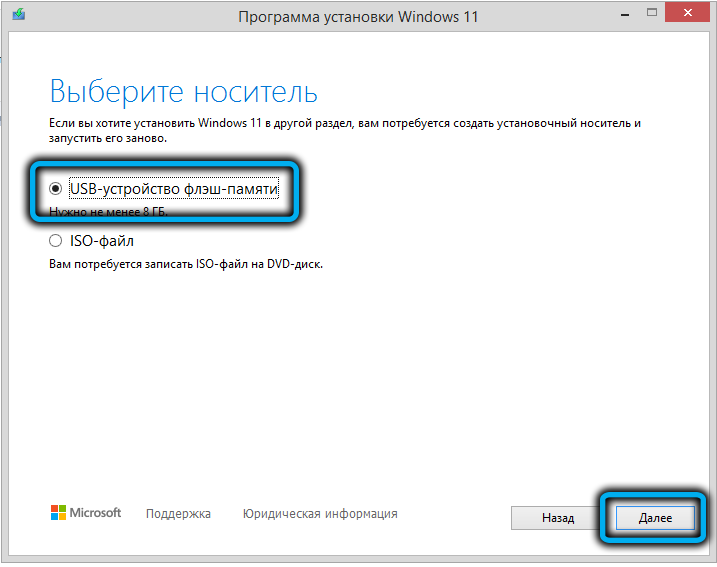
Nakon završetka snimanja, samo trebate pokrenuti datoteku za postavljanje postavljanja.exe, koji će pokrenuti postupak za ažuriranje "desetaka" u Windows 11.
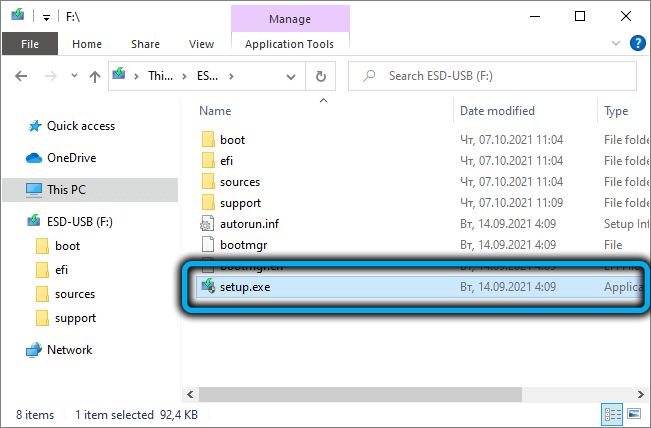
Imajte na umu da će instalater i dalje testirati vaše računalo na usklađenost sa sistemskim zahtjevima, ali možete staviti Windows i ako imate verziju TPM 1.2.
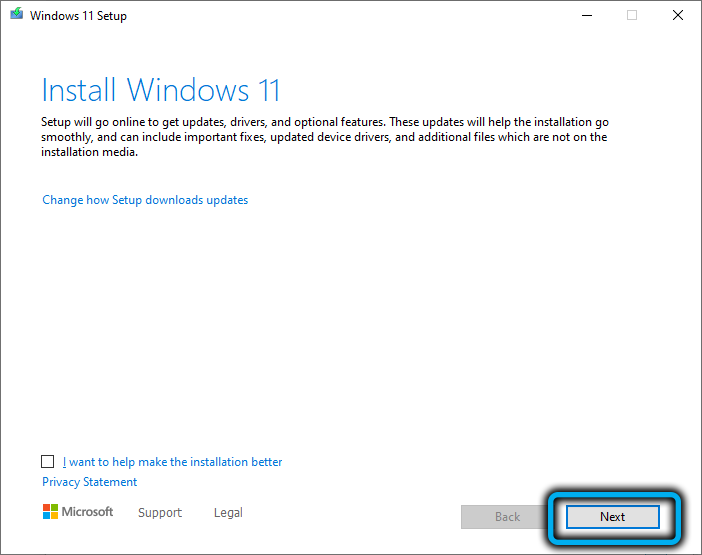
Ažuriranje pomoću uslužnog programa za instalaciju Windows 11
Druga se metoda može nazvati polu -službenom, jer kada koristite, možete koristiti poseban uslužni program "Pomoćnik za instalaciju Windows 11", postavljen na istu stranicu za preuzimanje novog OS -a.
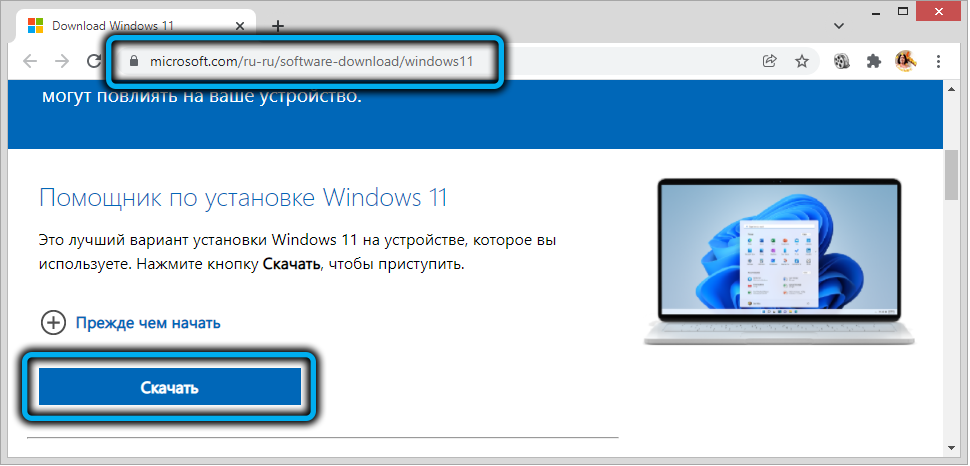
Ovaj uslužni program provodi standardni postupak za provjeru kompatibilnosti s željezom, a ako je slaba, dogodit će se pogreška.
Fokus je pokrenuti ovaj uslužni program, ali ne samo tako, već korištenje načina kompatibilnosti s ranijom verzijom OS -a, "Sedam". Instalacija Windows 11 održat će se bez pokretanja postupka dostupnosti TPM -a, jer WIN7 ne pruža podršku za sigurnosni modul.
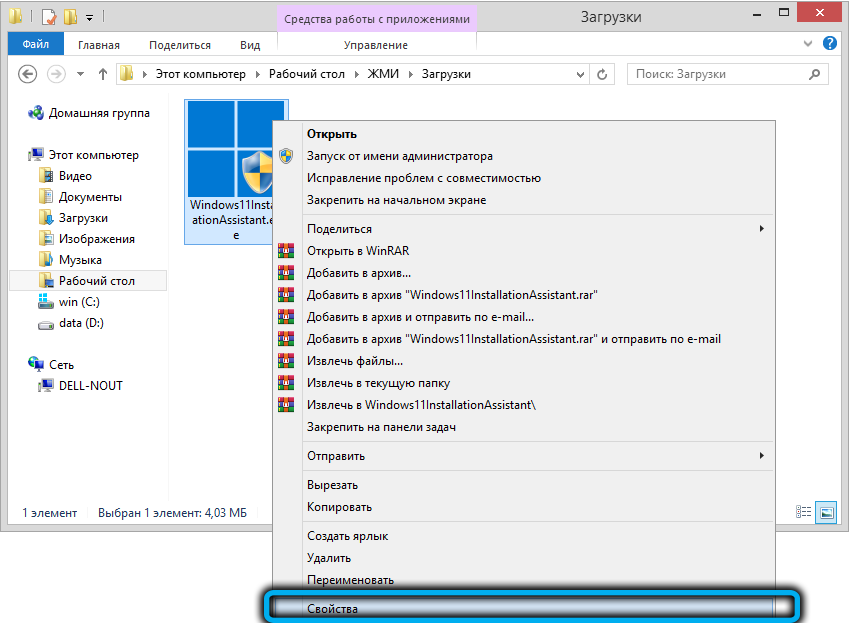
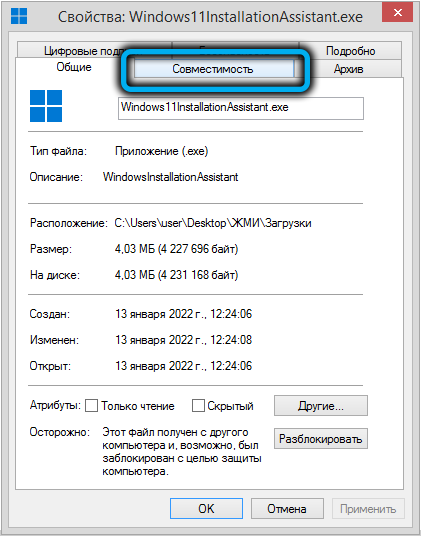
Da biste uključili način kompatibilnosti, kliknite PKM na datoteci uslužnog programa, u kontekstnom izborniku koji se pojavljuje, odaberite stavku "Svojstva", u prozoru otvorenom na kartici "Kompatibilnost", stavite okvir na suprotno " Pokrenite u načinu kombiniranosti ... ", a linija ispod označavamo Windows 7.
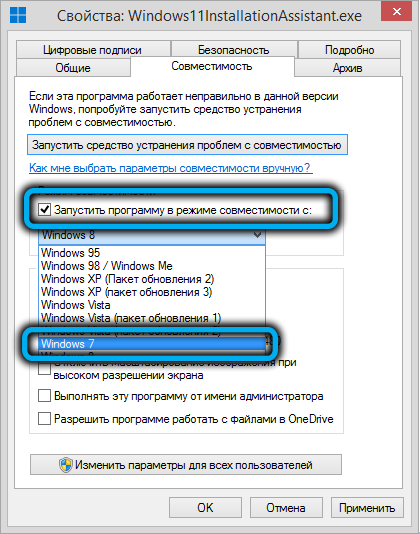
Kliknite U redu, pokrenite "pomoćnika", pokrećući prijelaz na Windows 11.
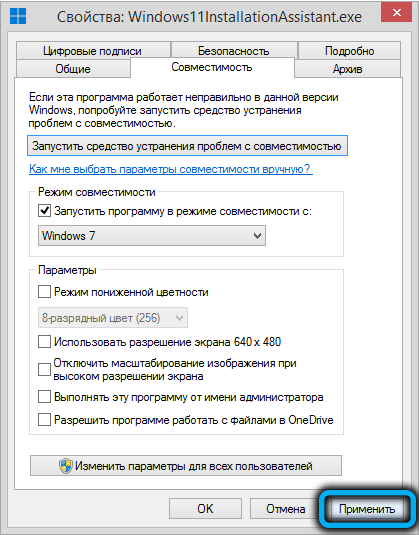
Imajte na umu da ova metoda ne funkcionira u svim slučajevima.
Upotreba univerzalne datoteke Bat MediaCreaTool
Relativno mala skripta koja djeluje u načinu naredbenog retka i omogućuje vam preuzimanje instalacijskih verzija "desetaka", kao i patentiranog sustava Windows 11, prilikom instaliranja koji neće biti provjera dostupnosti TPM -a, a općenito Postupak provjere kompatibilnosti računala uspostavljenog za "jedanaest" zahtjeva sustava.
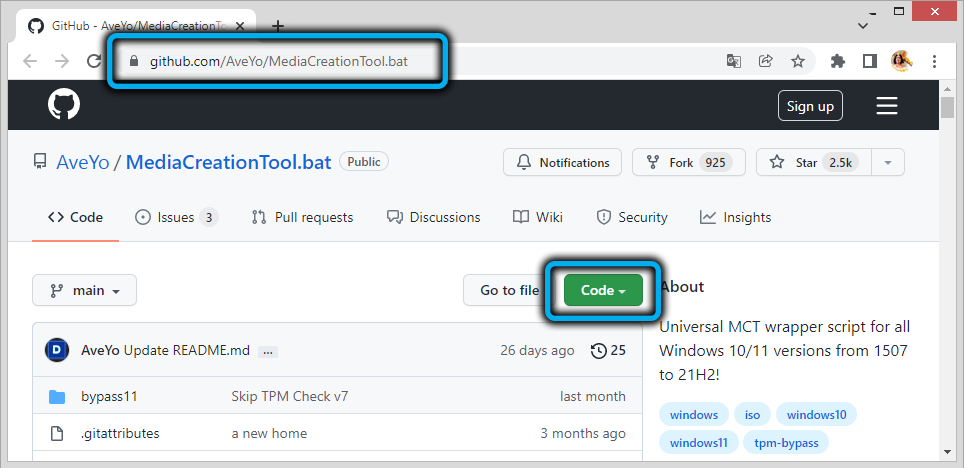
Preuzmite Batnik s službene web stranice programera (kliknite gumb Kod, na popisu koji se pojavljuje, odaberite stavku "Preuzmi zip").
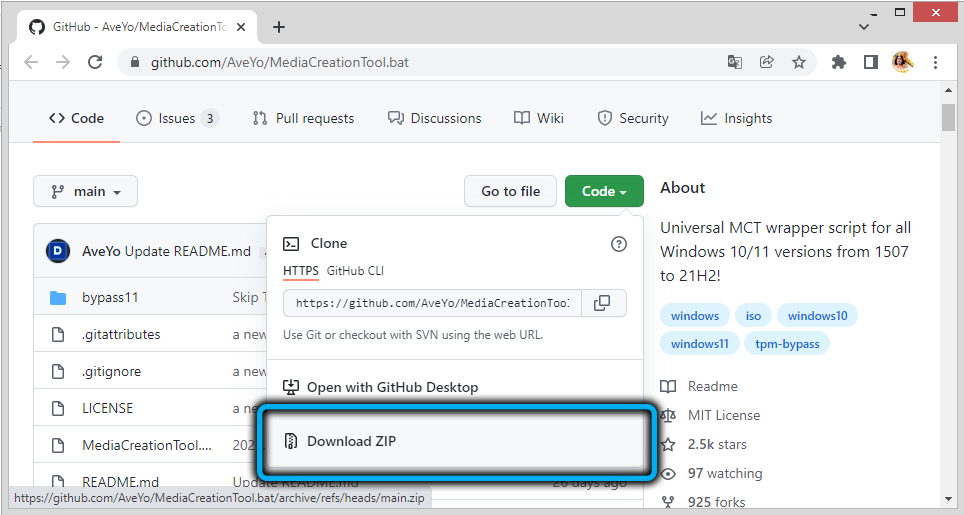
Budući da se datoteka isporučuje u pakiranom obliku, prije upotrebe, nevažno je, a zatim pokrenite.
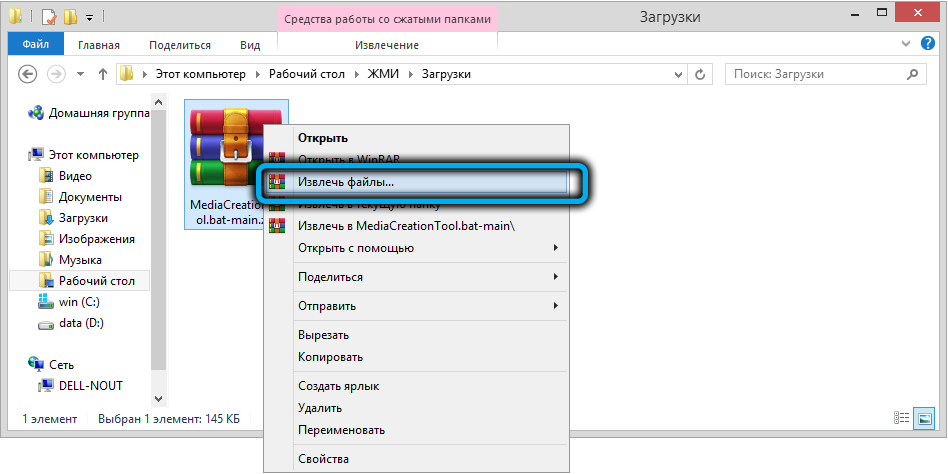
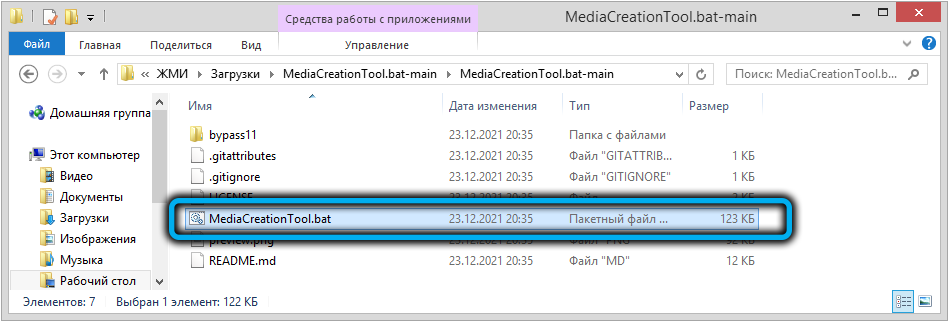
Modul Smartscreen upozorit će da pokušavate pokrenuti nepoznatu aplikaciju, kliknite "Pročitajte više" i odaberite opciju "Izvršite u svakom slučaju".
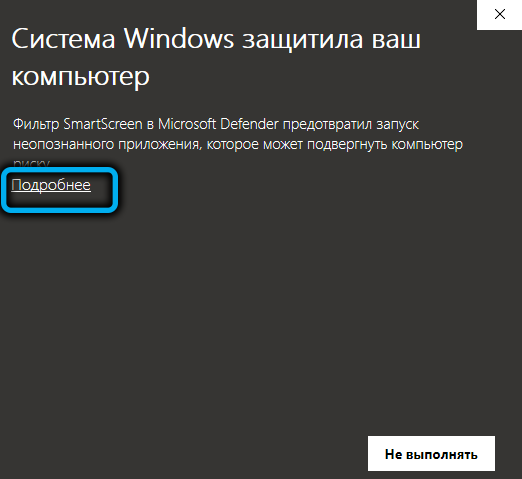
Nakon razvoja početnih naredbi, pojavit će se izbornik s popisom službenih verzija sustava Windows 10 (izdanja koja odgovaraju glavnim ažuriranjima), na kraju kojeg će biti prisutan broj 11.
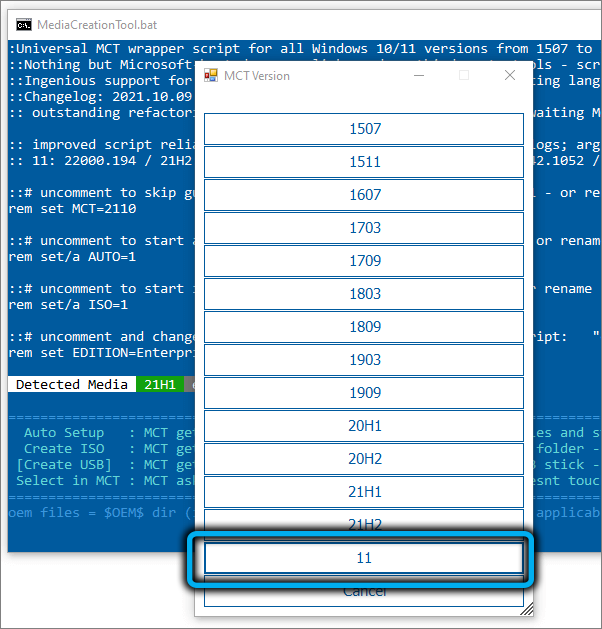
Biramo ga, a zatim će se pojaviti novi izbornik sa sljedećim opcijama:
- Automatsko postavljanje je najčešća opcija, uključuje automatsku instalaciju odabrane verzije sustava Windows;
- Stvori ISO - Postupak će započeti stvaranje ISO -IMage of OS, koji će biti smješten u katalog C: \ esd;
- Stvori USB - stvorit će se flash pogon;
- Odabir MCT-a- Ručno odaberite pravu radnju (za iskusne korisnike).
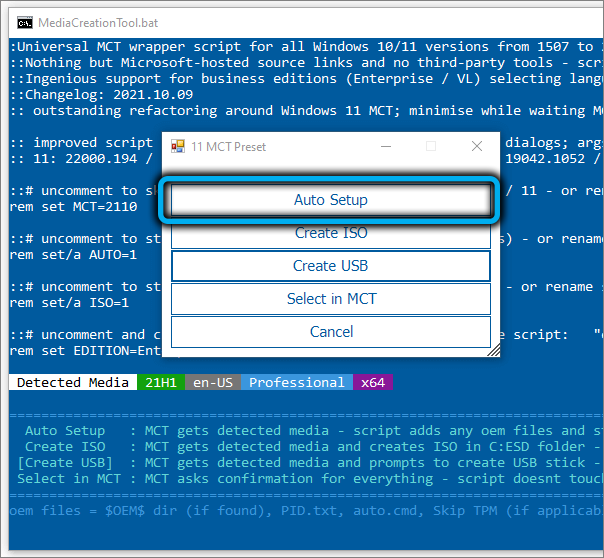
U našem slučaju koristimo prvu stavku izbornika, nakon čega će se operativni sustav početi preuzimati, stvorit će se pokretački prijevoznik i pokrenut će postupak provjere obnove.
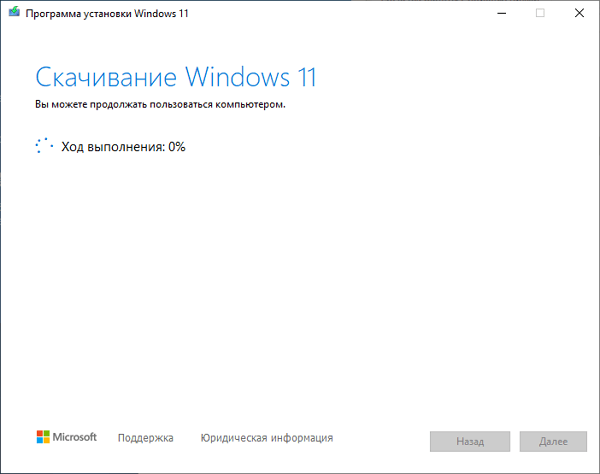
I tek nakon toga započet će instalacija sustava Windows 11, računalo će se ponovo pokrenuti, a zatim će započeti prilično dugački priprema za prvo pokretanje OS -a.
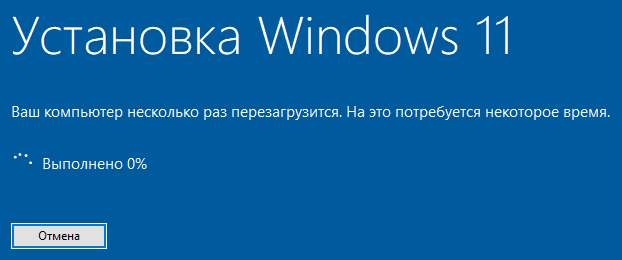
Uređivanje registra za čistu instalaciju Windows
Imajte na umu da se ne radi o ažuriranju na Windows 11 bez TPM -a, naime o instaliranju sustava "od nule".
Uređivanje registra morat će biti impresivno, ali nećete morati ništa predstaviti svojim rukama, jer se pravi registar može preuzeti spreman na ovu vezu (datoteka se isporučuje u arhiviranom obliku, pa nakon preuzimanja treba da ga treba za biti raspakiran).
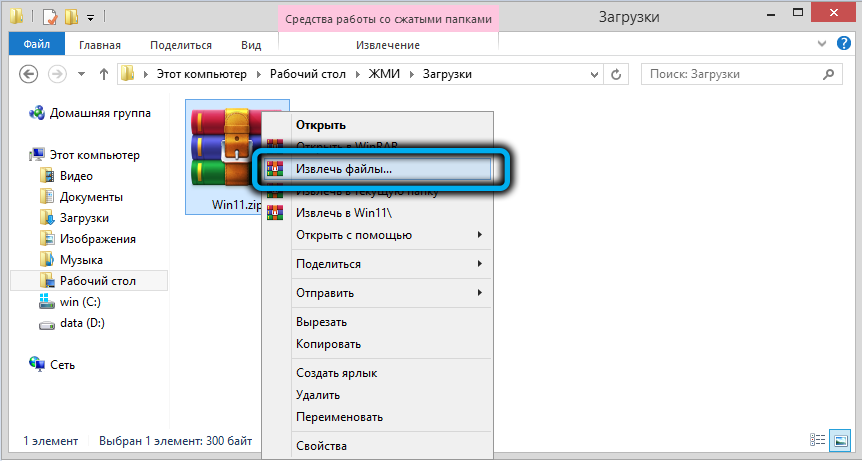
Omogućuje vam zaobići ne samo provjeru prisutnosti TPM modula, već i svih ostalih zahtjeva (performanse procesora, količina RAM -a, mjesto na sistemskom pogonu i prisutnost sigurnog pokretanja).
Kada se pokrene ova reg-datoteka, njegov će se sadržaj dodati u sistemski registar, nakon čega možete započeti instalirati Windows 11.
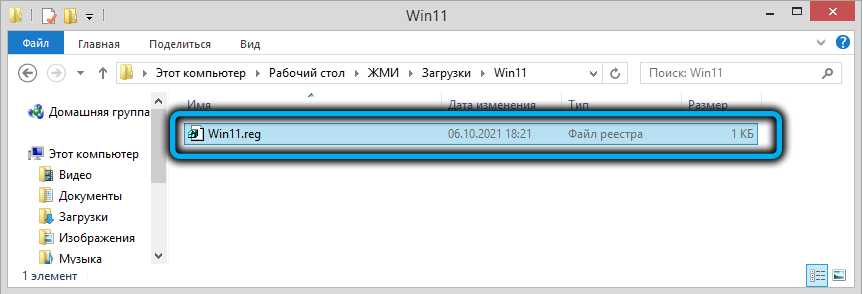
Prije toga, moramo se preuzeti iz službene ISO-IS-slike novog OS-a na USB flash pogon. Tamo, u korijenskoj mapi, možete kopirati regi-datoteku. Umetnimo pogon u računalo, ponovno pokrenite promjenom postupka učitavanja, nakon čega standardni postupak instalacije Windows 11 započinje izborom jezika i regije. Kada je u pitanju unos ključa, odaberite opciju "Nemam ključa", nakon čega odaberemo urednički ured OS -a, a zatim slijedimo upute dok se tekst ne pojavi na monitoru da ovo računalo ne ispunjava zahtjeve sustava. Kliknite gumb Dalje, koji će nas vratiti u prethodni korak, odnosno odabirom uređivača Windows 11.
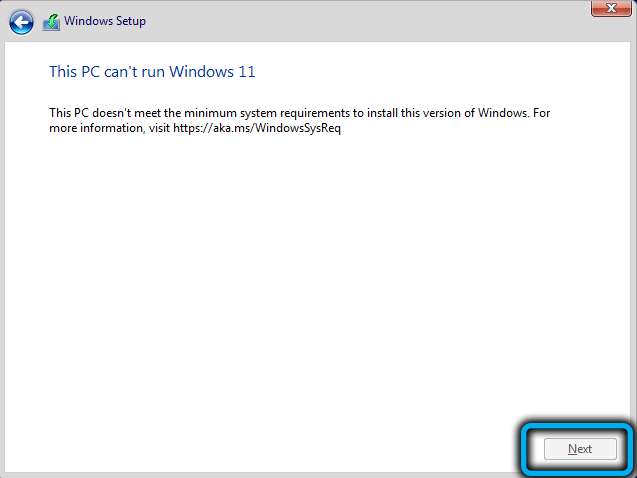
Kliknite kombinaciju Shift-F10, pokrenut će se prozor naredbenog retka u kojem prikupljamo riječ notepad i kliknite Enter.
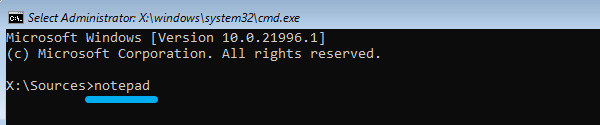
Potpuno -vremenski "bilježnica" započet će, u izborniku "Datoteka", kliknite na podstavak "Otvori" i idite na Flash Drive.
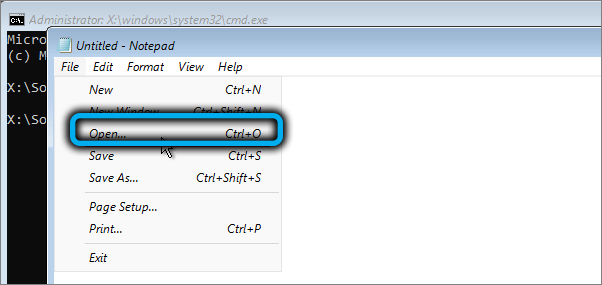
Promijenimo parametar "tekstualne dokumente" u "sve datoteke", cijeli sadržaj kataloga pojavit će se u prozoru vodiča, uključujući i našu regi datoteku. Kliknemo na njega PKM i u izborniku koji se otvorio - prema stavci "Merge" ("Filtion").
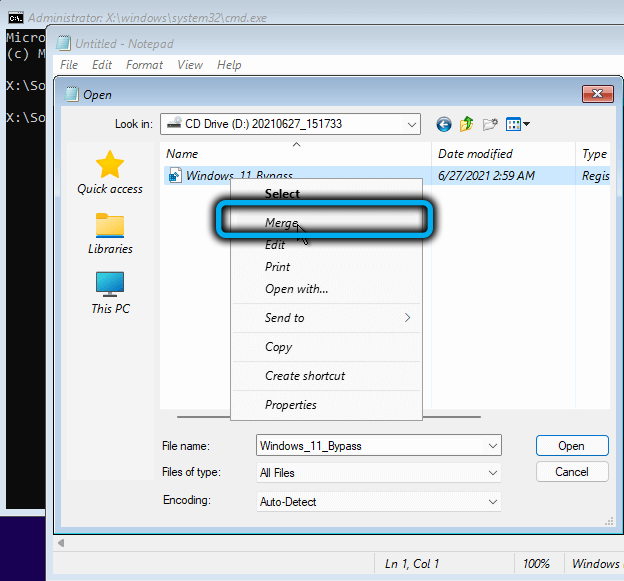
Pojavit će se prozor koji zahtijeva potvrdu vaših radnji - odaberite "Da".
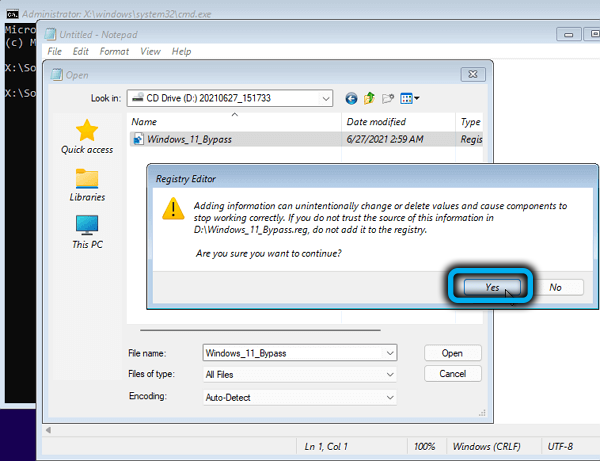
Zatvorimo prozor terminala, nastavimo instalaciju sustava Windows 11 iz faze odabira uredničkog ureda operativnog sustava, nakon čega se ne bi trebalo pojaviti upozorenje o nespojivosti željeza sa sistemskim zahtjevima.
Pomoću autouuneted datoteke.XML za čistu instalaciju Windows 11
Drugi način instaliranja Windows 11 zaobilazeći prisutnost provjere TPM 2 modula.0 i ostali zahtjevi - Korištenje datoteke skripte autouunated.XML. Njegova prednost u odnosu na upotrebu datoteke Bat -a je velika interaktivnost u smislu interakcije s instalaterom, što vam omogućuje postizanje veće automatizacije procesa.
Zapravo, zaobilazeći kompatibilnost računala ovdje se rješava odgovarajućim promjenama u registar sustava, a to se izvodi automatski.
Preuzmite datoteku u gotovom, ali arhiviranom obrascu, na ovu vezu. Nakon preuzimanja, arhiva se mora raspakirati, a sama datoteka se postavlja na učitavanje USB flash pogona koji se koristi za čistu instalaciju Windows 11. S namjerom da se instalira na virtualni stroj autouunattened.XML mora biti smješten u korijen ISO-IMage.
Za razliku od prethodne metode, nećete morati ništa pokrenuti rukama, datoteka će se automatski pokrenuti i izvršiti potrebne promjene u registru, nakon čega će instalacijski program započeti s radom bez provjere kompatibilnosti.
Korištenje Rufus uslužnog programa za čistu instalaciju Windows 11
Još jedan popularni način da se zaobiđe TPM provjera prilikom instaliranja operativnog sustava je korištenje dobro poznatog besplatnog uslužnog programa koji je posebno izmijenjen kako bi se osigurala mogućnost instaliranja Windows 11 na računala koja ne ispunjavaju sistemske zahtjeve. Ova se prilika pojavila u verziji 3.16, ranije opcije za preuzimanje ili upotrebu programa, ako ga već imate, nemaju smisla. Preuzmite, kao i obično, morate to sa službene stranice.
Daljnji koraci:
- Pokrenite Rufus, u jedinici "Uređaj" označavamo flash pogon koji se koristi za instaliranje sustava Windows 11;
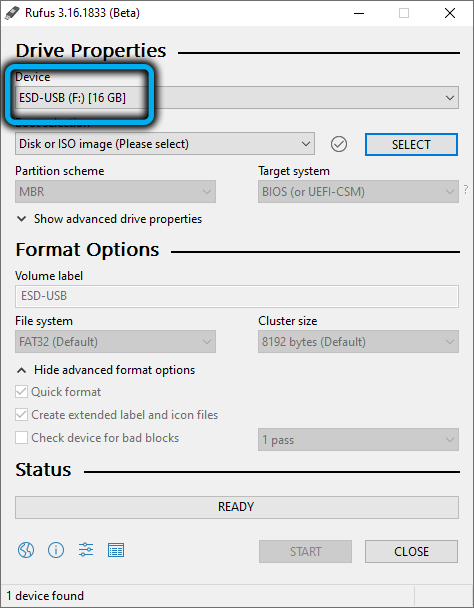
- Kliknite gumb "Odaberite" i u otkrivenom vodiču, naznačite put do unaprijed prepune izo-slike OS-a;
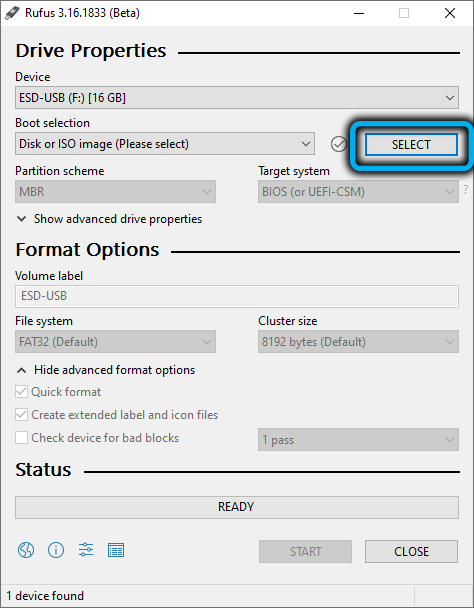
- Pojavit će se opcija slike, u kojoj je potrebno odabrati parametar "ExtnDed Windows11 instalacije", ako je odabrana verzija NotPM0/NosecureBoot/No8gbram, a zatim provjerite glasnoću RAM -a i sigurni pokretač (ako imate problema s problemima ti zahtjevi);
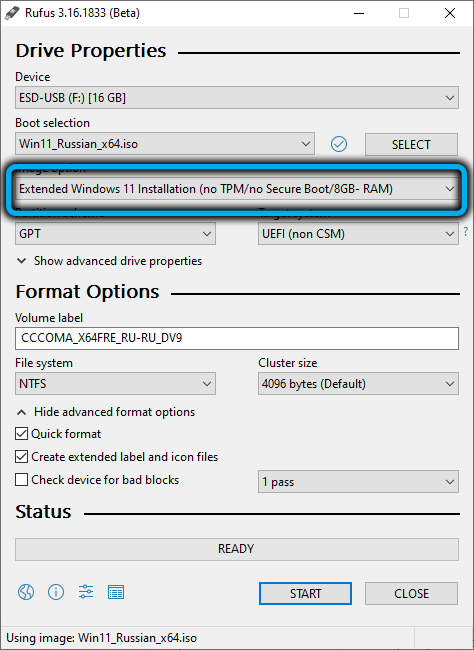
- Ne dodirujemo ostatak parametara i kliknemo "Start".
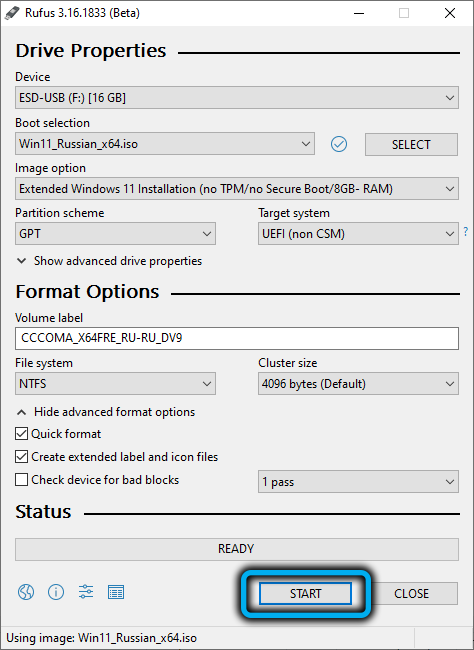
Kao rezultat toga, datoteke potrebne za instalaciju Windows na računalu koji ne zadovoljavaju zahtjeve željeza bit će zabilježene na flash pogonu.
Ažurirajte zamjenom datoteka
Drugi dokazani način da se ažurira na Windows 11 iz TEN-a bez TPM provjere, sastoji se u takvom triku kao što je zamjena samo jedne datoteke u ISO-IMOGE OS. To nije teško učiniti: morate stvoriti USB flash pogon na bilo koji prikladan način ili raspakirati ISO-IMOGE OS-a u bilo kojem katalogu stvorenom u ove svrhe.
Datoteku preuzmemo za zamjenu ovdje, a zatim otkopčajte. Zatim idemo na USB flash pogon, otvorimo direktorij izvora, pronađite datoteku za ocjenjivanje.DLL, uklonite ga (ili preimenujte), zamijenite ga onim što je preuzeto. Nakon toga možete ažurirati, bez rizika da dobijete odbijanje. Kao što vidite, ovo je jedan od najjednostavnijih načina.
Korištenje "desetaka" datoteka za instaliranje sustava Windows 11
Metoda je pomalo slična prethodnoj, ali složenija: Za njegovu implementaciju, također nam treba Windows 10 Windows 10 Windows.
Korak -By -STEP Algoritam:
- Kopirajte sve datoteke unaprijed UNPAKIRANE ISO-IS-IMage "Desetine" u zasebni direktorij, bez instalacijske datoteke.ESD;
- Korištenje vodiča, montirajte ISO-IMOGE Windows u njemu je samo zainteresiran za instalacijsku datoteku.WIM - kopiramo je u mapu s Windows 10;
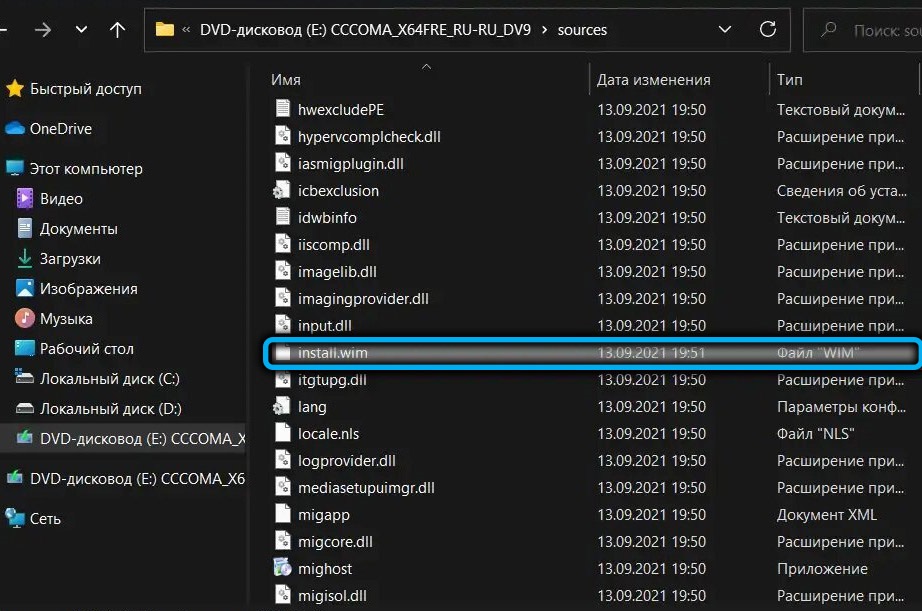
- Pokrenite instalaciju "Deseci". U stvari, instalirat ćemo Windows 11, ali zahvaljujući zamjeni datoteka, postupak provjere kompatibilnosti neće biti izveden.
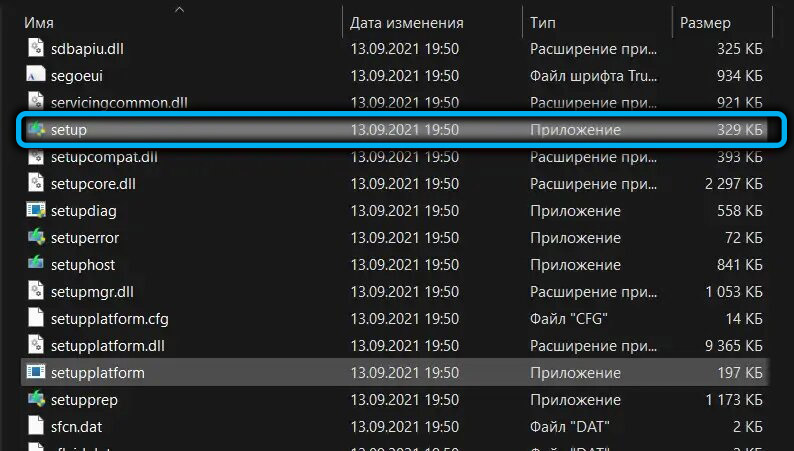
Uklanjanje datoteke za procjenu.Dll
Konačno, još jedan vrlo jednostavan način je izbrisati navedenu datoteku iz flash pogona za učitavanje ili raspakirane ISO-IMage. On je u mapi izvora.
Također morate izbrisati datoteku procjenitelja.SDB, nakon čega možete sigurno pokrenuti postavljanje.Exe za obavljanje ažuriranja bez željeza.
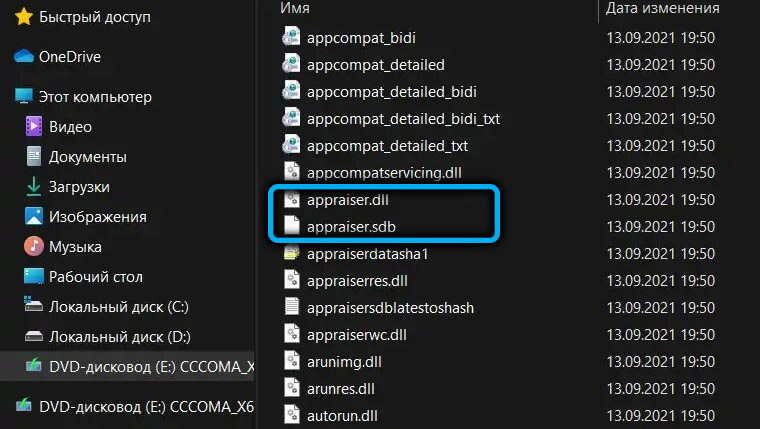
Jeste li uspjeli instalirati Windows 11 koristeći naše upute? Podijelite svoje iskustvo u komentarima.
- « Načini za stvaranje flash pogona za instaliranje sustava Windows 11
- Je li moguće staviti Windows 11 na nespojivo računalo i kako to učiniti »

