Je li moguće izbrisati izgrađene -u aplikacijama na sustavu Windows 10 i kako najbolje to učiniti

- 4762
- 73
- Jacob Kassulke
Netko se dobrovoljno preselio u Windows 10, drugi su to prisilili. Uglavnom zbog prekida podrške Windows 7, kao i zbog objektivne nesavršene Windows 8.
Deseti operativni sustav koji je razvio Microsoft ima brojne prednosti i proširene mogućnosti. Ali u svemu ne možete to nazvati savršenim.
Prilikom instaliranja ovog OS -a, zajedno s njim, na računalima i prijenosnim računalima instaliran je skup standardnih aplikacija. Nisu svi potrebni običnog korisnika.

Otuda i prirodna želja da se riješimo svih dodatnih. Ali u slučaju standardnog softvera (softver), sve nije tako jednostavno. Oni mogu biti bez ikakvih problema i brzo ukloniti "start" iz izbornika, ali u odjeljku "Sve aplikacije" ostat će. Također, neće biti moguće ukloniti kroz kontekstni izbornik. Ako pogledate ove aplikacije, gumb "Izbriši" nedostaje u ovom izborniku. Iako je u drugom softveru koji je korisnik postavio, odgovarajuća opcija za brisanje je.
Zašto ukloniti
Obično, razlog uklanjanja leži u njihovom nepotrebnom korisniku. Da, softver ne zauzima puno prostora na tvrdom disku. Ali obilje nepotrebnih ikona nekih iskreno iritira.
Ako je instaliran dodatni skup aplikacija i programa koji zapravo zamjenjuju standard, besmisleno je držati ga na računalu.
Rijetko kada se takva potreba pojavi čisto da se oslobodi mjesta na tvrdom disku.
Što se može ukloniti
Prvo biste trebali odrediti koje su ugrađene -u aplikacijama koje idu zajedno s operativnim sustavom Windows 10 mogu se ukloniti s računala. Ovdje nije u osnovi važno, to će biti stacionarno radno računalo ili prijenosno računalo.
Popis programa dostupnih za uklanjanje sa standardnog skupa za operativni sustav Windows 10 izgleda ovako:
- 3D Builder;
- Učitavanje Skypea;
- Dodatak Xbox;
- Ured (opterećenje i poboljšati);
- Jedna nota;
- Microsoft kolekcija pasijansa;
- Fotografije;
- Prijavi ljudi;
- Kalendar i pošta;
- Kino i TV;
- Kartice;
- Fotoaparat;
- Kalkulator;
- Budilica i sat;
- Glasovno snimanje;
- Vijesti, sport, financije i vremenske prilike;
- Telefonska dispečer.
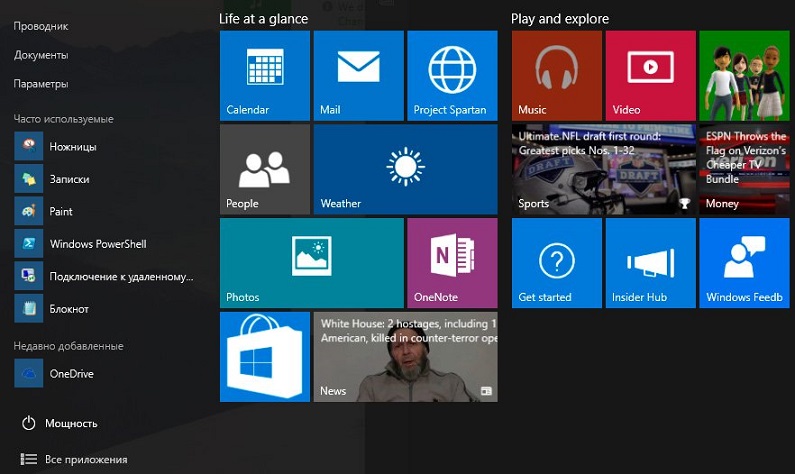
Svaki od njih ima skraćeno ime. Oni bi također trebali biti poznati kako bi se dodatno izbrisali jedan standardni program.
Kako izbrisati zaseban program
Ne žele se svi korisnici riješiti svih izgrađenih -u standardnim programima za Windows 10 operativni sustav. Oni mogu ometati ili gnjaviti bilo koje određene aplikacije. Od njih se želim riješiti.
Jedino je pitanje kako ukloniti odvojene ugrađene aplikacije u sustavu Windows 10, bez utjecaja na one koji bi u budućnosti mogli dobro doći.
Ovaj slučaj ima zasebnu i dovoljno detaljnu uputu. Izgleda kako slijedi:
- Pokrenite alat Windows PowerShell. Da biste to učinili, samo otvorite traku za pretraživanje na traci i unesite ime PowerShell. Tražilica će pronaći odgovarajuću aplikaciju.
- Nakon što ste pronašli ovaj program, prvo morate kliknuti s pravim tipkom miša. Ovdje odaberite stavku koja vam omogućuje pokretanje Deinstal aplikacije u ime administratora.
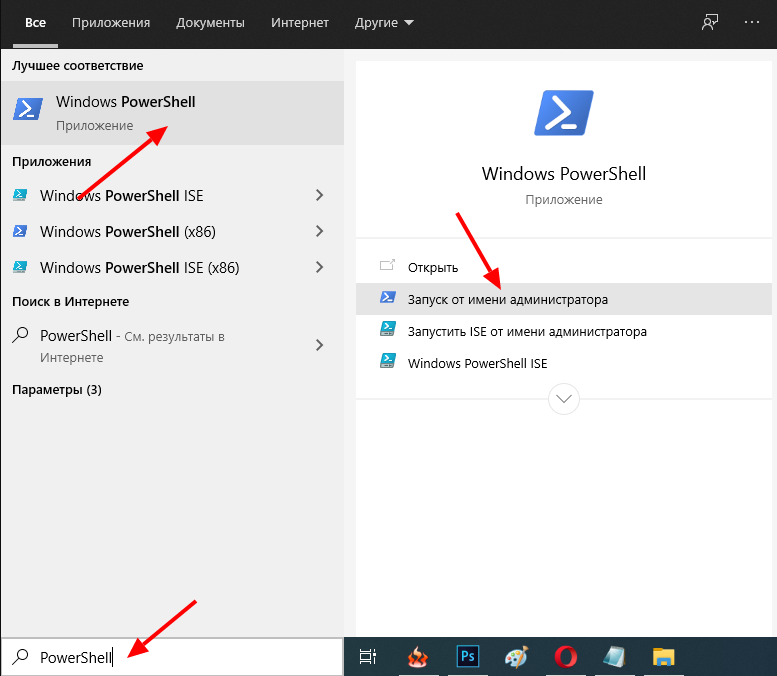
- Da biste uklonili višak s računala, morate koristiti dvije naredbe dostupne u alatu PowerShell. Propisani su kao Get-AppxPackage, kao i uklanjanje-appxpackage. Ali također trebate razumjeti kako posebno koristiti ove alate.
- Nakon unosa prve naredbe, na ekranu će se pojaviti potpuni popis svih aplikacija dostupnih na računalu, koje idu zajedno s operativnim sustavom prilikom instaliranja. Ovdje se neće prikazati obični programi, što se može lako izbrisati pomoću upravljačke ploče.
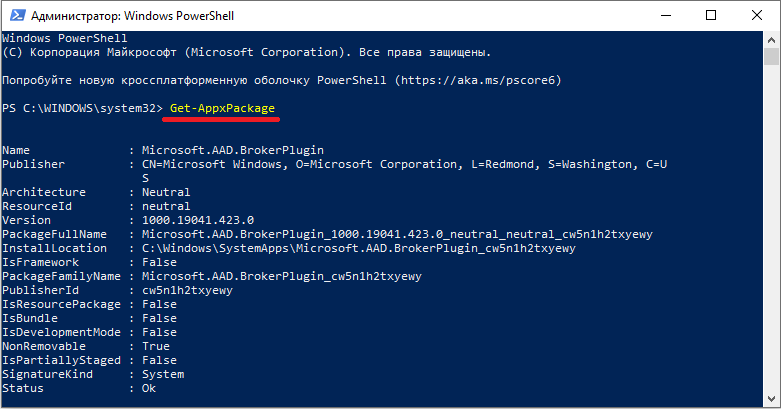
- No, nedostatak tima je taj što za analizu nije baš prikladan popis za otvaranje. Rad s njim nije tako lako. Stoga je prikladnije i ugodnije koristiti varijaciju iste naredbe. Propisano je kao Get-Appspackage | Odaberite ime, paketfulName. Ako koristite ovu opciju, tada će se puno ime softvera prikazati na desnoj strani zaslona i skraćeno s lijeve strane. Da biste izbrisali prijavu, morate točno znati njegovo puno ime, stoga bez ovog odjeljka ne možete učiniti na popisu.
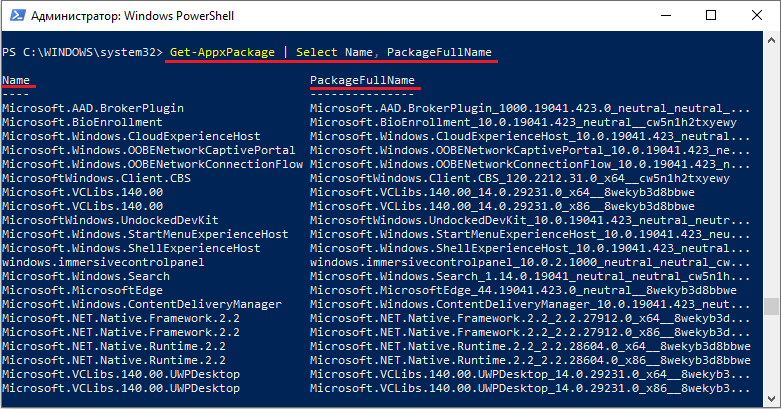
- Ako trebate izbrisati jednu, odvojeno preuzete aplikaciju, tada morate koristiti paket GET-APPXPACKAGE PACKELLNAME | Ukloni-APPXPACKAGE.
- Istovremeno, Windows 10 ima prilično široku mogućnost. Da ne biste propisali puno ime, možete upotrijebiti njegovo smanjenje. U ovom slučaju, simbol nazvan kao zvijezda, to jest, *zamijenit će druge simbole. Popis skraćenih imena izgrađenih programa bit će predstavljen u nastavku.
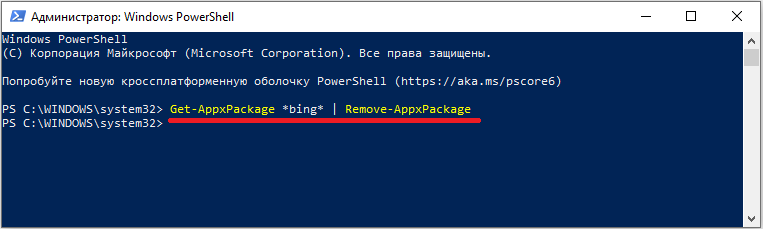
- Budući da jedan operativni sustav može imati nekoliko korisnika, možete izbrisati standardni softver za sve ili za jednog određenog korisnika.
- Gornji primjer uklanjanja relevantan je za trenutnog ovlaštenog korisnika. Ako trebate ukloniti standardni softver postavljen svugdje, onda je Get -appxPackage -ALLUSERS PACKELLNAME | Ukloni-APPXPACKAGE.
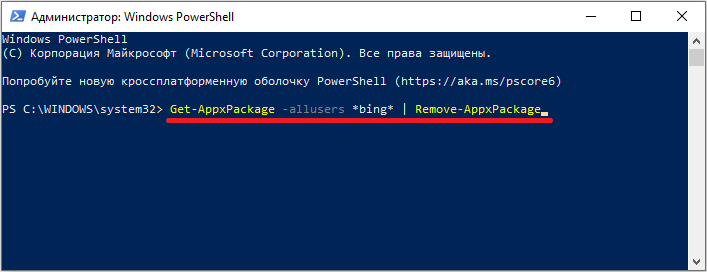
Sada u vezi s skraćenim imenima programa.
Propisani su na engleskom jeziku. Stoga, razumjeti kakva je primjena nije teško:
- Ljudi (ljudi);
- Komunikacijske aplikacije (pošta i kalendar);
- Zunevideo (ovo je aplikacija za TV i kino);
- 3dbuilder;
- OfficeHub (poboljšati i prijenos ureda);
- Karte (kartice);
- Fotografije;
- Solitare;
- Skypeapp;
- jedna nota;
- Fotoaparat;
- Kalkulator;
- SoundRacorder (glasovno snimanje);
- WindowsPhone (telefonski dispečer);
- Bing (vijesti, vrijeme, sport);
- Alarmi (budilica, sat);
- Xbox.
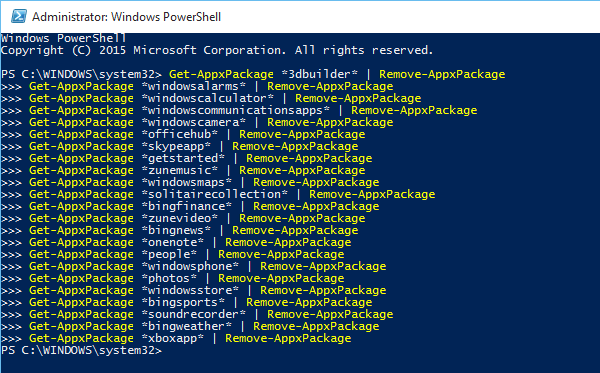
Inače, ništa komplicirano. Unesite potrebne naredbe i pričekajte uklanjanje softvera.
Uklanjanje svih
Sada na pitanje brisanja svih izgrađenih -u programima u sustavu Windows 10 istovremeno.
Opcija za one koji definitivno ne trebaju nijedan od standardnih razvoja softvera. Ali ovdje je bolje dobro razmišljati i vrlo pažljivo odmjeriti svoju odluku.
Uklanjajući sav softver, možete zgrabiti onaj koji može biti koristan i potreban. Zbog toga je bolje duže sjediti za računalom, ali naizmjenično se riješite svakog nepotrebnog programa. Ali ne dodirnuti sve preostale.
Ali ako trebate saznati kako onemogućiti sve standardne aplikacije odjednom i izbrisati ih s popisa Windows 10, morate izvesti sljedeće radnje:
- U isto vrijeme pritisnite gumbe Win and S da biste nazvali prozor za pretraživanje;
- Predstavite ovdje već poznato ime "PowerShell";
- Kliknite na alat desnom gumbom;
- pokrenuti program za brisanje u ime administratora;
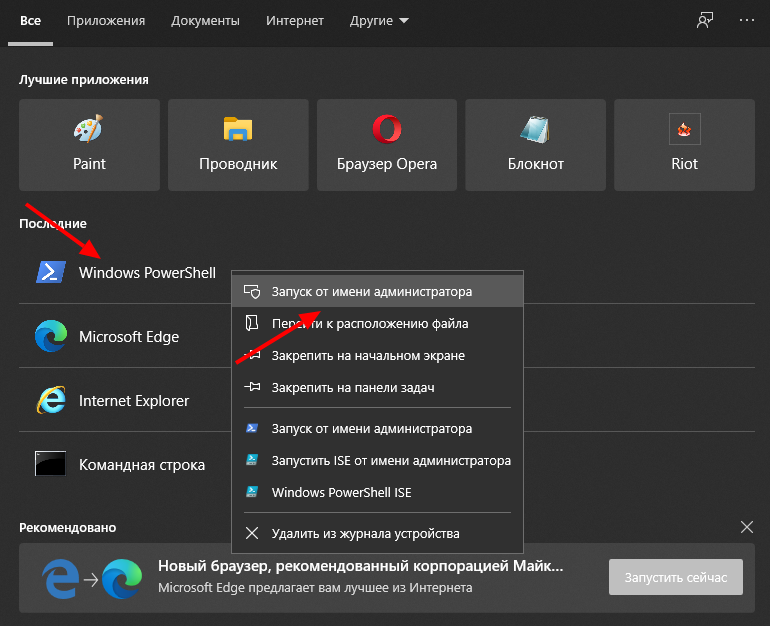
- Unesite naredbu za punu brisanje, koja izgleda kako slijedi u Get-AppxPackage | Uklonite-APPXPACKAGE;
- Nakon što ste propisali ovaj tim, pritisnite tipku za unos (Enter);
- Pričekajte dok se tim ne izvrši.
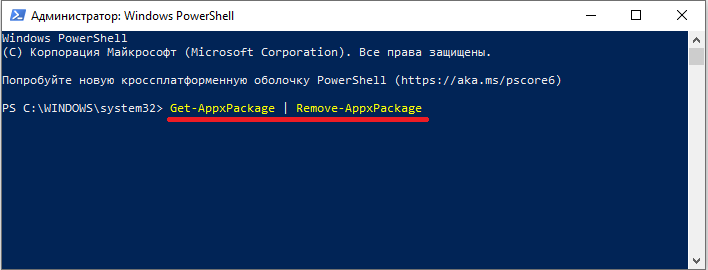
Također se događa da je gotovo sve potrebno za brisanje, ali ne i za dodir doslovno jedan program.
To je također moguće. Upravo tada će tim morati dodati još jednu liniju. Izgleda kao ovo $ _.Ime -Not "xxxx". Ovdje je xxxx cjelovito ili skraćeno ime programa.
Na primjer, ako trebate ostaviti Windows trgovinu netaknutom, tada će puni kôd programa za uklanjanje svih aplikacija, osim toga, imati sljedeći prikaz:
Get-AppxPackage | Što -object $ _.Naziv -ot sličan "*Windowsstore*" | Ukloni-APPXPACKAGE
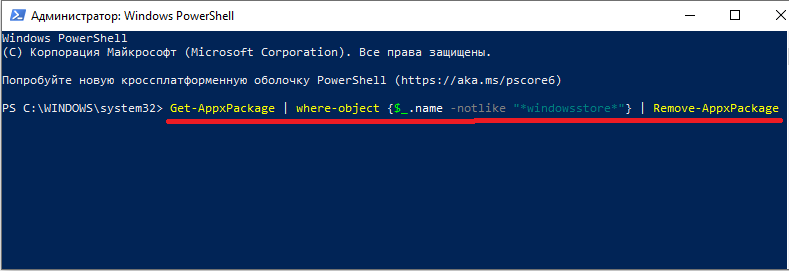
Unutar ovog dizajna možete postaviti bilo koji broj programa koje korisnik želi napraviti na popisu iznimki za brisanje.
Samo trebate formirati zajednički dizajn, umetnite u naredbeni redak i kliknite na Enter. Tada će ići postupak uklanjanja softvera. A oni standardni programi koji su odlučili otići ostat će netaknuti na računalu ili prijenosnom računalu.
Uklanjanje koristeći
Bit će pošteno reći da je prilično teško i neobično izbrisati sve standardne aplikacije u sustavu Windows 10 OS putem Windows 10 OS. Različiti kodovi, kombinacija svih vrsta slova, brojeva i simbola iskreno plaši.
Jer za uklanjanje svih nepotrebnih i izbrisanih standardnih aplikacija, za Windows 10 postoje alternativna rješenja. Ovo je specijalizirani softver koji radi u uobičajenom i razumljivijom za mnoge sučelje.
https: // www.YouTube.Com/Watch?V = 86czjy5rdbo
Među najučinkovitijim i najpopularnijim deinstalorima treba istaknuti 2 programa:
- WPU;
- Ccleaner
Povratak u jesen 2018. godine, objavljena je nova verzija programa CCleaner, koja je dobila dodatnu priliku u obliku funkcije uklanjanja standardnih aplikacija na Windows 10 operativnom sustavu.
I djeluje prilično učinkovito, brzo i samouvjereno.
Korisnik mora izvesti sljedeće radnje:
- Instalirajte trenutnu verziju alata CCleaner;
- pokrenuti program;
- Idite na odjeljak "Service";
- Odaberite "Programi brisanja";
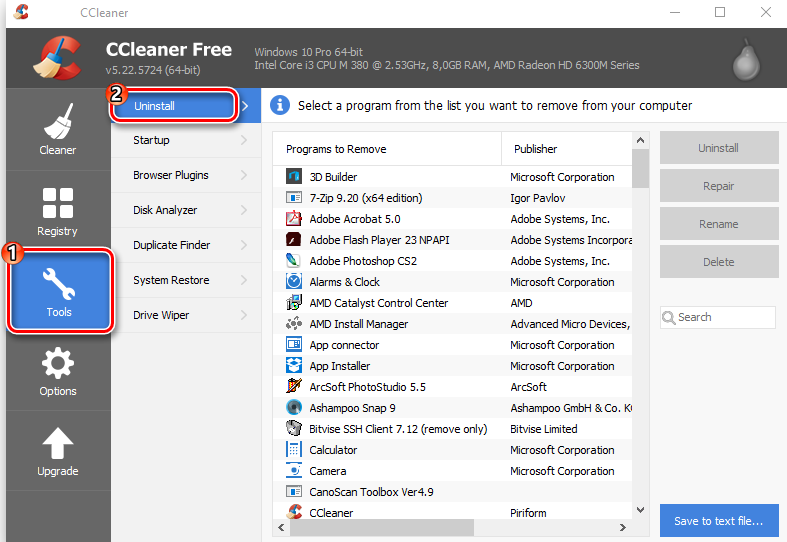
- Na popisu koji se otvorio pronađite višak softvera koji nije potreban;
- Pritisnite gumb "Deinstal";
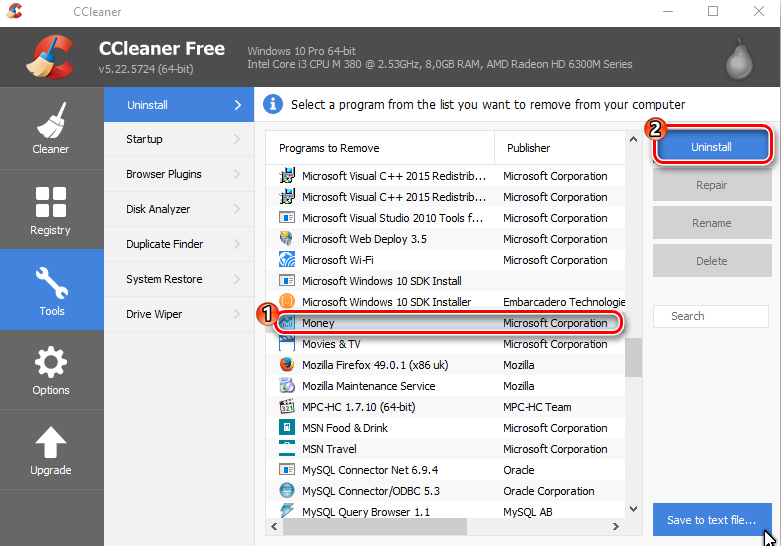
- pričekajte završetak uklanjanja;
- Analogno očistite računalo od drugih nepotrebnih aplikacija.
Sve djeluje izuzetno jednostavno. Nadalje, CCleaner ima važne dodatne funkcije i mogućnosti. Prijateljsko i razumljivo sučelje samo dodaje privlačnost korištenja ovog određenog programa. I, što je i dalje važno, širi se besplatno.
Što se tiče WPU -a, to jest, mudri program deinstalatora, nije teže raditi s ovim softverom.
Slijed radnji bit će ovaj:
- Preuzmite i instalirajte program;
- Pokrenite aplikaciju;
- Pričekajte dok program ne pronađe sve na računalu;
- Pritisnite logotip Windows;
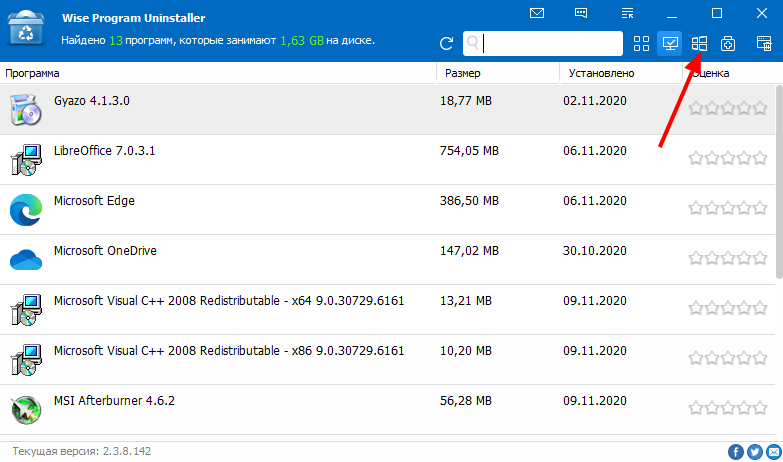
- Nakon pritiska korisnika, baca u odjeljak s unaprijed instaliranim softverom;
- Odaberite potreban program za brisanje;
- Kliknite miš, pritisnite "Ukloni";
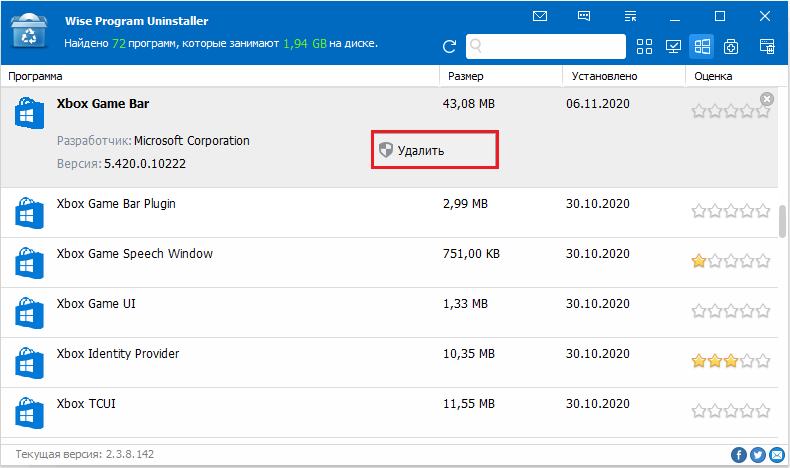
- Pričekajte završetak postupka.
To je sve. Aplikacija koja korisnik nije potrebna uklanja se s računala ili prijenosnog računala.
Oporavak aplikacija
Postoje situacije kada je korisnik posebno ili slučajno izbrisao standardni set softvera. Ili sam htio izbrisati samo nekoliko programa, ali ispostavilo se da su sve unaprijed instalirane aplikacije bile potresene.
Ovo je neozbiljan problem. Vrati izgubljeni softver Can. I prilično jednostavno.
Ovo zahtijeva ponovno pokretanje PowerShell alata.
U prozor je umetnut poseban tim. Dizajn bi trebao izgledati na sljedeći način:
Get-AppxPackage | Foreach add -appxPackage -DisableDevelopmentMode -rigister $ ($ _.InstallLocation) \ appxmanifest.Xml "
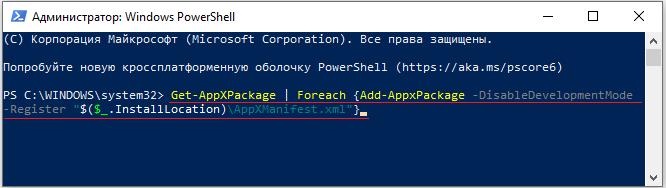
Ako trebate vratiti softver za sve korisnike računala, kada ih ima nekoliko, nakon toga, nakon GetPpxPackagea, morate dodatno dodati dodatnu liniju Allausers.
Sada ostaje samo kliknuti na Enter i pričekati potpuni završetak postupka instaliranja izgubljenog softvera.
Nemojte se iznenaditi ako se neki programi još uvijek ne vrate. To se događa. U ovoj situaciji, najviše ispravno rješenje bilo bi ići u Windows Store i već odatle preuzmite sav potrebni softver.
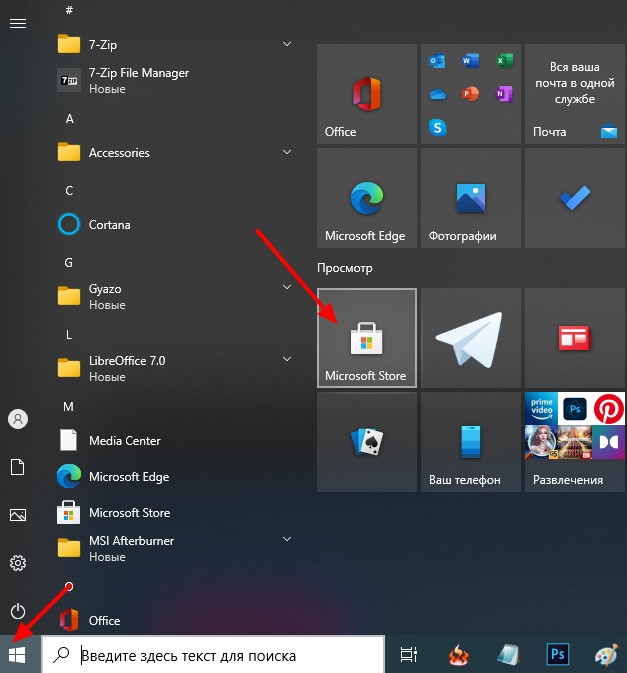
Ista će metoda biti relevantna u slučaju kada je uklonjeno samo nekoliko programa. Mnogo je lakše otići u trgovinu i preuzeti sve nego propisivati složene kombinacije kodova putem PowerShell -a.
Prije nego što nešto izbrišete s računala, trebali biste pažljivo razmisliti. Uostalom, ono što se sada ne koristi može biti korisno za dan ili nakon nekoliko mjeseci.
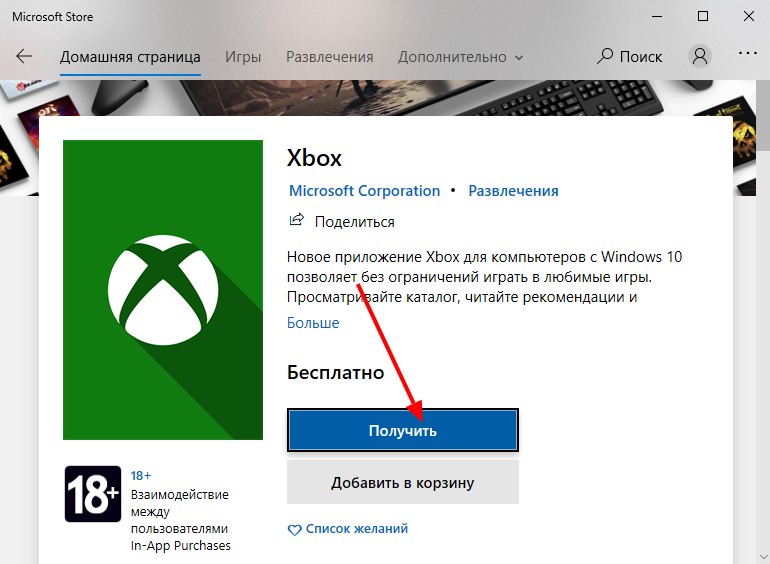
Pored toga, standardni softver zauzima mnogo prostora. Ako se korisnik sramoti na velikom popisu programa u izborniku Start, unaprijed instalirane aplikacije mogu se jednostavno ukloniti odatle bez uklanjanja s računala u potpunosti. Ali ovdje bi se također trebalo imati na umu da će se nakon sljedećeg ažuriranja operativnog sustava vjerojatno tamo ponovno pojaviti.

