Postavili smo distribuciju Interneta na Wi-Fi s laptopa na Windows 8 i Windows 8.1. Postavljanje pristupne točke

- 3631
- 1049
- Donald Willms
Sadržaj
- Postavljanje Wi-Fi pristupnih točaka na Windows 8 pomoću naredbenog retka
- Internet distribuiramo na Windows 8 pomoću programa MyPublicWiFi
U ovom ćete članku pronaći sve potrebne informacije o postavljanju pristupne točke Windows 8 I Windows 8.1. Postavit ćemo distribuciju Interneta s prijenosnog računala, koji radi na Windows 8, a mi ćemo se povezati s ovim prijenosnim računalom našim telefonom, tabletom, drugim računalom, TV-om itd. D. Naše računalo igrat će ulogu Wi-Fi usmjerivača.
 Ovaj članak ću pripremiti već dugo vremena, jer je ovo u ovom trenutku vrlo popularna tema. Članak o postavljanju pristupnih točaka na Windows 7 prikupio je puno pregleda i komentara. Da, i upute za distribuciju interneta s Android uređajima, pa čak i pametnim TV -om, također popularne.
Ovaj članak ću pripremiti već dugo vremena, jer je ovo u ovom trenutku vrlo popularna tema. Članak o postavljanju pristupnih točaka na Windows 7 prikupio je puno pregleda i komentara. Da, i upute za distribuciju interneta s Android uređajima, pa čak i pametnim TV -om, također popularne.
Ukratko o tome što ćemo učiniti i zašto općenito pokreću pristupnu točku na prijenosnom računalu.
Na primjer, imate laptop (moguće osobno računalo s Wi-Fi adapterom), postoji ožičeni Internet (ili Internet putem 3G/4G modema) i uređaji koji se mogu povezati s Internetom putem Wi-Fi-ja. Moderni pametni telefoni, tableti, prijenosna računala, televizori, gotovo svi imaju istu priliku. A internet imate putem kabela ili s USB modema.
Internet povezujemo s računalom na kojem postoji Wi-Fi i započinjemo pristupnu točku na njemu. U ovom ćemo članku to učiniti koristeći primjer sustava Windows 8. To je sve, naš laptop prima internet putem kabela i distribuira putem Wi-Fi-a na uređaje koji nam trebaju. To je cijela shema 🙂 . Ako ne želite trošiti novac na kupnju Wi-Fi usmjerivača ili vam to jednostavno ne treba (na primjer, rijetko vam je potreban Wi-Fi), onda je ova metoda ono što trebate.
Postavljanje internetske distribucije na Windows 8 praktički se ne razlikuje od postavki na sustavu Windows 7 (na početku ovog članka postoji veza do upute). Ali, razumijem da je mnogo lakše učiniti sve prema uputama koje su napisane posebno za operativni sustav, koji je instaliran na vašem prijenosnom računalu. I budući da Windows 8 (8.1) Aktivno dobivanje na značaju, tada će ovaj članak biti koristan.
Što treba učiniti prije postavljanja pristupne točke?
- Morate povezati Internet s prijenosnim računalom. Kabelom ili putem USB modema. Možda postoje nijanse s USB modemom, pogledajte ovaj članak ako imate internet putem modema. Postoji članak za Windows 7, ali nije zastrašujući. Ako je Internet povezan putem mrežnog kabela, tada ne bi trebalo biti problema. Internet bi trebao raditi, web stranice u pregledniku trebaju se otvoriti.
- Provjerite ima li vaš laptop Wi-Fi i na njemu je instaliran upravljački program. Ako ste se s ovog laptopa spojili s bežičnim mrežama, onda je sve u redu, tada je upravljački program instaliran. Ako ne znate je li upravljački program instaliran na bežični adapter, idite na Ploča za upravljanje - mrežne i mrežne veze, I pogledajte ako postoji Bežična mreža. Ako postoji, onda je sve u redu. Ako ne, preuzmite upravljački program za svoj model i operativni sustav od proizvođača vašeg prijenosnog računala (adapter) i instalirajte. Vozač za bežični bežični LAN adapter.
To je sve, možete početi postavljati.
Postavljanje Wi-Fi pristupnih točaka na Windows 8 pomoću naredbenog retka
Ovo je prvi način na koji nećemo koristiti programe trećeg dijela, ali sve ćemo učiniti sa standardnim mogućnostima operativnog sustava. Ova je metoda malo složenija od druge koju ćete pronaći u nastavku. Ali ponekad je još lakše konfigurirati sve kroz naredbeni redak. I kroz treće programe može biti problema.
Pritisnite desni gumb miša na lijevi donji kut (ili kombinaciju Win+X tipki) i odaberite stavku Naredbeni redak (administrator).
U prozoru naredbenog retka unesite naredbu (možete samo kopirati i umetnuti):
Netsh WLAN set HOSEDNETWORK NAČIN = Dopustite SSID = F1Comp tipku = 12345678
Gdje je "f1comp" naziv mreže, može biti bilo koji. Englesko pisma.
A "12345678" je lozinka za mrežu. Trebat će ga unijeti na uređaj koji ćete se povezati s Wi-Fi-om. Navedite lozinku najmanje 8 znakova. Možete brojeve i engleska slova.
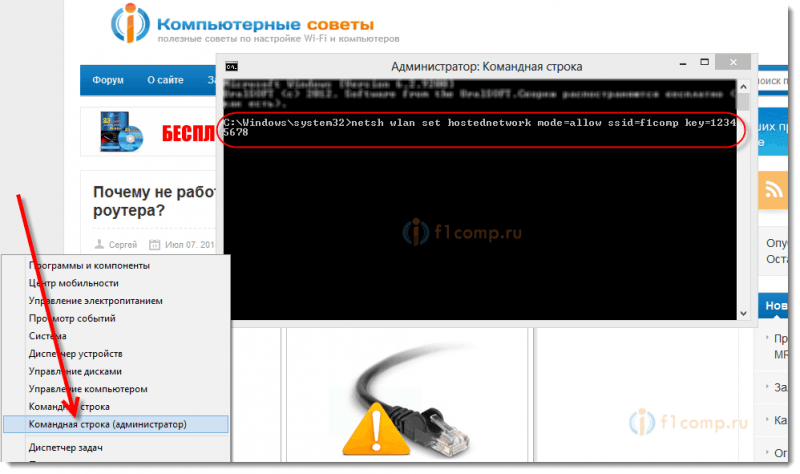 Klik Unesi.
Klik Unesi.
Rezultat pokretanja s informacijama trebao bi se pojaviti da se naziv mreže i lozinke uspješno mijenja.
Uđite u drugi tim:
Netsh WLAN započinje hosteDNetwork
Ovo je naredba za početak pristupne točke. Klik Unesi, I vidimo takav rezultat:
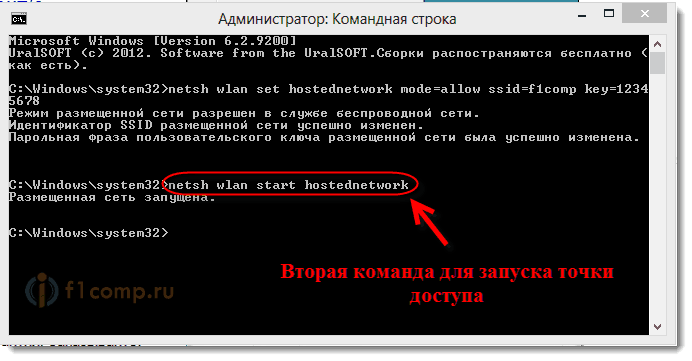 Treba napisati da je mreža pokrenuta. Ako imate isti rezultat kao i u mojoj snimci zaslona gore, tada možete nastaviti. Prozor naredbenog retka može se zatvoriti.
Treba napisati da je mreža pokrenuta. Ako imate isti rezultat kao i u mojoj snimci zaslona gore, tada možete nastaviti. Prozor naredbenog retka može se zatvoriti.
Ako ste vidjeli pogrešku Nije uspjelo pokrenuti objavljenu mrežu, Zatim zauzvrat izvršite dvije ekipe:
Netsh WLAN postavio hosteDNetwork Mode = Disalwal
Netsh WLAN postavio hosteDNetwork Mode = DopuštajIdite na upravitelja uređaja, otvorite se na popisu Mrežni adapteri, Pritisnite desni gumb miša na Virtualni adapter postavljene mreže I odaberite Upaliti.
Izvodimo dvije naredbe za pokretanje mreže o kojoj sam napisao gore:
Netsh WLAN set HOSEDNETWORK NAČIN = Dopustite SSID = F1Comp tipku = 12345678
Netsh WLAN započinje hosteDNetwork
Dopuštamo korištenje općeg pristupa internetu
Pritisnite desni gumb na ikonu veze, u donjem desnom kutu. Odaberite stavku Kontrolni centar mreže i Total Access.
U novom prozoru, s lijeve strane, kliknite na stavku Promijenite postavke adaptera. Daljnja pažnja! Kliknite s desnom gumbom miša za vezu putem koje dobivate Internet (imam ga Ethernet, budući da je samo mrežni kabel spojen na prijenosno računalo) i odaberite Svojstva.
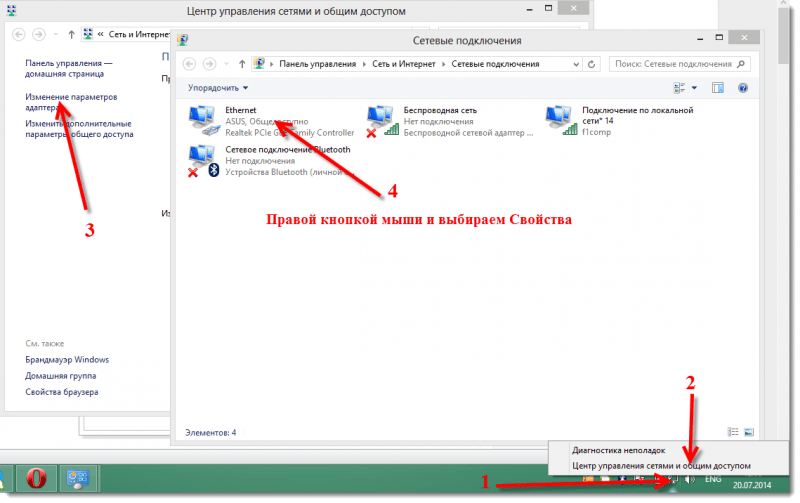 U novom prozoru idite na karticu Pristup. Instalirajte kvačicu u blizini stavke Dopustite drugim korisnicima mreže da koriste internetsku vezu ovog računala.
U novom prozoru idite na karticu Pristup. Instalirajte kvačicu u blizini stavke Dopustite drugim korisnicima mreže da koriste internetsku vezu ovog računala.
Ispod na popisu odaberite mrežu koja se pojavila nakon pokretanja pristupne točke. Najvjerojatnije će izgledati nešto poput snimke zaslona u nastavku.
Klik u redu.
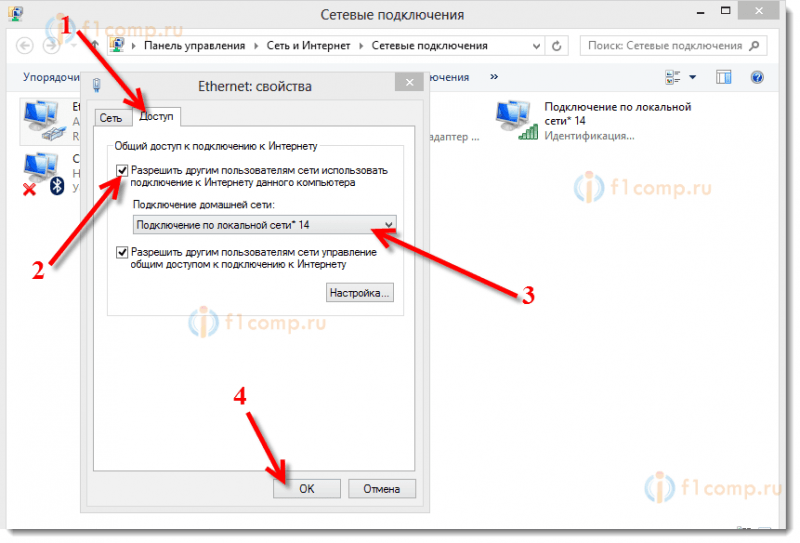 Možete uzeti svoj uređaj i povezati ga na Internet putem Wi-Fi-ja, što već distribuira naš prijenosno računalo.
Možete uzeti svoj uređaj i povezati ga na Internet putem Wi-Fi-ja, što već distribuira naš prijenosno računalo.
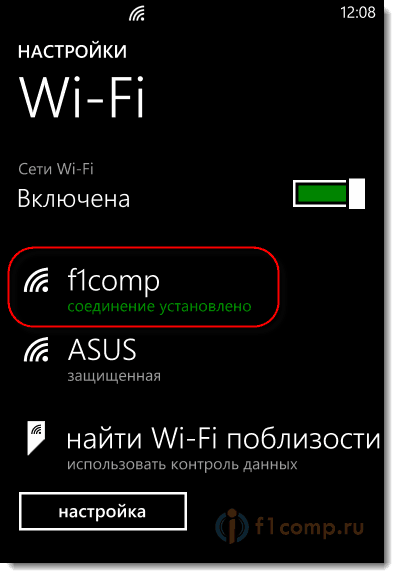 Možete vidjeti upute za povezivanje s Wi-Fi-jem: TVS sa Smart TV-om, Android uređajima, pametnim telefonima na Windows Phoneu.
Možete vidjeti upute za povezivanje s Wi-Fi-jem: TVS sa Smart TV-om, Android uređajima, pametnim telefonima na Windows Phoneu.
Najpopularniji problem je kada je uređaj povezan s pristupnom točkom pristupa stvorenog na sustavu Windows 8, ali Internet ne radi. Web stranice se ne otvaraju. Ili kada postoje problemi s dobivanjem IP adresa.
Riješenje: Potpuno isključite antivirus, antivirusne komunalije, vatrozidi. Najvjerojatnije, blokiraju vezu. Ako nakon isključivanja antivirusa sve funkcionira, tada morate dodati vezu s izuzetkom antivirusa.
Također, provjerite postavke ukupnog pristupa Internetu, kao na gornjoj snimci.
Kako započeti mrežu nakon ponovnog pokretanja laptopa?
Vjerojatno imate pitanje, ali kako vratiti bežičnu mrežu nakon ponovnog pokretanja laptopa.
Samo trebate izvršiti naredbu:
Netsh WLAN započinje hosteDNetwork
Kako smo to učinili gore u članku. Unesite ime mreže i lozinka nije potrebna. Samo pokrenite mrežu.
Internet distribuiramo na Windows 8 pomoću programa MyPublicWiFi
Ovo je lakši način. Pokrenut ćemo mrežu ne putem naredbenog retka, već koristeći program MyPublicwifi. Ovo je besplatan, mali program, s razumljivim sučeljem, iako bez ruskog. Umjesto MyPublicWiFi -a, možete koristiti virtualni Router Plus, Connectify programi i slično. Princip rada je isti.
Preuzmite i instalirajte myPublicwifi. Verzija 5.1 Možete preuzeti ovu vezu (uzeo sam datoteku s službene web stranice http: // www.MyPublicwifi.com).
Instalacija je standardna. Nakon instalacije ponovno pokrenite laptop i pokrenite myPublicwifi. Ako se pojavi pogreška pri pokretanju, zatim kliknite na oznaku MyPublicWifi s desnim gumbom miša i odaberite Pokrenite u ime administratora.
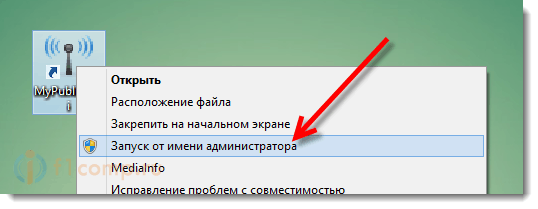 Označite predmet Automatska konfiguracija žarišta.
Označite predmet Automatska konfiguracija žarišta.
Na terenu Ime mreže (SSID) Navedite naziv stvorene mreže.
Na terenu Mrežni ključ Navedite lozinku koju će na uređaju trebati navesti za vezu.
U blizini smo stavili kvačicu Omogućite Internet dijeljenje i odaberite vezu na popisu s kojim je vaš laptop povezan s Internetom.
pritisni gumb Postavite i pokrenite žarište.
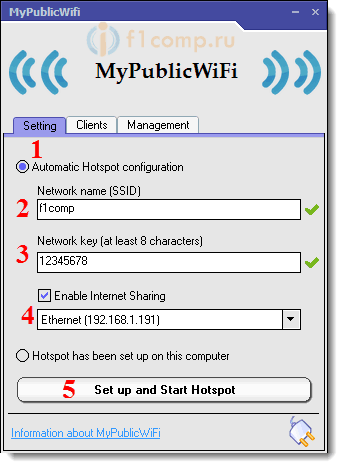 Već možete povezati uređaje s stvorenom mrežom. Ako opet postoji veza s mrežom, a Internet ne radi, provjerite postavke općeg pristupa Internetu (o tome sam napisao gore u članku) i isključite antivirus, vatrozid i druge programe koji su koji može blokirati vezu.
Već možete povezati uređaje s stvorenom mrežom. Ako opet postoji veza s mrežom, a Internet ne radi, provjerite postavke općeg pristupa Internetu (o tome sam napisao gore u članku) i isključite antivirus, vatrozid i druge programe koji su koji može blokirati vezu.
U programu MyPublicwifi, na kartici Klijenti Možete vidjeti uređaje koji su trenutno povezani s vašom mrežom.
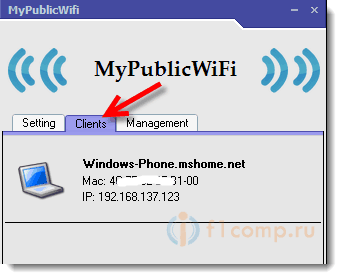 I na kartici Upravljanje Možete dodatno konfigurirati program. Na primjer, postavljanje kvačice u blizini stavke Omogućite vatrozid .. Zabraniti ćemo uređaje koji će se povezati s vašom mrežom kako biste ih koristili za preuzimanje i distribuciju datoteka putem kupaca poput bujice i slične njima.
I na kartici Upravljanje Možete dodatno konfigurirati program. Na primjer, postavljanje kvačice u blizini stavke Omogućite vatrozid .. Zabraniti ćemo uređaje koji će se povezati s vašom mrežom kako biste ih koristili za preuzimanje i distribuciju datoteka putem kupaca poput bujice i slične njima.
A ako instalirate kvačicu u blizini MyPublicwifi će biti lansiran na svakom startu sustava, Tada će se program automatski pokrenuti kada uključite računalo.
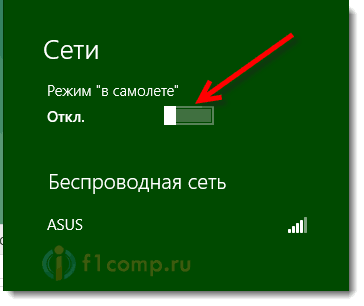 Sve je spremno! Možete koristiti Internet.
Sve je spremno! Možete koristiti Internet.
Ako imate nekih problema, pogrešaka i drugih poteškoća u postupku postavki, tada možete postaviti pitanje u komentarima. Opišite problem što detaljnije, a mi ćemo ga pokušati shvatiti zajedno. Najbolje želje!
- « Turbopad 722 - moja tableta -telefon
- Zašto je nakon grmljavinske oluje usmjerivač prestao raditi? Kako zaštititi usmjerivač od grmljavinske oluje? »

