Postavljanje dijagrama u Microsoft Excel
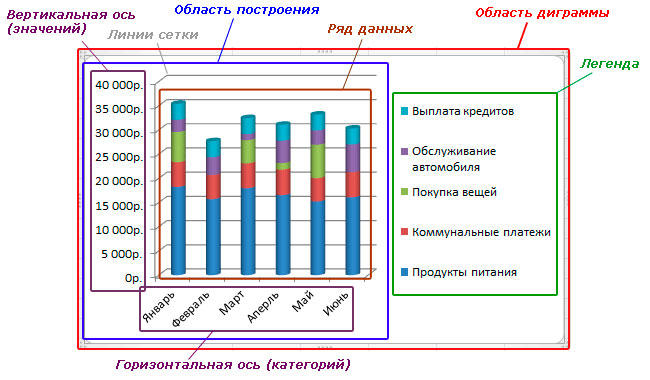
- 4781
- 146
- Horace Hoeger
Microsoft Excel najpopularniji je program za rješavanje problema koji se odnose na izgradnju tablica i grafova. Unatoč činjenici da se proizvod implementira što je moguće pristupačniji, neki korisnici ponekad još uvijek imaju određena pitanja vezana za rad u Excelu. Problem uređivanja grafova jedan je od najčešćih. U ovom ćemo članku detaljno razmotriti kako dodati ili izbrisati imena podataka u excel dijagram, kao i dodirnuti neke druge probleme u vezi s uređivanjem grafova. Shvatimo to. Ići!
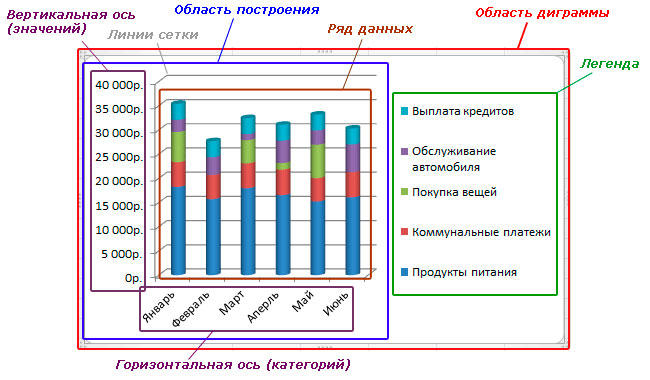
Često morate uređivati grafikone nakon njihovog stvaranja
Čim se izgradi raspored, misao "Kako ga prenijeti u pogled koji nam je potreban odmah pojavljuje mi se u glavi?"Da biste riješili ovaj problem, potrebno je konfigurirati i uređivati.
Počnimo s imenom. Prema zadanim postavkama, treba ga dodati automatski i u ovom slučaju, samo kliknite na odgovarajuće polje i unesite željeni tekst. Ako iz nekog razloga nije dodan, idite na karticu "Dizajner" i odaberite "Dodajte element dijagrama" u nju, a nakon "imena dijagrama" i mjesta na kojem će se postaviti (iznad ili u sredini ). Ova je opcija prikladna za najnovije verzije Excela. U ranijim verzijama (2010. i ranije) također morate otvoriti grupu kartica "Radeći s dijagramima", ali idite na karticu "Macket". Nadalje, sve se radi na sličan način. Da biste promijenili naziv fonta, kliknite ga s desnim gumbom miša i odaberite izbornik "Font". Pred vama će se otvoriti prozor u kojem možete odabrati stil i veličinu fonta.
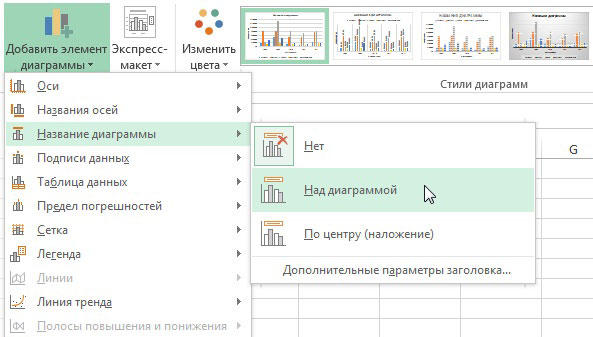
Sada razmotrite postupak podešavanja sjekira. Osovine se u pravilu dodaju automatski. Ako želite sakriti ili pokazati osovinu, kliknite na "Elementi grafikona" i na stavku "Axis", označite one koje želite pokazati kako biste sakrili njihov krpelj mora biti uklonjen. Da biste dodali potpis sjekira, moraju se izvesti sljedeće radnje:
- Po potrebi prikažite osi.
- Kliknite odgovarajuće polje s tekstom i promijenite ga prema vlastitom nahođenju.
- Za dodatne mogućnosti dizajna pritisnite desni gumb na području gdje se nalazi potpis i na popisu koji se otvara, odaberite "format naziva osi". Nakon toga, pred vama će se pojaviti posebna ploča s raznim dizajnerskim parametrima, koju možete promijeniti na svoj zahtjev.
Ako želite povezati imena s određenim ćelijama, tako da kad se podaci promijene, svi se potpisi automatski mijenjaju, istaknite polje s nazivom osi i idite na polje za formule. U njemu stavite znak "=" i kliknite na željenu ćeliju. Nakon znaka jednakosti, dodana će se adresa ove ćelije. Ako imate 3D objekt, možete prikazati osi dubine. To se također vrši i putem elemenata rasporeda, u istom prozoru možete promijeniti i ljestvicu osi. Idite na ploču "Axis format" i u tamo polja unesite "glavne podjele" i "srednje podjele". Možete promijeniti numerički format osi u prozoru "Axis format", u točki "broj", odaberite odgovarajuću opciju.
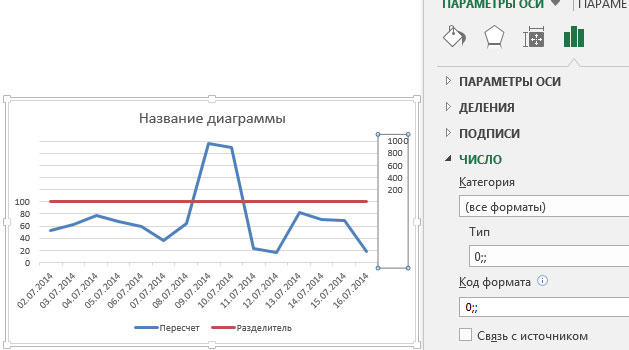
Ako je potrebno, možete dodati potpise za podatke. Prvo označite ovu stavku na popisu elemenata dijagrama. Da biste promijenili ove potpise, otvorite ploču "Dodatni parametri" i na ploči "Format potpisa podataka", naznačite odgovarajuću opciju s popisa. Sam sadržaja potpisa mijenja se s banalnim unosom teksta u odgovarajuće polje u blizini točke.
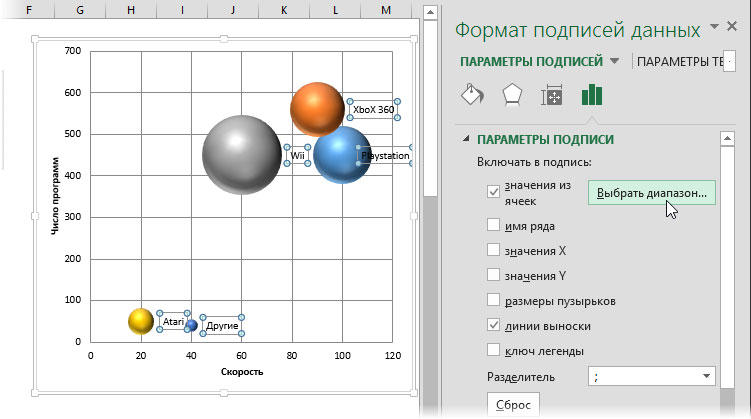
Prijeđimo na postavljanje legende. Prema zadanim postavkama, automatski se dodaje, pa ako želite izbrisati legendu, idite na "Elementi grafikona" i uklonite pticu iz predmeta "Legenda". Da biste premjestili legendu, odaberite cijeli raspored i idite na karticu "Dizajner", a zatim "Dodajte element dijagrama", odaberite stavku L Legend na popisu i naznačite za nju novi plasman. Također možete koristiti drugi način - otvorite prozor "Parametri legende" s dvostrukim kliknite na raspored i tamo je pravi položaj.
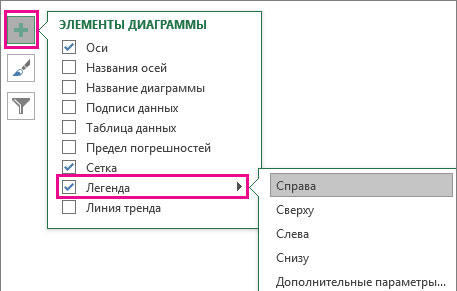
Sada ćete znati kako donijeti raspored ugrađen u Microsoft Excel upravo u vrstama u kojoj ste željeli. Kao što vidite, sve su postavke izrađene u nekoliko klikova i ne zahtijevaju mnogo poteškoća. Napišite u komentarima je li vam ovaj članak pomogao i pitao sve o razmotrenoj temi.

