Rad s makronaredbama u Excelu

- 1108
- 100
- Horace Hoeger
Macro je jedna od najvažnijih komponenti aplikacije Excel Office koja vam omogućuje stvaranje posebnih timova bez znanja o programskom jeziku, pokretanje koje je moguće brzo obavljati operacije predviđene u proizvodnim zadacima.

Makro omogućuje vam da izvedete neke radnje na cijelom stroju
Makros značajno smanjuju vrijeme potrebno za ispunjavanje iste vrste zadataka. To je ono što objašnjava tako veliko zanimanje za njihovu upotrebu većine korisnika. Međutim, u prvom retku Excela neće biti moguće lansirati makro, budući da je zadana funkcija reprodukcije makronog makrona.
Želeći povećati učinkovitost njihovog rada, mnogi pokušavaju proučiti informacije o tome kako napisati makronaredbe u Excel, ali stručnjaci toplo preporučuju da u početku shvatite kako uključiti makronaredbe u Excel.
Prikaz u Office 2003
U Excelu, makronaredba nije uključena, ali u početku biste trebali saznati korisnika kako biste otkrili koji je ured instaliran na računalu, budući da je postupak za radnju, kako pokrenuti makronaredbu u Excel u različitim uredima malo drugačiji.
Ured 2003
Da bi se omogućili makronaredbe u Excel 2003, sam uređivač tablice u početku će se morati izravno otvoriti. Nadalje, na gornjoj ploči, među predloženim alatima za izbornik, morate pronaći "uslugu", klikom na koji će se otvoriti kontekstni izbornik, na popisu kojih trebate pronaći "makro" stavku.
Usmjeravanjem pokazivača miša na ovaj redak, otvara se novi kontekstni izbor. Nakon što kliknete na njega, na zaslonu će se prikazati dijaloški okvir koji nudi korisniku da odabere razinu sigurnosti. Prema zadanim postavkama, prekidač se najčešće instalira na visokoj ili vrlo visokoj razini sigurnosti, na kojoj se makrokemands jednostavno ne pokreću.
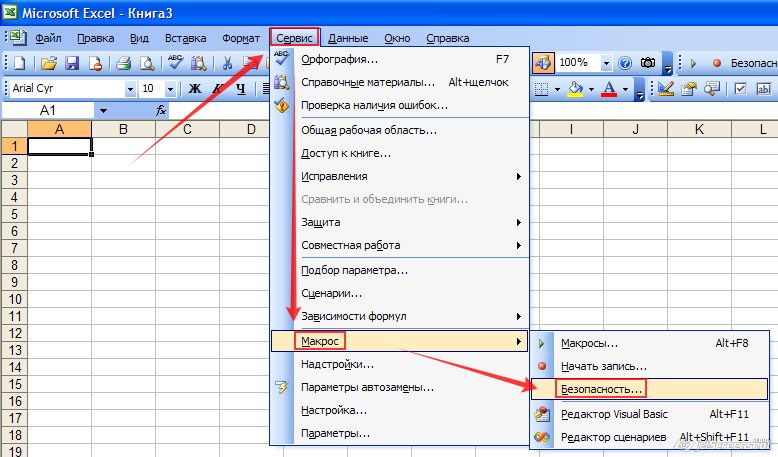
Nakon preuređenja prekidača na položaj prosječne ili niske razine sigurnosti, korisnik će nakon toga moći napisati, pokrenuti i urediti makronaredbu.
Tako da je sve promjene koje su napravile na snagu, potrebno je ponovno pokrenuti Excel, samo zatvaranje i odmah otvaranje.
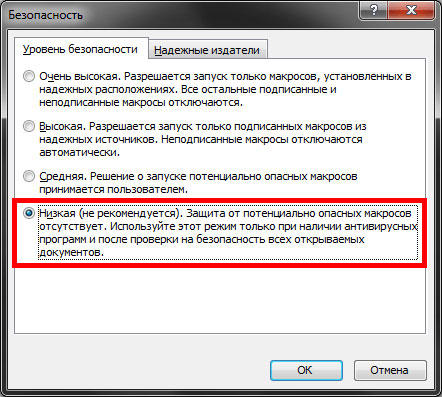
Upoznavši se s informacijama o tome kako stvoriti makronaredbu u Excelu, korisnik će moći gotovo odmah započeti s stvaranjem naredbi koje toliko često trebaju. Automatsko izvršavanje funkcionalnih naredbi uštedjet će radno vrijeme i neće izazvati umor zbog izvedbe monotonog rada.
Microsoft Office 2007 i 2010 zaslon
Također možete uključiti makrokemandu u tabelarni urednik nove generacije, morat ćete koristiti samo neke druge upute, jer se alatna traka, lokacija ureda različitih godina izdavanja razlikuje među sobom.
Office 2007
U stvari, možete omogućiti Macrokemands u uredu ureda 2007 na isti način kao u Excelu 2003. Jedina je razlika što za otvaranje dijaloškog okvira "makro opcije" morate napraviti malo drugačiji način.
U uredu 2007. u početku je potrebno otići na jelovnik koji se nalazi u gornjem lijevom kutu, a zatim odmah izvršite prijelaz na Excel parametre.
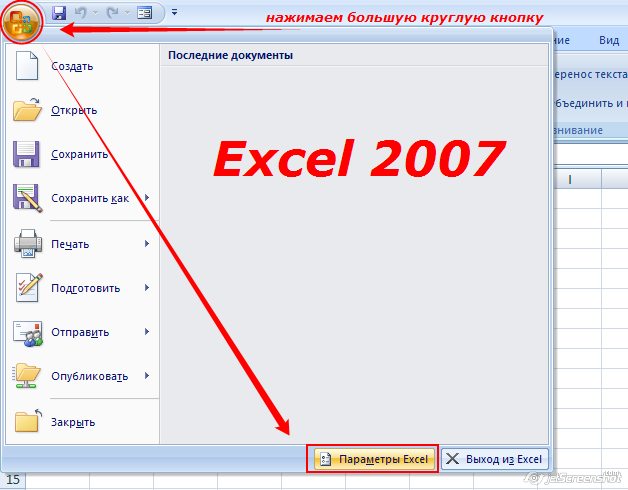
Nakon toga, na ekranu računala pojavit će se dijaloški okvir "Centar za upravljanje sigurnošću", vizualno proučavan koji možete lako otkriti redak "Parametri sigurnosnih parama", prema kojem morate odmah kliknuti lijevi tipka miša.
Nakon dosljednih prijelaza na zaslonu, prikazat će se podmornica "Makro opcije", što pruža mogućnost promjene u procesu prikaza, pravopisa i pokretanja različitih makrokemana.
U novom prozoru koji se otvorio, prekidač mora biti instaliran na posljednjem retku "Uključite sve makronaredbe". Sustav će, naravno, upozoriti da takve akcije mogu omogućiti pokretanje i opasne programe. Međutim, ako je korisnik uvjeren u svoje postupke, na računalo se instalira pouzdana antivirusna obrana, tada nema smisla u strahu takvog upozorenja.
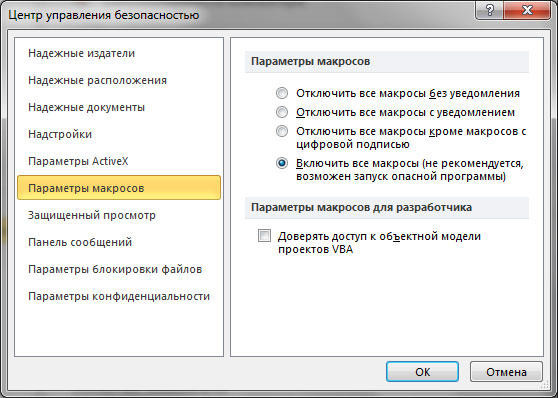
Također omogućiti i onemogućiti Macronu u Excelu 2007 može biti jednostavniji na jednostavniji način koji se ne razlikuje od uključivanja u Excel 2010.
Office 2010
Možete omogućiti i onemogućiti makronaredbu u Excelu 2010 pomoću izbornika "Programer". Međutim, ovaj izbornik nije uvijek aktivno u tabelarnom uređivaču 2010, posebno u vrijeme prvog pokretanja Office aplikacije, tako da biste u početku trebali izvesti određene radnje kako biste stvorili ovaj izbornik na alatnoj traci. Stručnjaci preporučuju da podignute alate na alatnu traku, kojom se morate prilično često baviti u procesu obavljanja različitih zadataka.
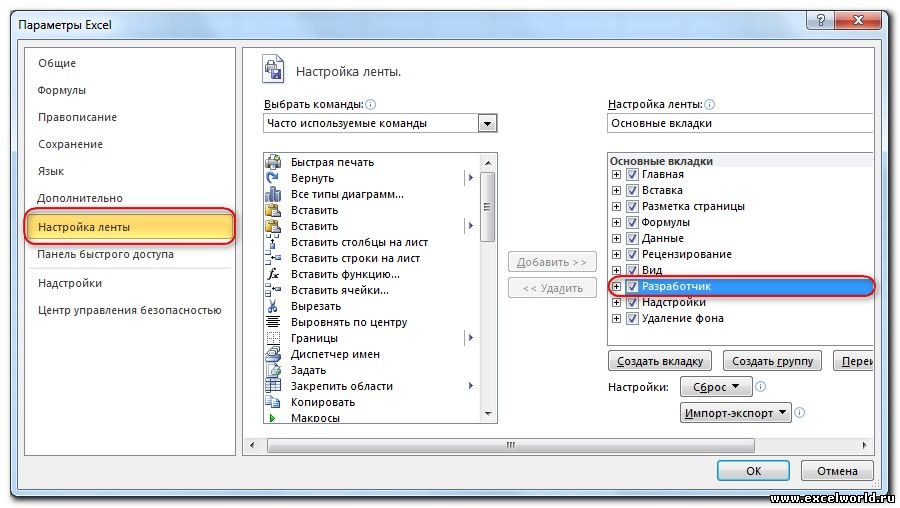
Da biste to učinili, kliknite na izbornik "Datoteka", a zatim idite na "Parametri", a zatim na "konfiguraciju vrpce". Bit će popis s desne strane, među predloženim opcijama korisnik može odabrati izbornik u kojem će mu najčešće trebati, i stoga želi da se oni stalno prikazuju na alatnoj traci. Konkretno, u ovom je trenutku potrebno instalirati prekidač na liniju "programer" i kliknite "U redu". Nakon toga, ovaj će se izbornik prikazati na vrhu Excel 2010.
Sada neće biti teško uključiti i onemogućiti Macronu, bit će dovoljno staviti kursor "programeru", a zatim prijeđite na liniju "Sigurnost makronaredbe", nakon čega će već poznati izbornik "makro opcije" Otvoreno, u kojem je odabrana posljednja stavka.
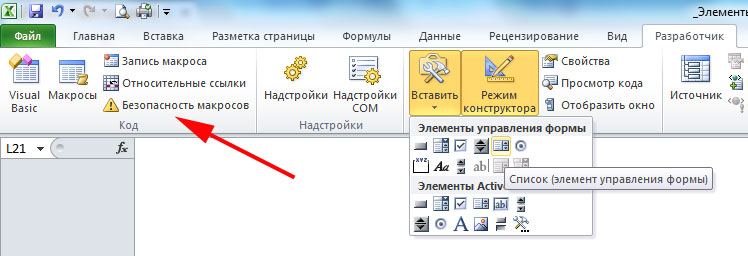
Nakon što je učinio sve gore navedene radnje za uključivanje makronaredbe, korisnik više neće imati pitanja o tome kako isključiti makronaredbe u Excelu 2010, jer svi koraci ostaju isti, samo se njihov slijed mijenja na obrnuto.
Da bi stvorio vlastiti automatski podprogram, korisnik mora savladati neke osnove programiranja. Međutim, ako je to potpuno nemoguće, budući da u ovom području nema vještina, korisnik nije podešen za podvrgavanje programiranju treninga, možete početi pisati makrone u kojima je bila hitna potreba.
Nije teško napisati takve naredbe u Excel 2010, dovoljno je kliknuti na liniju "Start snimanje", a zatim izvesti radnje koje je prethodno izveo korisnik, a koje bi želio automatski izvesti. Nakon što je dovršio provedbu radnji, pritisnut je gumb "Kompletno". Sada će se stvoreni podprogram prikazati na popisu dostupnog, klikom na njega, postupak identičan onome što je ručno izveo korisnik započet će.
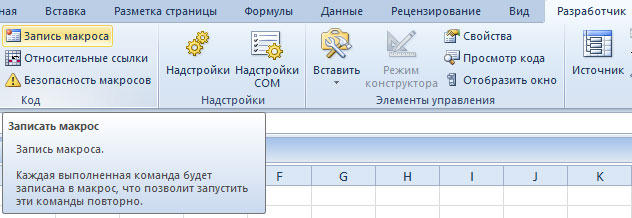
Dovoljno je stvoriti samo prvu makronaredbu u Excelu 2010, kako će korisnik shvatiti da u tome nema ništa komplicirano, a također će osjetiti primjetne prednosti da će njegov rad biti u pratnji. Zahvaljujući tome, postoji želja za pisanjem novih podprograma i poboljšanjem procesa obavljanja proizvodnih zadataka.
Dakle, Macrokanda u uređivačima stola 2003, 2007. i 2010. Većina korisnika može shvatiti kao najbolje pomoćnike koji omogućuju automatizaciju i povećanje njegove učinkovitosti rutinski rad za automatizaciju i povećanje njegove učinkovitosti.

