Postavka DLNA poslužitelja u sustavu Windows 11. Kako povezati televizor i donijeti video, fotografiju, glazbu?

- 1160
- 350
- Donald Willms
Postavka DLNA poslužitelja u sustavu Windows 11. Kako povezati televizor i donijeti video, fotografiju, glazbu?
U ovom ću članku dati detaljne upute za postavljanje DLNA poslužitelja u sustavu Windows 11. Reći ću vam i pokazati kako povezati TV i prijenosno računalo ili računalo s Windows 11 koristeći DLNA tehnologiju i gledati video, fotografiju ili slušati glazbu koja je na računalu na TV -u. Na taj je način vrlo prikladno prikazati filmove za televizore, medijske playere, pametne telefone. Sve radi na lokalnoj mreži, kroz usmjerivač. Nema potrebe koristiti flash pogon ili vanjski tvrdi disk. Film s računala možete odmah poslati na TV koristeći izgrađene funkcije u programima Windows 11 ili treći -.
DLNA je samo jedan način povezivanja televizora s računalom. Za to možete koristiti i HDMI kabel (tada će televizor raditi kao monitor) ili bežična tehnologija Miracast u sustavu Windows 11. Ali za gledanje filmova ili fotografija, preporučio bih DLNA. Ili upotrijebite USB pogon.
Kako povezati TV i laptop (PC) na Windows 11?
Da biste prenijeli DLNA medijski sadržaj između računala i televizora, trebat će vam:
- Laptop ili računalo s instaliranim sustavom Windows 11.
- TV sa Smart TV -om. Ako postoji pametni TV (funkcija internetske veze), tada postoji DLNA podrška. Ako imate televizor bez pametnog, tada će vam trebati poseban adapter za TV.
- Wi-Fi usmjerivač na koji treba povezati računalo i TV (adapter).
Važno: TV i prijenosno računalo ili računalo trebaju biti povezani s jednim usmjerivačem. Samo će u ovom slučaju biti u lokalnoj mreži. Emitiranje medijskog sadržaja nalazi se na lokalnoj mreži (ne putem Interneta). Možete povezati uređaje pomoću mrežnog kabela ili putem Wi-Fi mreže. U slučaju Wi-Fi veze, morate se povezati s glavnom mrežom, a ne s gostom. Budući da se u Wi-Fi mreži u gostima lokalna mreža obično isključuje.
Bilješka: Na DLNA na TV -u možete gledati samo videozapise i fotografije, kao i slušati glazbu koja je pohranjena na tvrdom disku računala. Ne na mreži. Odnosno, možete poslati samo TV datotekama.
Funkcija "Prenesite uređaj" u sustavu Windows 11
Da biste brzo započeli emitiranje filma s Windows 11 na TV, možete koristiti funkciju "Put On Intervice". Sad ću pokazati kako to funkcionira. Glavni uvjet: TV i računalo povezani su s jednom mrežom.
Dalje na bodovima:
- Otvorite mapu s video, fotografijom ili glazbom, kliknite s desnom gumbom miša do datoteke koju želite emitirati DLNA na TV, odaberite "Prikaži dodatne parametre".

- Potpuni izbornik će se otvoriti, gdje trebamo kliknuti na "Prolaz na uređaju". Trebao bi biti naš TV. Možda će biti dva uređaja s imenom vašeg TV -a. U ovom slučaju, za prijenos datoteke, DLNA trebate odabrati uređaj u blizini kojeg ikona u obliku sive kutije sa zelenim gumbom "reproducira".
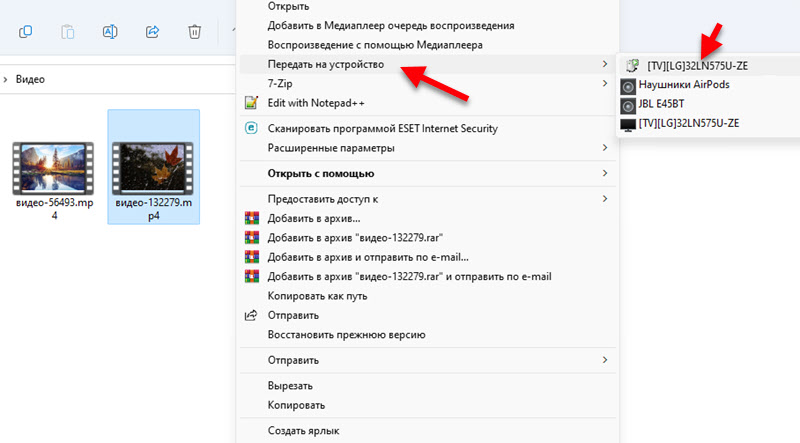 Ako imate ime TV -a s ikonom u obliku crne televizije (potonji na popisu na gornjoj snimci zaslona), ovo je prijenos putem Miracast. Ako vas zanima ova metoda, možete pokušati. Više detalja u ovom članku.
Ako imate ime TV -a s ikonom u obliku crne televizije (potonji na popisu na gornjoj snimci zaslona), ovo je prijenos putem Miracast. Ako vas zanima ova metoda, možete pokušati. Više detalja u ovom članku. - Video (fotografija, glazba) trebao bi odmah početi svirati na TV -u.
 TV sam stavio pored računala samo za fotografiju. Nisu povezani kabelom.
TV sam stavio pored računala samo za fotografiju. Nisu povezani kabelom. - U sustavu Windows 11 otvorit će se mali igrač kroz koji možete kontrolirati reprodukciju datoteka pomoću DLNA tehnologije.
 Tamo možete staviti stanku za pauzu, dodati nove datoteke u red (samo ih povucite na player), prebacite se između videa i glazbe, započnite ponovljenu reprodukciju, premotavanje (premotavanje DLNA ne radi uvijek, možda pretraživanje ne čini Rad, ovisi o pretraživanju, ovisi o datoteci i televiziji), prilagodite glasnoću.
Tamo možete staviti stanku za pauzu, dodati nove datoteke u red (samo ih povucite na player), prebacite se između videa i glazbe, započnite ponovljenu reprodukciju, premotavanje (premotavanje DLNA ne radi uvijek, možda pretraživanje ne čini Rad, ovisi o pretraživanju, ovisi o datoteci i televiziji), prilagodite glasnoću.
Vrlo prikladan i brz način. Istina, na ovaj način ne možete pogledati sve datoteke i početi reproducirati filmove i druge datoteke s televizora. Ali postoji drugi način (bez trećeg softvera, Standard Windows 11) koji vam omogućuje da ga popravite.
Postavke dLNA (strujanje multimedije) u sustavu Windows 11
Protok multimedije možete uključiti u Windows 11, otvoriti pristup mapama s videozapisima, fotografijama, glazbom ili dodati željenu mapu u biblioteku, a datoteke možete pokrenuti putem dirigenta s televizora (ili putem posebne aplikacije, oni su različiti na različitim televizorima).
- Da biste uključili protok multimedije i na taj način stvorili DLNA poslužitelj u sustavu Windows 11, morate otvoriti izbornik Start i započeti unositi "parametre prijenosa struje multimedije". Zatim odaberite odgovarajuću stavku.

- Otvara se upravljačka ploča. Tamo morate kliknuti na "Uključite protok prijenosa multimedijskog" gumba ".
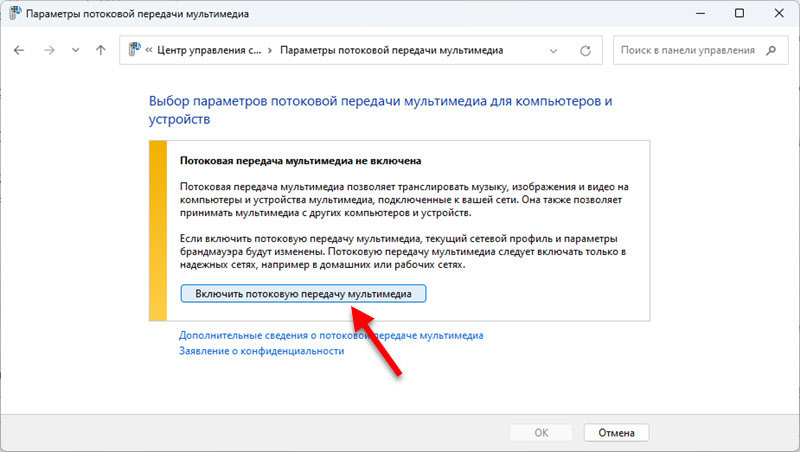
- Popis uređaja na lokalnoj mreži odmah će se pojaviti. Trebao bi biti naš televizor (ako je sve ispravno povezano i uključeno). Također možete promijeniti naziv multimedijske biblioteke (bit će prikazano na TV -u), a ako je potrebno, zabraniti ili omogućiti pristup poslužitelju za određeni uređaj.
 Ako tamo promijenite bilo koje postavke, ne zaboravite pritisnuti gumb OK. DLNA Server u sustavu Windows 11 već je pokrenut i trebao bi biti prikazan na TV -u.
Ako tamo promijenite bilo koje postavke, ne zaboravite pritisnuti gumb OK. DLNA Server u sustavu Windows 11 već je pokrenut i trebao bi biti prikazan na TV -u. - Na TV -u, na izborniku (obično u izborniku Smart TV) morate pokrenuti aplikaciju za pregled sadržaja dostupnih poslužitelja. Na starim LG televizorima (kao u mom slučaju), ovo je aplikacija Smartshare. Na novim - "Fotografije i video". Na Philips TV -u, DLNA sadržaj se naziva "mediji".
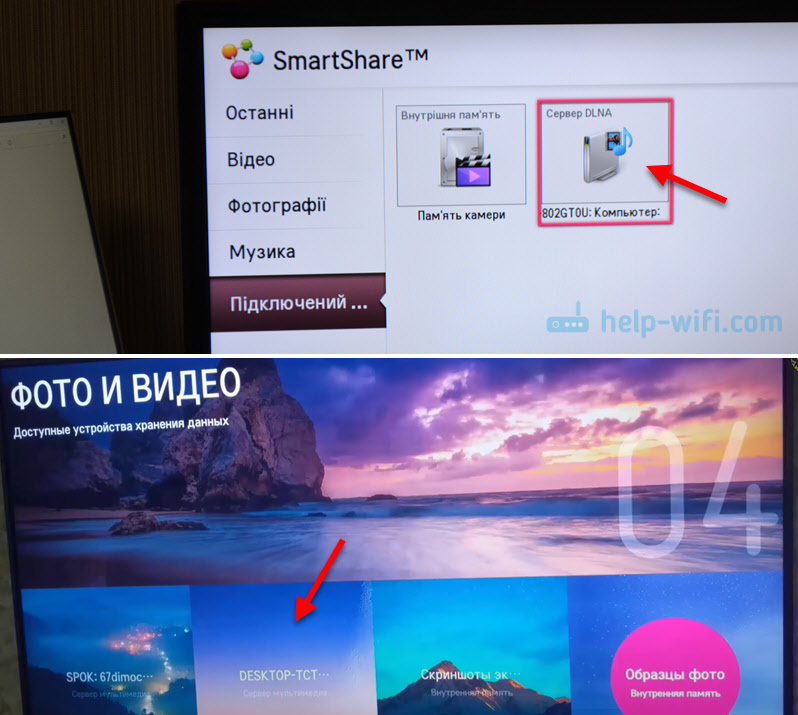 Mislim da ćete ga naći na vašem TV -u bez ikakvih problema. Ako ništa drugo - napišite u komentarima. Poslužitelj koji smo pokrenuli na računalu već bi tamo trebao biti prikazan.
Mislim da ćete ga naći na vašem TV -u bez ikakvih problema. Ako ništa drugo - napišite u komentarima. Poslužitelj koji smo pokrenuli na računalu već bi tamo trebao biti prikazan. - Zatim samo otvorimo ovaj poslužitelj na televizoru i gledamo sadržaj na mapama. Postoji sortiranje: video, fotografije, slike, popisi reprodukcije. Otvaranjem video mape, na primjer, možete potražiti sadržaj po žanrovima, procjenama itd. D., Ili samo otvorite mape i gledajte one mape kojima je pristup otvoren na računalu. Ili otvorite "sve videozapise". Mislim da ćete to shvatiti tamo.
Dodajte naše mape s datotekama u knjižnicu
Pristup se pristupi samo općim mapama otvara se samo općim mapama. Ali rijetko netko pohranjuje video i drugi medijski sadržaj. Sada ću vam pokazati kako dodati bilo koju mapu u biblioteku (na primjer, mapu s filmovima koja se nalazi na disku d) tako da ima pristup njemu s televizora.
- Kliknite željenu mapu s desnom gumbom miša i odaberite "Prikaži dodatne parametre".

- Zatim kliknite stavku "Dodaj u biblioteku" i odaberite "Video" (ili fotografiju, glazbu, ovisno o tome što dodajete).
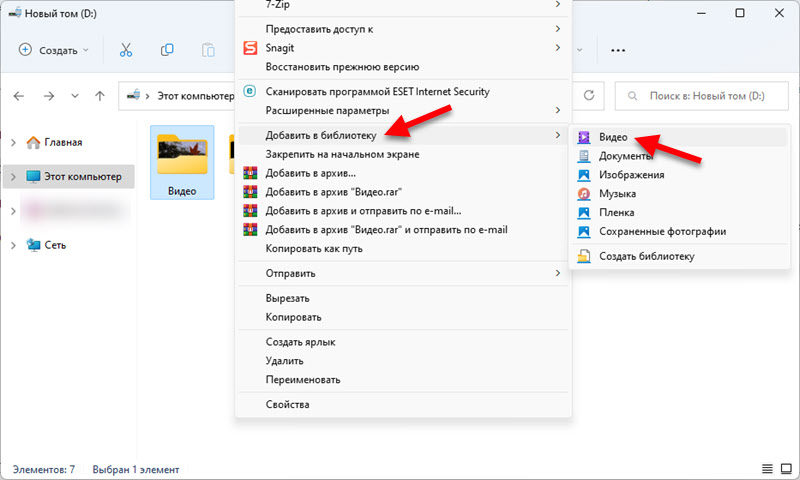
- Ona će odmah postati dostupna na televizoru. U mom slučaju odabirem video - mape i tamo je prikazana moja mapa. Otvaram ga i vidim datoteke koje su u ovoj mapi na računalu. Sada mogu odabrati i pokrenuti bilo koju datoteku s televizora.
 Na taj način možete dodati bilo koju mapu s bilo kojim medijskim sadržajem u biblioteku. A Windows 11 će ga odmah prikazati na TV -u putem lansiranog DLNA poslužitelja.
Na taj način možete dodati bilo koju mapu s bilo kojim medijskim sadržajem u biblioteku. A Windows 11 će ga odmah prikazati na TV -u putem lansiranog DLNA poslužitelja. - Možete pogledati i ukloniti mape iz knjižnice točno u vodiču.
 Tamo možete izbrisati ili dodati bilo koju mapu.
Tamo možete izbrisati ili dodati bilo koju mapu.
Problemi i pogreške prilikom postavljanja dLNA
Koliko sam već postavio ovu shemu, sve funkcionira stabilno. A prijenos prolazi bez smrzavanja i litica. Ali još uvijek postoji nekoliko pitanja na koja želim odgovoriti i objasniti što učiniti ako naiđete na njih.
Windows 11 ne vidi TV ili obrnuto
Događa se da na popisu uređaja u izborniku "Stavite na uređaj" Nema TV -a. Ili kad televizor ne pronađe poslužitelj pokrenut na DLNA računalu. U ovoj situaciji to radimo:
- Provjerite vezu računala (laptop) i TV -a na usmjerivač. Možete provjeriti postoji li pristup internetu. Provjerite koja mreža su uređaji povezani.
- Provjerite jesu li povezani ne s gostom Wi-Fi mrežom, već na glavnu (ako je veza putem Wi-Fi-a, a ne kabela).
- Isključite utičnicu utičnice 10 minuta, ponovno pokrenite računalo i usmjerivač.
- Instalirajte vrstu mrežnog profila "privatna mreža" u svojstva mreže. To se može učiniti u postavkama Windows 11 prema ovoj uputi.
- Pokušajte onemogućiti vatrozid u sustavu Windows 11 i/ili izgrađen -u antivirusu.
TV piše da video ili zvuk nije podržan
Vrlo popularan problem. Činjenica je da nisu sve video i audio datoteke podržavaju televizore. A ako, na primjer, pokrenete film u formatu koji ne podržava vaš televizor (video ili audio zapis), tada se pogreška "Ova vrsta datoteke nije podržana" pojavit će se "ili" audio format nije podržan ".

Sama pogreška, kao i popis podržanih formata, može se razlikovati ovisno o TV -u. Na web mjestu TV proizvođača, u karakteristikama vašeg modela možete vidjeti popis podržanih video formata, glazbe, slika i titlova.
Što možete pokušati učiniti? Stavite neki igrač treće strane iz App Store-a i otvorite ga kroz njega. Ako to ne uspije (što je najvjerojatnije), tada ćete morati potražiti ovu datoteku u drugom formatu ili je sami pretvoriti.
DLNA video usporava, smrzava se, zvuk zaostaje
Ponekad postoje problemi s reprodukcijom videozapisa: zaustavljanja, vješanja, posteljine i t. D. Pogotovo kada emitira video u visokoj kvaliteti, kada sama datoteka teži nekoliko desetaka gigabajta.
To je sve zbog nedostatka propusnosti između televizora i računala. Jednostavno rečeno, niska brzina povezivanja između računala i usmjerivača ili TV -a i usmjerivača. Također, razlog može biti u slabom usmjerivaču, Wi-Fi adapter/PC (ako je povezan putem Wi-Fi-ja), TV. Također mogu pretpostaviti da slučaj može biti u niskom izvedbi samog TV -a.
Što učiniti u ovom slučaju? Možete pokušati povećati brzinu veze. Na primjer, mala brzina može biti posljedica lošeg signala. Ako je moguće, povežite računalo/TV na usmjerivač putem kabela, a ne WI -FI. Tijekom bežične veze pokušajte koristiti raspon od 5 GHz.
- « Kako napuniti bežične Bluetooth slušalice?
- Kako povezati dva para slušalica na jedan iPhone i dijeliti zvuk? Zajedničko slušanje glazbe kroz AirPods i Beats »

