Postavka DLNA (Smart Share) na LG Smart TV TV. Gledajte filmove i fotografije koje su na računalu

- 1097
- 68
- Franklin Skiles Sr.
Sadržaj
- Postavke DLNA (pametni dio) između računala i TV -a
- Postavili smo DLNA na TV (LG Smart Share)
- Afterword
Dugo sam razmišljao kako započeti ovaj članak, ali tada sam shvatio da to nije esej, već uputa 🙂, dakle, odmah u vezi s tim!

U ovom ću članku pokazati kako postaviti tehnologiju DLNA, (Na LG TV -u se zove Smart Share) i izravno s TV -a Pristup filmovima, fotografijama i glazbi koji su na vašem računalu. Ovo je vrlo korisna funkcija. A ako imate televizor koji podržava mrežnu vezu i DLNA tehnologiju, tada ga morate koristiti.
Na primjer: Imate film na računalu ili fotografije koje biste željeli gledati s televizora. Kako to učiniti? Da, na primjer, koristeći HDMI kabel, povežite televizor s računalom, ali to će biti samo kao monitor, a kabel možda nije.
Još uvijek možete baciti film na USB flash pogon, povezati ga na TV i pokrenuti film. Da, ali ovdje nam treba flash pogon, morate kopirati informacije. Mnogo je lakše ići s televizora u mapu na vašem računalu i samo pokrenuti film odatle ili gledati fotografije.
Prije nego što se počnem postavljati, želim ukratko reći što su dlna i pametni dio.
DLNA (vlastitim riječima) - ovo je tehnologija koja omogućuje uređajima koji su povezani s jednom mrežom i podržavaju DLNA tehnologiju za razmjenu medijskog sadržaja (video, fotografija, glazba).
Sada, gotovo svi uređaji podržavaju DLNA tehnologiju: računala, televizori, pametni telefoni, igračke konzole, itd. D.
Pametan - Ovo je tvrtka aplikacija (tehnologija) LG. Eli se tako može reći, onda je ovo takva školjka za rad s DLNA. Za ostale TV proizvođače ti se programi nazivaju različiti. U Samsung -Allshare. Sony -Vaio Media Server.
Na primjer: Fotografiju možete gledati na svom pametnom telefonu na televizoru. O tome ću napisati u jednom od sljedećih članaka. Ovaj je članak strogo posvećen postavljanju DLNA između računala (laptop, bez razlike) i TV -a. Dopustite da vas podsjetim da bi se televizor trebao moći povezati s mrežom.
Postavke DLNA (pametni dio) između računala i TV -a
Potrebno nam je (nužno) da su naš TV i računalo (imam laptop) spojeni na jednu mrežu. Što to znači? To znači da bi TV i računalo trebali biti povezani s jednim usmjerivačem.
Nije važno kako su povezani. TV se može povezati kao Wi-Fi (kako se povezati, pročitajte u ovom članku https: // f1Compp.Ru/Televizory-Smart-TV/Kak-Podklyuchit-Televizor-SOMART-TV-SIN-Internetu-Po-Fi-32Ln575U/) i pomoću kabela. Računalo je isto. Na primjer, imam TV i laptop spojen na usmjerivač TL-WR841N putem bežične mreže.
Tada moramo postaviti distribuciju datoteka s laptopa kako bi televizor mogao reproducirati video iz željenih mapa ili prikazati fotografije. Samo trebamo otvoriti EMU za ovaj pristup.
To se može učiniti čak i pomoću standardnog Windows Media Player. Unatoč činjenici da u ovoj metodi postoji mali minus, i dalje ćemo to razmotriti.
DLNA postavka pomoću Windows Media
Samo pokrenite Windows Media Player (potražite ga u izborniku Start), kliknite na karticu Teći I instalirajte čekove u blizini dvije točke:
- Dopustite daljinski upravljač igrača ..
- Automatski dopuštaju uređajima da reproduciraju moju multimediju ..
Kao ovo:
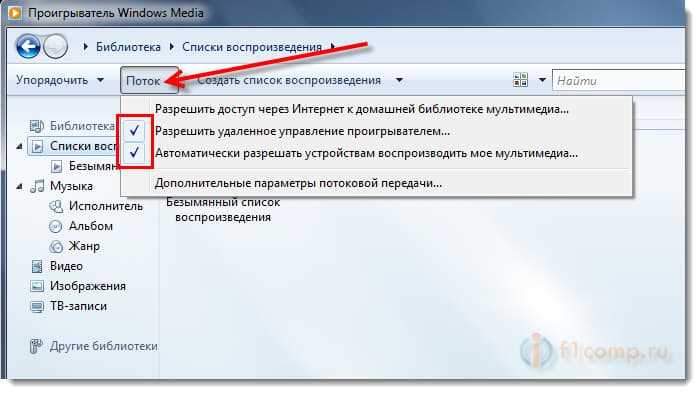
Ovo je sve. Već možete ići na TV u izborniku Smart Share (u slučaju LG TV -a) i gledati sve medijske datoteke koje su u uobičajenim mapama: glazba, video i slike.
Dodajte našu mapu s filmovima u Windows Media Player
Ako konfigurirate poslužitelj putem Windows Media, tada će se na TV -u prikazati samo standardne mape s video, glazbom i slikama. A sadržaj će se odraziti samo iz ovih mapa. Da ne bismo kopirali potrebne filmove i druge datoteke u ove standardne mape, možemo dodati mape koje su nam potrebne u knjižnicu, a pojavljuju se na TV -u. Kako to učiniti, potaknuli su me u komentarima.
Otvorite Windows Media Player i kliknite na gumb Pojednostavljujući. Povucite kursor Biblioteka I u skladu s kojim medijskim sadržajem želite dodati, odaberite Fonothek, Video, ili Galerija. Na primjer, želim dodati mapu s filmovima, a zatim odaberem video.
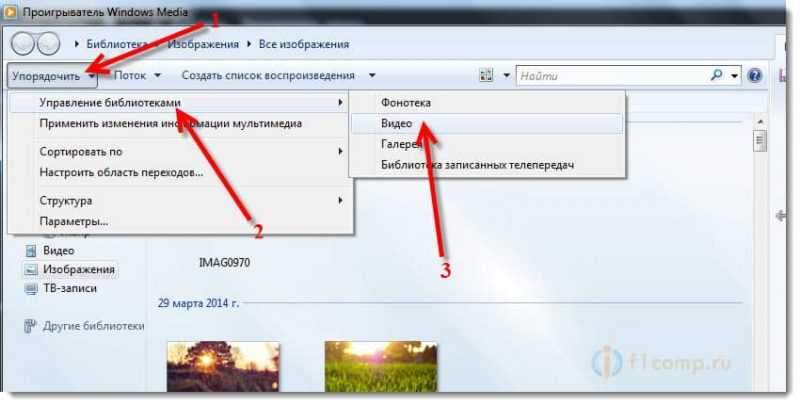 U novom prozoru kliknite gumb Dodati. Odaberite željenu mapu s filmovima (u mom slučaju) na računalu, istaknite je i kliknite Dodajte mapu.
U novom prozoru kliknite gumb Dodati. Odaberite željenu mapu s filmovima (u mom slučaju) na računalu, istaknite je i kliknite Dodajte mapu.
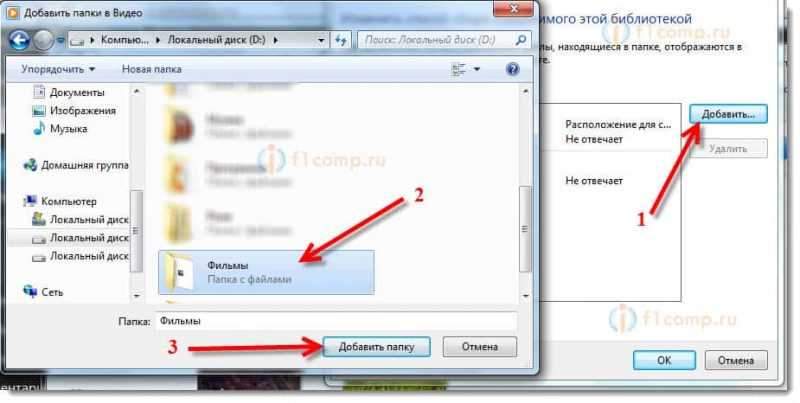 Na popisu ćete vidjeti sve dodane i standardne mape. Možete dodati više ili istaknuti pravo i izbrisati.
Na popisu ćete vidjeti sve dodane i standardne mape. Možete dodati više ili istaknuti pravo i izbrisati.
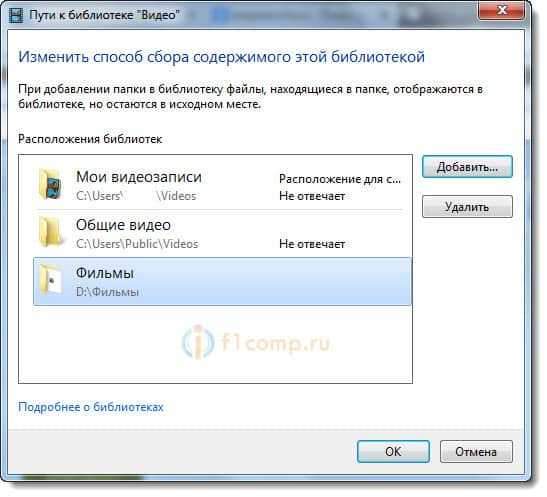 Svi filmovi ili druge datoteke koje ste dodali u biblioteku trebale bi se pojaviti na vašem TV -u na DLNA poslužitelju koje je stvorio standardni igrač.
Svi filmovi ili druge datoteke koje ste dodali u biblioteku trebale bi se pojaviti na vašem TV -u na DLNA poslužitelju koje je stvorio standardni igrač.
Ova je metoda vrlo prikladna, jer ne zahtijeva ugradnju posebnih programa.
Postavka pametnog dijela
Gotovo svaki TV proizvođač ima vlasničko računalo za računalo koje vam omogućuje konfiguriranje pristupa datotekama (o tome sam pisao na početku članka). U slučaju LG TV -a, ovaj se program naziva LG pametni udio za računalo.
Moramo preuzeti i instalirati ovaj program. Možete preuzeti s službeno LG web stranice (ako imate drugačiji televizor, a zatim potražite slične programe na proizvođačima). Program je na vezi http: // www.Lg.Com/ru/podrška/pametni dio.
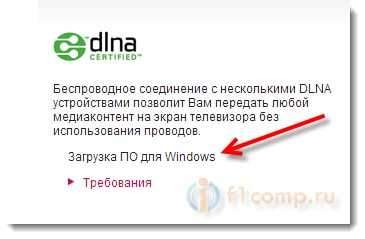
Iz nekog razloga, sa službenog mjesta, ovaj program dobro se opteretio sa mnom, vrlo sporo. Stoga sam ga preuzeo s druge stranice. Ovdje objavljujem na svojoj web stranici - preuzmi. Verzija 2.1.1309.1101 (možda već zastarjelo). Bolje preuzeti sa službene stranice.
Za instalaciju, samo pokrenite datoteku Postaviti.Exe, koja se nalazi u arhivi, u mapi LG SmartShare PC SW DLNA. Instalacija je jednostavna, dakle, propustit ću ovaj postupak.
Nakon pokretanja programa odaberite jednu od točaka: film, fotografiju, glazbu (za konfiguriranje programa, to nije važno).
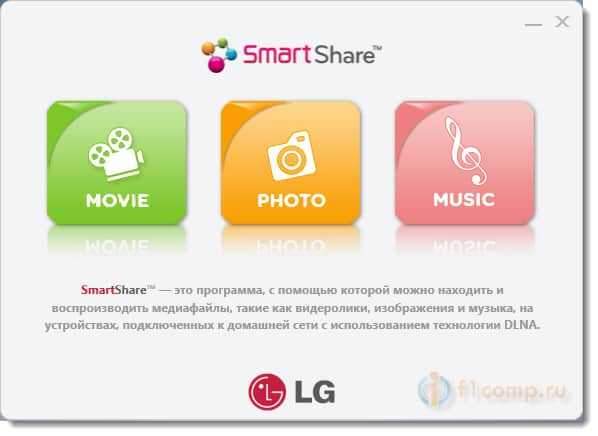
Odmah idite na postavke, za to, u gornjem desnom kutu, kliknite na gumb Opcije.
I u prvom prozoru odmah postavite prekidač na položaj Na (.).
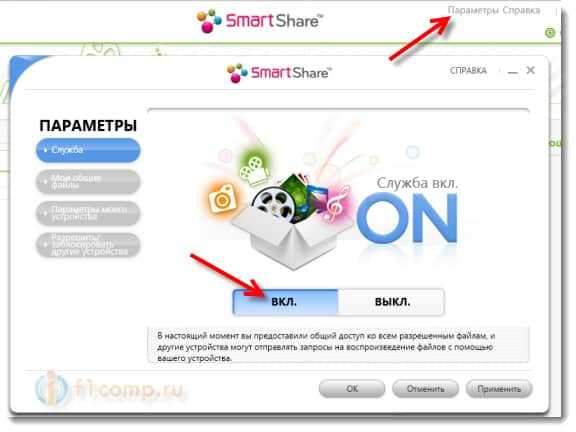
Idemo na sljedeću karticu Moje uobičajene datoteke. Ovo je najvažnija točka.
Ovdje moramo dodati mape koje želimo dopustiti zajednički pristup s televizora.
Samo kliknite gumb u obliku mape (pogledajte snimku zaslona u nastavku) i odaberite potrebne mape, čiji sadržaj želite pogledati na TV -u. Klik u redu za potvrdu. Zatim pritisnite gumb Prijaviti. Počet će postupak dodavanja mape. Ako ima puno datoteka, postupak može dugo trajati. Čekamo.
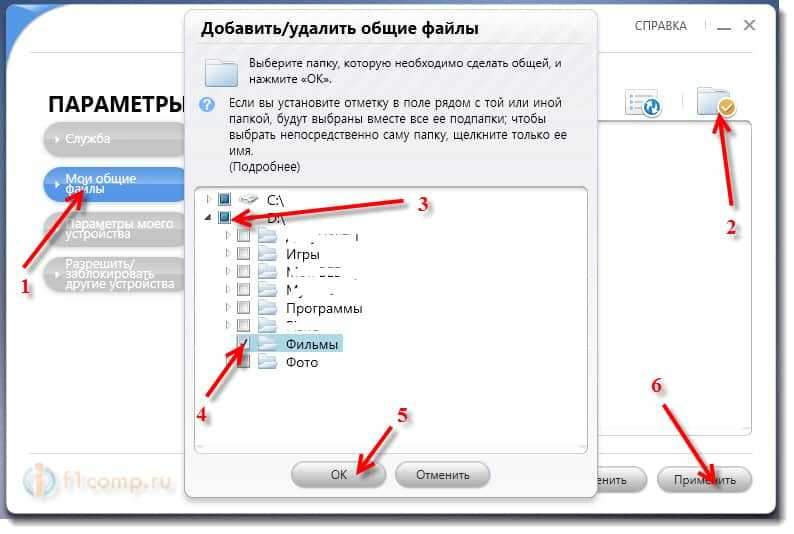
Nakon toga, naša će se mapa pojaviti na popisu dostupnog.
Ovo je pametni udio SMEN. Ako želite, onda na kartici Parametri mog uređaja, Još uvijek možete promijeniti naziv uređaja koji će biti prikazan na TV -u.
Sve, prozor programa može se zatvoriti, sada će raditi tiho i prikazati se na ploči s obavijestima. Također, nakon ponovnog pokretanja računala, usluga će se automatski pokrenuti dok ga ne isključite u postavkama, gdje ste uključili.
Postavili smo DLNA na TV (LG Smart Share)
Na TV -u, samo uđite Pametni TV I odaberite Smart Share (nažalost, ne znam kako to učiniti na drugim televizorima ili u modelima bez Smart TV -a).
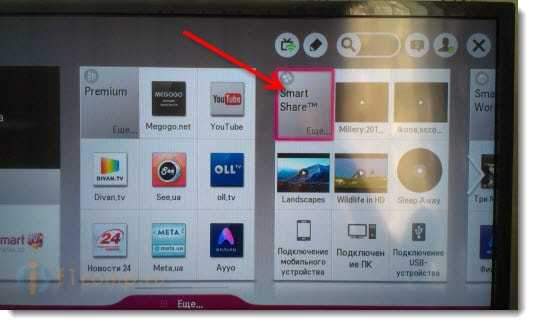
Idemo na karticu Povezani uređaj. Tamo već imamo dva DLNA poslužitelja. Onaj u obliku Windows Media Player -a je poslužitelj stvoren u standardnom igraču (prva metoda). Možete ga otvoriti i pregledati datoteke.
Drugi DLNA poslužitelj je onaj koji smo stvorili u programu Smart Share. Trebamo ga. Otvori.
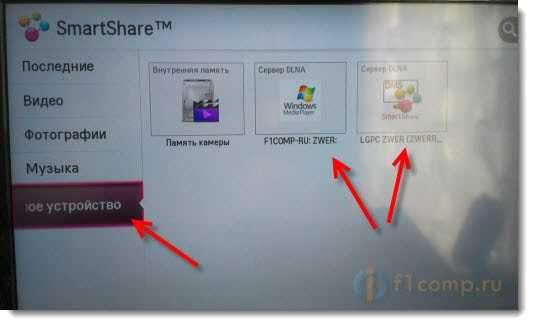
Vidimo dostupne mape. Da bismo otvorili našu mapu kojoj smo otvorili pristup, a zatim idite u mapu Sve mape.
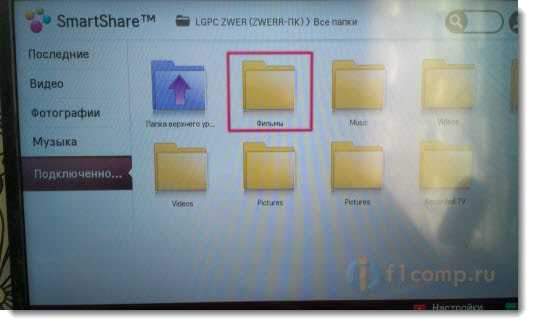
Otvorite ga i pokrenite datoteku koja nam je potrebna. U mom slučaju film.
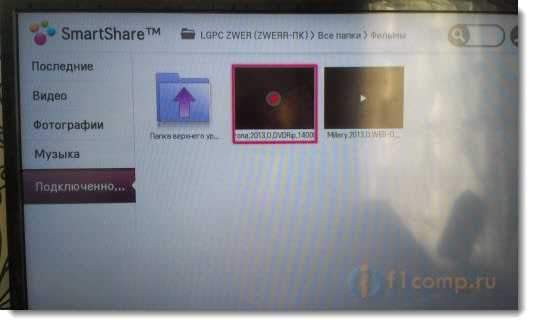
To je sve! Postavke su dovršene!
Ažuriraj
Ako imate bilo kakvih problema s postavljanjem, s programom Smart Share, ili vi, na primjer, imate drugi televizor, onda sam pripremio članak o tome kako konfigurirati DLNA poslužitelj pomoću programa poslužitelja Home Media (UPNP, DLNA, HTTP ) "". O kojoj smo već razgovarali više od jednom u komentarima. Evo upute -postavili smo DLNA poslužitelj koristeći program "Home Media Server (UPNP, DLNA, HTTP)". Datoteke s računala pregledavamo na TV -u.
Afterword
Članak se pokazao velikim, ali ovaj je posao prilagođen mnogo vjerojatnijim. Morate se prilagoditi samo jednom. Tada samo dodamo nove datoteke za otvaranje mapa.
DLNA možete pokrenuti na nekoliko računala ili drugih uređaja. Glavna stvar je da su povezani s jednom mrežom.
Najbolje želje!
- « Spojimo TV s telefonom (tablet) izravno, koristeći Wi-Fi Direct Technology
- Spojimo Internet TV na mrežni kabel (LAN) »

