Postavljanje i korištenje CCLeaner

- 3504
- 141
- Garrett Hane Sr.
CCleaner je učinkovit program koji u potpunosti može osigurati vašu sigurnost. Uz pomoć potpunog uklanjanja povijesti preglednika, kolačića, privremenih datoteka stvorenih tijekom sesije, kao i oslobađanjem memorije na tvrdom disku, softver ograničava potencijalno opasan ili zlonamjerni pristup računalu i sustavu. Kako koristiti ccleaner, čitati dalje.

Upute za rad u CCleaneru.
Zašto vam treba program
Zadane postavke u vašem računalnom sustavu ili internetskom pregledniku automatski prikupljaju i stvaraju priču koju haker može koristiti. Svaki put kada koristite računalo, privremeni se podaci generiraju i održavaju u sustavu. Osnovne mogućnosti:
- redovito brisanje povijesti vaših radnji i privremenih datoteka pohranjenih na računalu;
- oslobađanje mjesta na diskovima spojenim na računalo;
- sposobnost kontrole koji se programi pokreću na početku vašeg računala;
- i mnogi drugi.
Da biste izbrisali privremene podatke stvorene pomoću softvera, morate naizmjenično otvoriti kataloge programa, pronaći i ručno izbrisati privremene datoteke iz njih. Softver prikazuje popis instaliranog softvera i omogućuje vam odabir programa (a) iz kojih je potrebno izbrisati sve privremene podatke.
VAŽNO. Snažno se preporučuje održavanje trenutne sigurnosne kopije vaših dokumenata.CCleaner za Windows 10 potreban je za čišćenje cijelog preglednika i povijest najnovijih dokumenata, kao i za spremanje lozinki. Ovo je glavni zadatak aplikacije je minimizirati različite načine zaraze ili nadgledanja vašeg sustava.
Upoznavanje s sučeljem
Da biste zauvijek izbrisali informacije (to jest, izbrisati ih) s tvrdog diska, podatke mora prepisati bilo koji drugi. Softver mora biti konfiguriran za prepisivanje bilo kakvih izbrisanih podataka kako bi ih sigurno izbrisao. Program također može sigurno izbrisati stare informacije, oslobađajući dodatni slobodni prostor na disku. Čišćenje računala pomoću CCLeaner -a relativno je jednostavan i brz postupak. Nakon instalacije aplikacije, preporučuje se ponovno pokretanje računala. Prije nego što počnete koristiti softver, trebao bi biti konfiguriran za sigurno uklanjanje svih privremenih dokumenata. Da biste konfigurirali aplikaciju, slijedite sljedeće radnje:
- Početak - programi.
- Pritisnite opcije, a zatim možete odabrati jezik i utvrditi kako će ccleaner izbrisati privremene podatke i očistiti diskove.
- Kliknite "Trljanje podataka (duže)" kako biste omogućili popis otvaranja.
- Na popisu za otvaranje odaberite stavku u kojoj se koriste 3 prolaza.
Nakon što instalirate ovaj parametar, softver će prepisati mape koje ste odabrali za uklanjanje, nasumičnim podacima, učinkovito ih brisajući s tvrdog diska. Što je veći broj prolazaka, to će se više dokumenta ili mapa reformirati slučajnim podacima. To smanjuje mogućnost vraćanja ovog dokumenta ili mape, ali povećava vrijeme potrebno za postupak čišćenja.
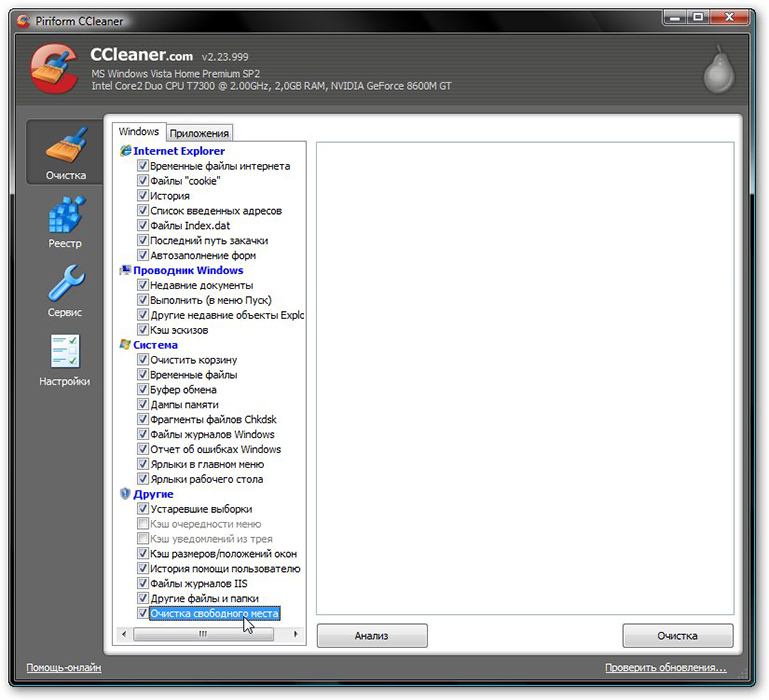
Čišćenje tvrdog diska i registra
Svaki put kada promijenite informacije o konfiguraciji sustava, postavite softver ili obavljate druge obične zadatke, ove se promjene odražavaju i pohranjuju u Windows registar. Da biste postigli maksimalno performanse, morate redovito čistiti računalo. Međutim, s vremenom registar akumulira zastarjele informacije o konfiguraciji i postavke, uključujući tragove zastarjelih programa. Parametar registra omogućuje vam skeniranje i brisanje takvih podataka, poboljšavajući cjelokupnu funkciju i brzinu vašeg sustava, kao i zaštitu vaše privatnosti i sigurnosti.
Smeće sustava za čišćenje
Ova će funkcija ukloniti sve privremene podatke koje je stvorio Microsoft Windows i većina aplikacija koje koristite na računalu.
- Kliknite Start - CCleaner Programi za aktiviranje CCleaner Console.
- Kliknite "Čišćenje". CCleaner Console, odgovorna za smeće sustava za čišćenje, podijeljena je na dvije ploče. Kartice i aplikacije Windows prikazuju se s lijeve strane, a s desne strane - prazan prostor za prikaz informacija ili rezultate rada čišćenja. Ispod su gumbi "Analiza" i "Čišćenje". Pomoću sljedećih koraka izbrišete privremene podatke za elemente koje ste označili na Windows karticama i aplikacijama. S obzirom da različiti korisnici imaju različite programe, vaš se vlastiti popis aplikacija može malo razlikovati.
- Na dnu popisa dostupnih operacija nalazi se kartica "Ostalo". Pri postavljanju nekih vrijednosti pojavljuje se prozor za potvrdu, objašnjavajući što utječe na svaki parametar. Ako uključite mogućnost čišćenja slobodnog prostora, značajno ćete povećati vrijeme potrebno za postupak čišćenja; Obavezno imate barem sat vremena ili više za ovo. Provjerite sve parametre na Windows karticama i aplikacijama kako biste osigurali potpuno čišćenje privremenih podataka. Međutim, važno je razumjeti koje se konfiguracije i postavke uklanjaju. Kliknite U redu da biste zatvorili poruku i nastavili postupak uklanjanja.
- Pritisnite analizu da biste generirali i pogledali popis različitih privremenih dokumenata dostupnih za brisanje. Prije početka postupka čišćenja, zatvorite sve ostale programe. Ako ih ostavite otvorenim, ccleaner možda neće izbrisati sve privremene dokumente koji se odnose na ove programe.
- Kliknite Da da biste nastavili potragu za uklanjanjem.
- Kliknite "Run Cleaner"
- Kliknite U redu za uklanjanje privremenih dokumenata.
Uspješno ste izbrisali svoje privremene podatke s kartica i aplikacija Windows koristeći CCleaner.
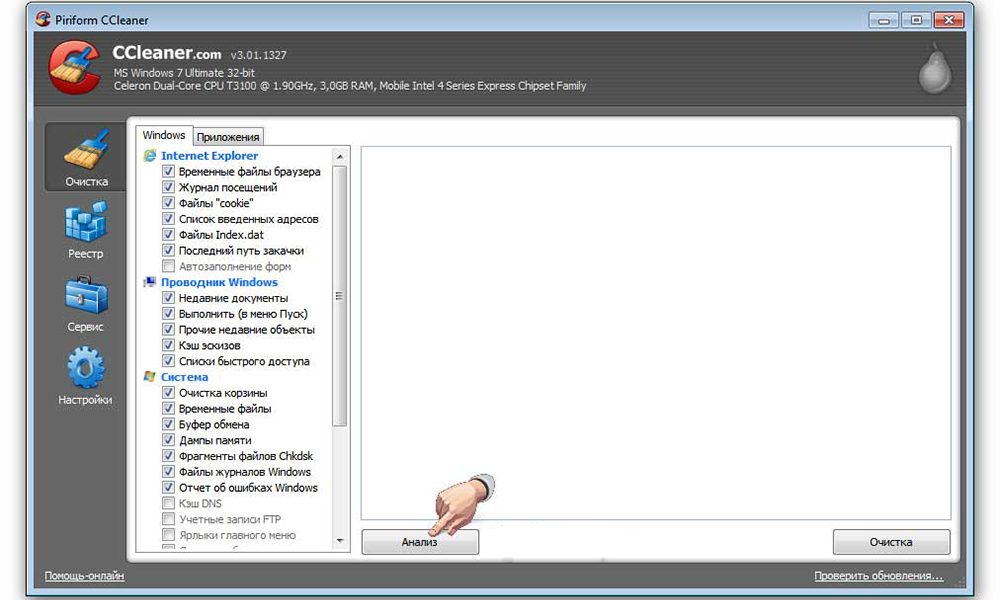
Čišćenje registra Windows
- Kliknite registar da biste očistili registar pomoću ccleaner. Prozor je podijeljen na popis "Integritet registra" i ploča koja se koristi za prikaz informacija o bilo kojim identificiranim problemima.
- Označite sve elemente na popisu "Čišćenje registra", a zatim kliknite potragu za problemima kako biste započeli skeniranje kvarova povezanih s registar koji se mora eliminirati; Nakon nekog vremena, vaši će se rezultati pojaviti u prozoru s desne strane. Kao mjera opreza, prije nego što nastavite ispraviti Windows registar, bit ćete pozvani da spremite sigurnosni dokument. Ako se problem pojavi nakon čišćenja Windows registra, možete ga vratiti u izvornom stanju pomoću ovog sigurnosnog kopija dokumenta.
- Kliknite "Popravi odabrano" za aktiviranje dijaloškog okvira za potvrdu. Ako ste zaboravili gdje ste spremili sigurnosnu kopiju registra, samo potražite širenje .reg.
- Kliknite "Da" da biste stvorili sigurnosnu kopiju registra.
- Kliknite "Spremi" nakon što odaberete lokaciju za datoteku sigurnosne kopije. Korisnici s proširenom ili stručnom razinom cijenit će mogućnost uklanjanja nekih problema i zanemarivanja drugih, ovisno o njihovim zahtjevima. Preporučuje se srednjim korisnicima i početnicima da jednostavno riješe sve odabrane probleme.
- Pritisnite strelice udesno ili s lijeve strane da biste vidjeli svaki problem, a zatim kliknite ispravno dodijeljeno da popravite samo one koje ste primijetili.
Registar Windows se sada uspješno izliječi.
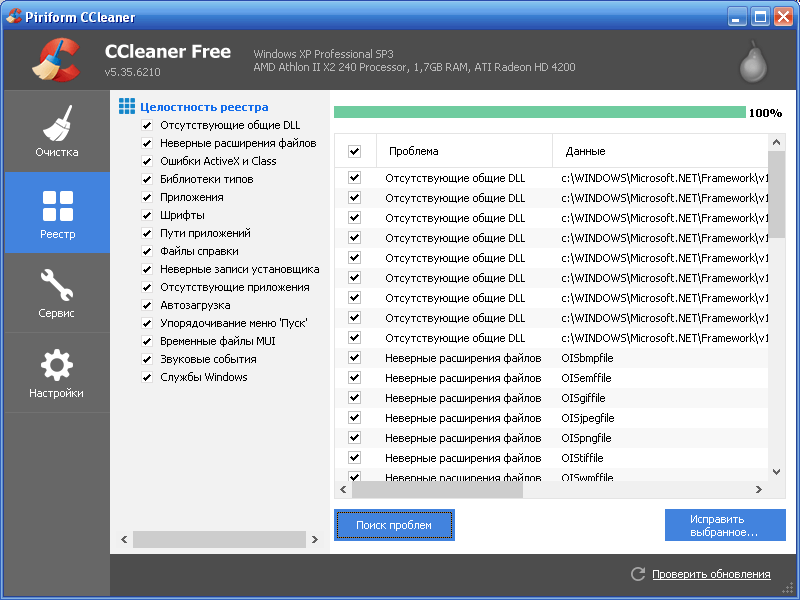
Dodatne mogućnosti
Funkcije uklanjanja i pokretanja CCleanera mogu povećati ukupnu učinkovitost vašeg sustava. Pročitajte više u uputama za korištenje programa. Ako sumnjate da je čišćenje Windows registra uzrokovalo problem s funkcioniranjem vašeg sustava, datoteka sigurnosne kopije datoteke stvorena u prethodnom odjeljku može se koristiti za obnavljanje početnog registra i smanjenje smetnji vašeg sustava. Da biste vratili početni registar, slijedite sljedeće radnje:
- Odaberite Start - Izvršite da biste aktivirali željeni prozor, a zatim unesite regedit.
- Kliknite U redu da biste aktivirali sljedeći zaslon.
- Odaberite "Datoteka" - "Uvoz" u retku uređivača izbornika registra kako biste aktivirali zaslon "Uvoz datoteka registra", a zatim odaberite svoj spremljeni dokument.
- Kliknite "Otvori" da biste aktivirali sljedeći dijaloški okvir potvrde.
- Kliknite U redu da biste ispunili oporavak datoteke sigurnosne kopije sigurnosne kopije.
Uklanjanje programa
VAŽNO. Prije nego što počnete uklanjati nepotrebni softver, provjerite je li program koji će biti izbrisan nije potreban za pravilan rad vašeg sustava.Nakon što ste izbrisali neiskorišteni ili nepoželjni prethodno instalirani softver prije pokretanja CCleaner -a, možete izbrisati i njihove privremene datoteke i mape. To može smanjiti broj privremenih datoteka i mapa koje je potrebno izbrisati, kao i vrijeme potrebno za postupak čišćenja. Funkcija uklanjanja programa CCleaner ekvivalent je funkcije "Delete Program" koja je na upravljačkoj ploči. Funkcija "brisanje" djeluje jasnije i brže. Da biste započeli uklanjanje zastarjelih programa, slijedite sljedeće radnje:
- Pokrenite CCleaner s ikone na radnoj površini ili na izborniku Start - Programi - CCleaner.
- Pritisnite uslugu, a zatim brisanje programa za aktiviranje sljedećeg zaslona. Gumbi s desne strane popisa "Program brisanja" aktiviraju se tek nakon što odaberete program.
- Odaberite program iz programa "Izbriši", a zatim kliknite Deinstal da biste uklonili odabrani program. Napredni ili iskusni korisnici mogu koristiti funkcije "Preimenovanje" i "Izbriši", što može biti korisno za održavanje određenog softvera. Bilo koja od ovih funkcija jamči da znate o postojanju ovog uslužnog programa, čuvajući ga sigurnim od neprijateljskih ili zlonamjernih strana koje mogu koristiti vaš softver ili njegove podatke u osobne svrhe.
- Kliknite "Preimenuj" da biste preimenovali ovaj uslužni program. Kliknite "Izbriši" za uklanjanje softvera s ovog popisa bez njegovog deinstala.
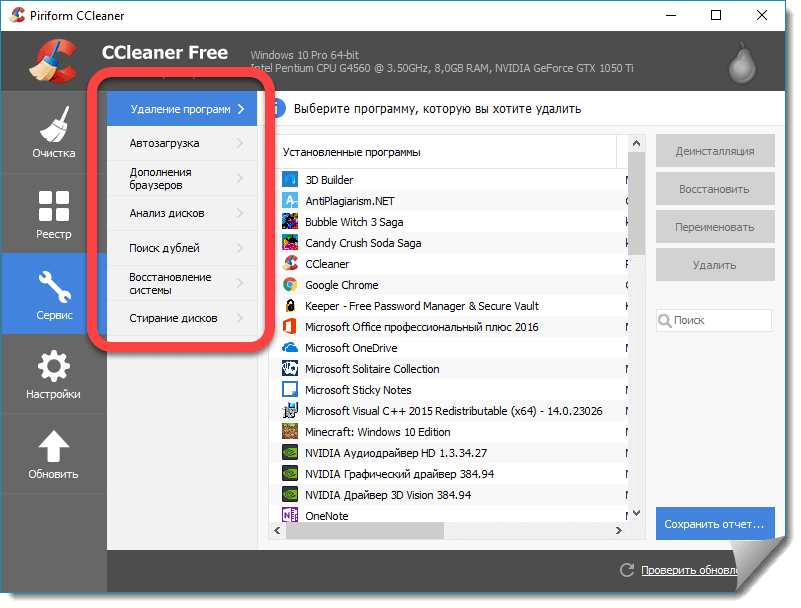
Kontrola nad učitavanjem
Program automatskog pokretanja konfiguriran je za automatski početak rada kada uključite računalo. Automobilski programi mogu utjecati na upotrebu resursa sustava i usporiti računalo tijekom pokretanja.
- Kliknite uslugu, a zatim se automobil učitava da biste aktivirali sljedeći zaslon.
- Odaberite softver onih navedenih na ploči "Pokreni", a zatim kliknite "Onemogući" tako da aplikacija više ne započinje automatski kada je računalo uključeno.
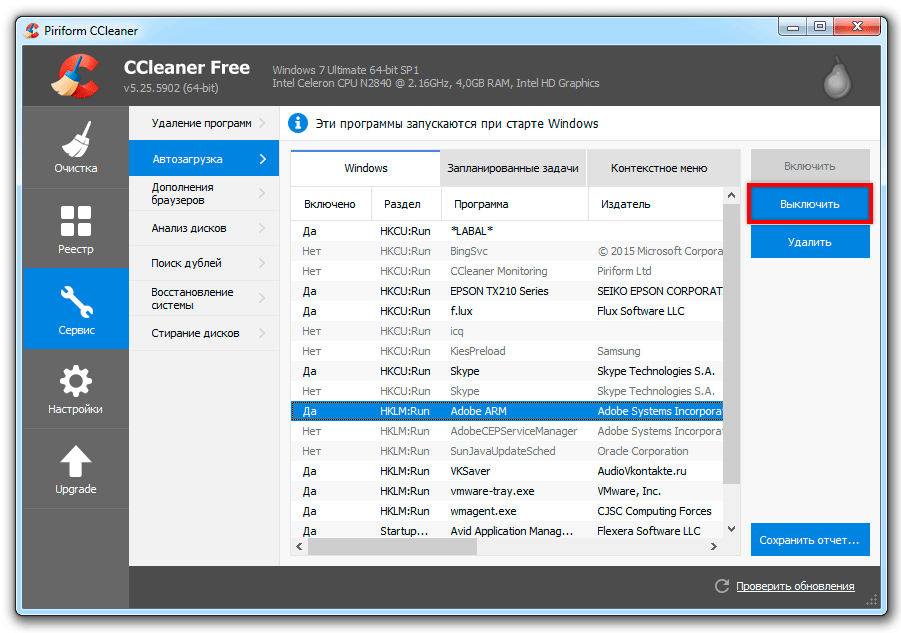
Potražite duplicirane datoteke
Da biste pokrenuli alat, otvorite ccleaner, zatim alate, a zatim odaberite "Potraži metke". Evo popisa parametara koji vam omogućuje usporedbu datoteka i određivanje koje od njih možete izbrisati:
- Ime;
- Veličina;
- Datum promjene;
- Sadržaj.
Provjerite jesu li svi ti parametri provjereni, a zatim je usporedba datoteka bila preciznija. Možete odabrati koje datoteke zanemariti pomoću zastava u odjeljku "Zanemari". Tada možete odrediti dodatne diskove i/ili mape da biste uključili ili isključili pomoću kartica Uključi i isključite. Da biste započeli pretraživanje, kliknite "Pretraživanje". Datoteke možete izbrisati instaliranjem zastave i odabirom "Izbriši". Imajte na umu da to nije sigurno.
Modul "Pretraživanje objekta" može potražiti datoteke s istim imenom, veličinom, datumom promjene i sadržajem datoteka, međutim, ne može utvrditi koje su datoteke potrebne za sustav i koje od njih može sigurno izbrisati. Iz tog razloga, preporučuje se provjeriti put do datoteke i, ako je potrebno, sama datoteka, kako biste bili sigurni da je zapravo duplikat i da nije potreban na vašem računalu. Možete otvoriti datoteku s zaslona duplikata za pronalaženje, kliknuvši na "Otvori put do datoteke" s desnom gumbom miša, a zatim dva puta kliknite datoteku u prozoru. Također se ne preporučuje uklanjanje duplikata koji su u mapi C: \ Program Files, jer je vjerovatno da će ove datoteke biti potrebne za pokretanje programa. Obično je sigurno ukloniti duplikate svojih osobnih slika ili filmova, ali ipak provjerite jeste li provjerili put do datoteke i sadržaja datoteka prije brisanja.
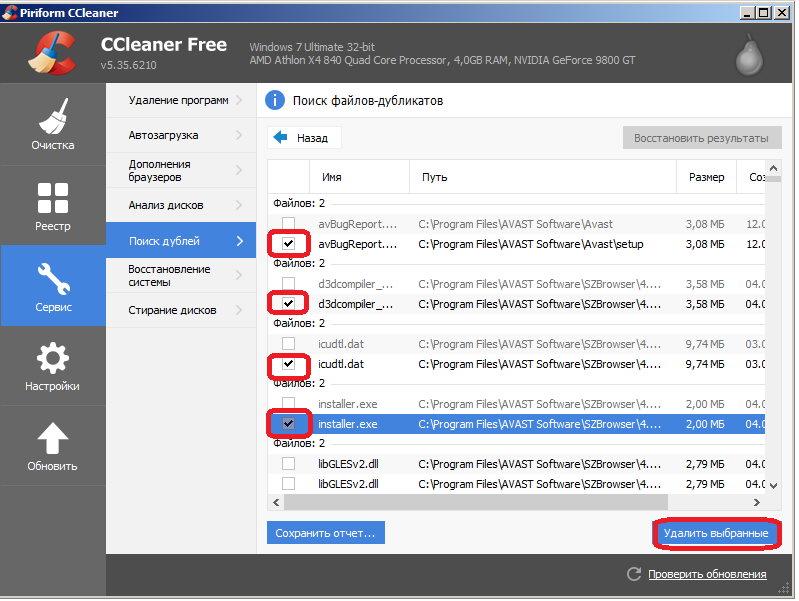
Postavke CCleaner
Da biste prešli na postavke aplikacije, pritisnite odgovarajući gumb na ploči s lijeve strane.
Glavni parametri CCleanera
Glavni parametri programa ovdje su sadržani, na primjer, automatsko opterećenje ili parametri kontekstnog izbornika. Također možete odabrati vrstu uklanjanja koju program koristi, a također konfigurirati ccleaner tako da ne uklanja lozinke. Za većinu korisnika ima dovoljno uobičajenih datoteka za brisanje. Obrišite slobodni prostor - nudi se izbor krutih diskova za čišćenje.
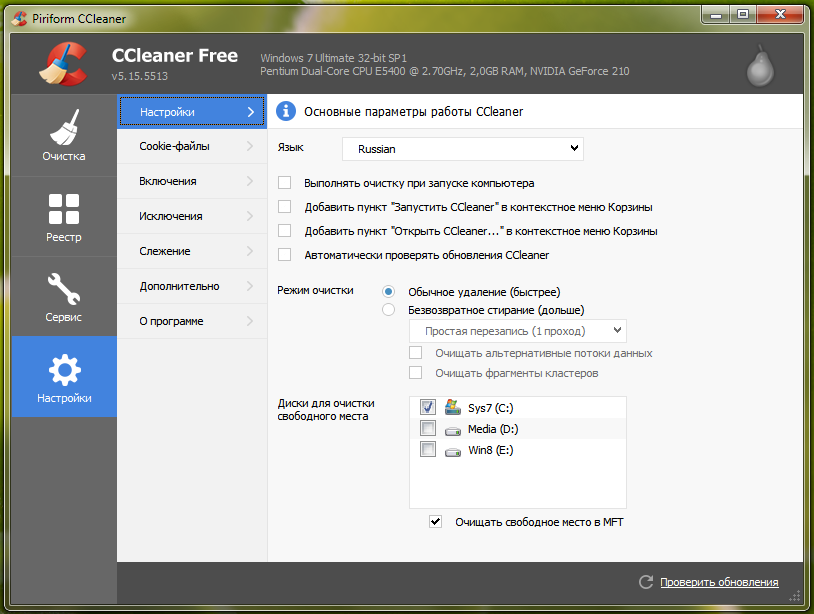
Datoteke kolačića
Ovdje možete konfigurirati kliner i odabrati koje kolačiće izbrisati svaki trčanje ili koji od njih zanemaruju. Ako posjetite određene web stranice, poput Googlea ili Windows Live -a, možete konfigurirati CCleaner da zanemari kolačiće povezane s njima, tako da nakon završetka programa nećete morati ulaziti u sustav. Koristeći strelice u sredini, možete premjestiti kolačiće koje je potrebno ukloniti ili spremiti kad se predomislite.
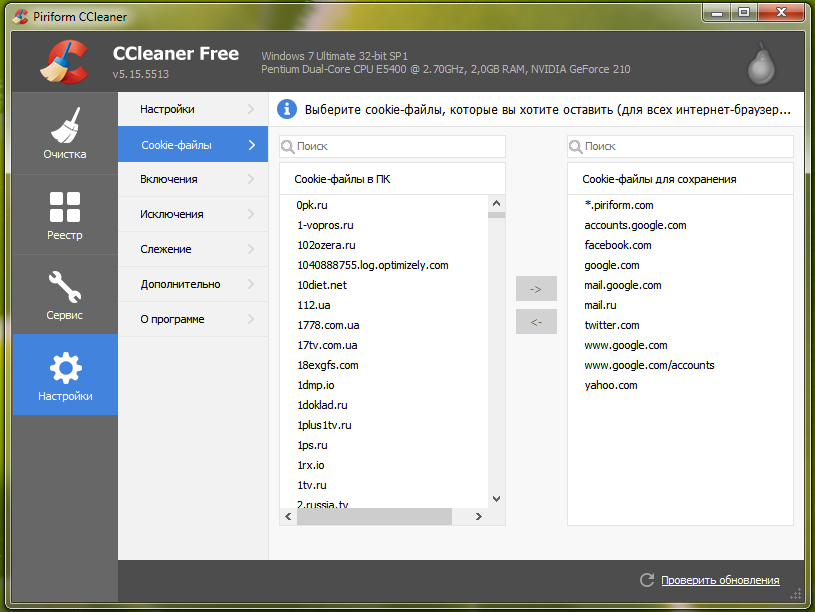
Inkluzije
Ako koristite nekoliko tvrdih diskova, ali ne želite da CCleaner radi na nekom od njih, možete odabrati odvojene mape od njega, koje će biti uključene u skeniranje. Kliknite "Dodaj" da biste otvorili novi prozor kako biste odredili informacije o mapama koje želite dodati na provjeru računala. Kliknite U redu nakon završetka.
Iznimke
Parametri iznimke omogućuju vam oslobađanje mape od skeniranja. To je upravo suprotno uključivanju mapa. Kliknite "Dodaj" i unesite potrebne podatke. Zatim kliknite "U redu".
Dodatno
Na ovoj kartici nude se neke dodatne opcije. Za redovnog korisnika zanemarite ovaj skup parametara. Međutim, ako iz bilo kojeg razloga želite obnoviti ccleaner, to možete učiniti klikom na "Vrati zadane postavke" u nastavku ili ih isključite.
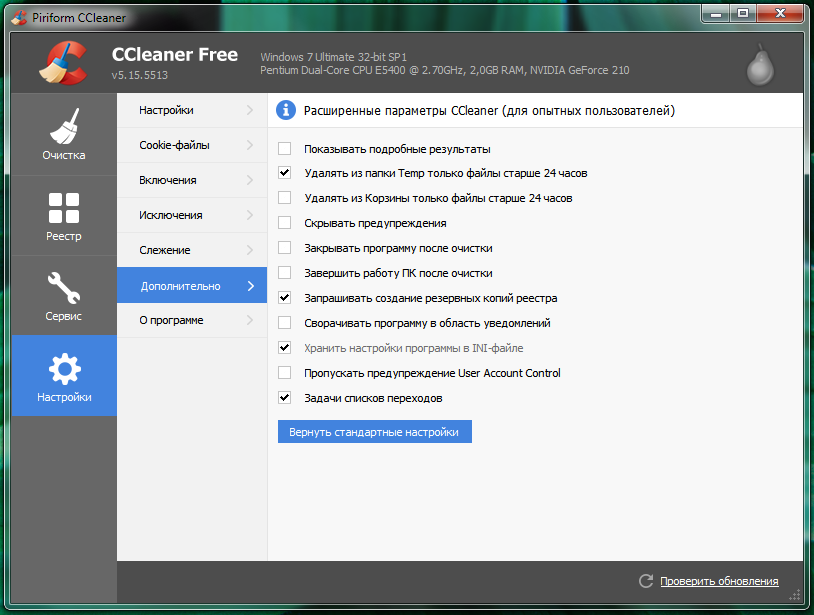
Uklanjanje ccleanera
Da biste u potpunosti uklonili CCleaner s računala, koristite ugrađeni alat "Instalacija i uklanjanje programa" na upravljačkoj ploči. Nakon uklanjanja, ponovno pokretanje računala.
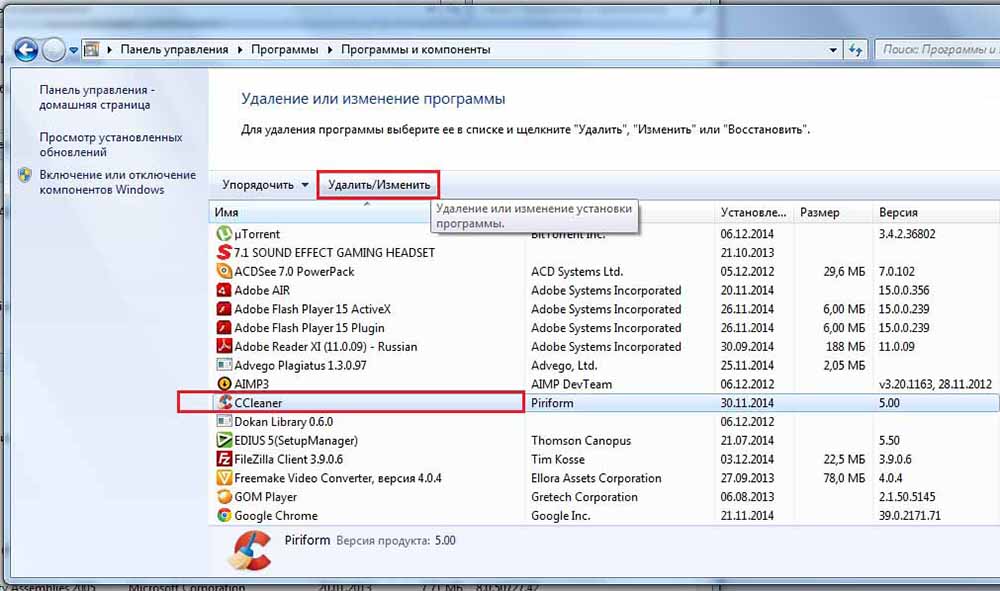
- « Kako stvoriti i koristiti virtualni disk u sustavu Windows
- Koje je širenje VHD -a i metode otvaranja »

