Kako stvoriti i koristiti virtualni disk u sustavu Windows

- 862
- 206
- Miss Kirk Mante
Stvaranje virtualnog tvrdog diska u sustavu Windows 10 (VHDX ili VHD) postupak je stvaranja datoteke koja može koristiti proširenje ".Vhdx "ili".VHD "i djeluje kao fizički tvrdi disk, ali s razlikom što se pohranjuje na stvarni tvrdi disk. Korištenje bilo kojeg formata (.VHDX ili .VHD) Za virtualni disk možete pohraniti sve datoteke, uključujući dokumente, slike, videozapise, preuzeti datoteke i cijelu instalaciju OS -a. Jedine razlike između ova dva formata su u tome što datoteka .VHDX održava maksimalnu veličinu od 64 TB, ima neuspjeh otpora napajanju i pruža bolje performanse. U pravilu, VHD je koristan za dodavanje dodatne pohrane u Hyper-V virtualni stroj, a zbog njegove sposobnosti održavanja drugih instalacija OS-a, ova se virtualna tehnologija pohrane može koristiti za stvaranje sustava dvostrukog učitavanja bez promjene postojećeg odjeljka.

Rad s virtualnim diskovima u sustavu Windows.
Virtualni optički disko i njegovu primjenu
Kako se sve više i više podataka počelo čuvati na računalu, tabletu ili telefonu, koji su zamijenili ormare za dokumente, knjige s knjigama, foto albume i držače CD -a, brzo smo morali naići na činjenicu da možda nema dovoljno prostora za uređaj za uređaj Uređaj svih informacija, uključujući zbirku filmova ili igara. Jedno od rješenja je tvrdi disk. Winchester virtualni odjeljci prenose digitalne podatke na sljedeću razinu. Prvo ćemo razmotriti o čemu govorimo kada mislimo na virtualnu sliku. I jedna od najvažnijih točaka: pojmovi "virtualni diskovi" i "virtualni strojevi" mogu biti zamjenjivi. Digitalni prostor za pohranu podataka i velika potražnja za IT -om nastavit će rasti. Mnoge web usluge koje nude virtualnu sliku u oblaku temeljito su potvrđene njihovom politikom povjerljivosti. Za razliku od pohrane svih vaših datoteka na vlastitom računalu ili fizičkom vanjskom pogonu, s virtualnim diskom preuzmete svoje datoteke na poslužitelj. To znači da tehnički nećete biti jedini koji im ima pristup.
Virtualni disk je vrsta logičkog odjeljka koji se koristi u rješenjima za virtualizaciju. Izgleda kao uobičajeno, ali instalirano na virtualni stroj ili virtualni poslužitelj. Virtualna slika obavlja isti zadatak kao i Winchester za računalo, osim što to radi za virtualni stroj. Stvorio ga je upravitelj virtualizacije, logično razdvaja i distribuira prostor između jednog ili više virtualnih strojeva. Virtualni disk može se koristiti za instaliranje gostujućih operativnih sustava, aplikacija i podataka virtualnog stroja. Kapacitet virtualnog pogona ovisi o osnovnim zahtjevima kapaciteta fizičkog pogona. U virtualizaciji memorije, virtualni disk je logično izoliran pogon na vrhu mreže za pohranu podataka. Rješenje za pohranu podataka u oblaku instalirano na lokalnom računalu koristi se i kao virtualni tvrdi disk.
Stvaranje slike laserskog diska
Stvaranje virtualnog diska na sustavu Windows 7 može koristiti jednu od mnogih aplikacija za rad sa slikama i virtualnim pogonima. Razmotrite postupak na primjeru Powersova, Winiso i Wincdemu.
Kako napraviti CD, DVD ili Blu-ray disk s Power-om s Power
PowerIso može stvoriti ISO datoteku s CD, DVD ili Blu-ray, izvodeći fazne kopije. Sve informacije, uključujući podatke o preuzimanju, bit će kopirane. ISO proizvođač možete pokrenuti pomoću glavnog programa ili kontekstnog izbornika školjke. ISO datoteka pomoću glavnog programa:
- Run PowerIso.
- Kliknite gumb "Kopirajte" na alatnoj traci, a zatim u izborniku Pop -Up odaberite "Napravite CD/DVD/BD slikovnu datoteku ...".
- PowerIso otvara dijaloški okvir ISO Maker.
- Stvorite i odaberite virtualni pogon koji sadrži disk koji je potrebno kopirati.
- Odaberite naziv izlazne datoteke i postavite izlazni format u ISO.
- Kliknite U redu da biste započeli postupak stvaranja ISO datoteke.
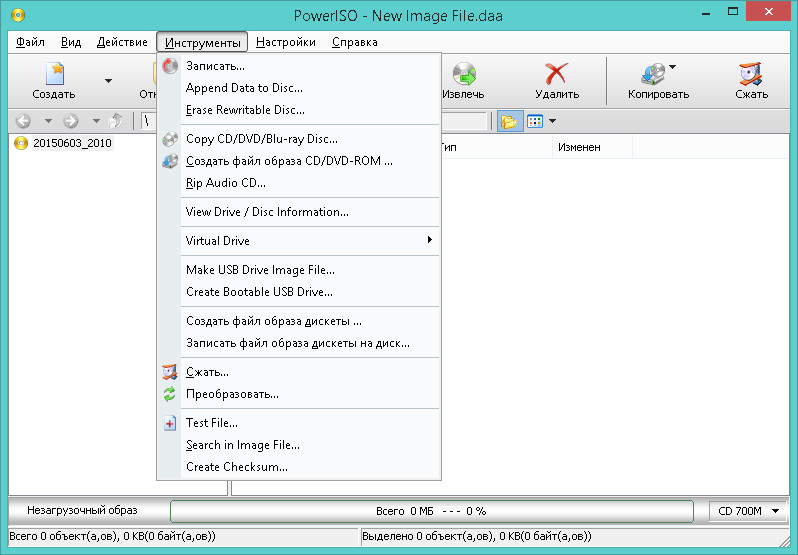
ISO datoteka kroz kontekstni izbornik školjke:
- Otvorite moje računalo i odaberite pogon koji želite kopirati.
- Kliknite s desnom gumbom miša na odabranom disku, pojavit će se kontekstni izbornik školjke.
- Odaberite izbornik "Napravite datoteku slikovnice".
- Otvara se dijaloški okvir ISO Maker.
- Odaberite naziv izlazne datoteke i postavite izlazni format u ISO.
- Kliknite U redu da biste započeli postupak.
Kako stvoriti ISO slikovnu datoteku pomoću winiso
Winiso može udovoljiti vašim potrebama za rad sa svim formatima slika, poput .ISO, .Kante, .Natpis, .NRG (Nero), .MDF, .MDS, .CCD, .Img i .DVD.
- Korak 1. Instalacija i pokretanje. Prvo, besplatno preuzmite Winiso sa službene stranice, instalirajte i pokrenite. Nakon instalacije pokrenite program.
- Korak 2: Pritisnite gumb "Alati". Kliknite gumb alatne trake "Alati", a zatim "Napravite sliku s CD/DVD/BD". Ili možete samo kliknuti "Stvori". Stvaranje virtualnog diska za Windows 10 na sličan je način.
- Korak 3. Odabir i instalacija primatelja. Pojavit će se dijaloški okvir. Odaberite pogon koji sadrži CD/DVD/BD, a na odredištu odaberite željeni izlazni format, a zatim unesite "Naziv datoteke". Nakon toga možete pritisnuti gumb OK za početak stvaranja ISO datoteke.
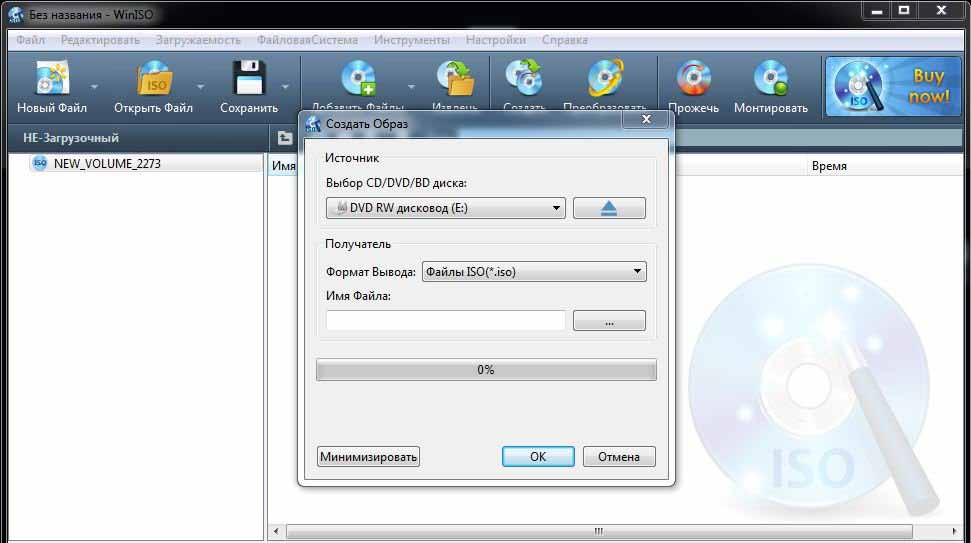
Stvaranje ISO slike pomoću Wincdemu
Možete optimizirati pohranjivanje podataka, aplikacija i svega ostalog što se može snimiti na CD/DVD, stvarajući ISO-IMages i očuvati ih na tvrdom disku. Instalacija programa s ISO-iMageom mnogo je brže nego kada se koristi pravi optički disk. Dvostruko pritiskajući sliku za njegovu montažu brže od umetanja u disk, a pretraga ispravne slike pomoću prozora za pretraživanje mnogo je prikladnija od pretraživanja željenog CD -a na polici. Da biste stvorili ISO sliku pomoću Wincdemu, slijedite sljedeće radnje:
- Umetnite CD koji želite kopirati u optički pogon;
- Otvorite mapu "Računalo" u izborniku Start;
- Kliknite ikonu CD -a s desnom gumbom miša i odaberite "Stvori ISO sliku".
- Odaberite naziv datoteke za sliku. To je slično očuvanju novostvorenog dokumenta ili slike. Kliknite "Spremi".
- Pričekajte dovršavanje stvaranja slike. Čim se stvori, možete izvući fizički CD s pogona i montirati sliku svaki put kad vam zatreba.
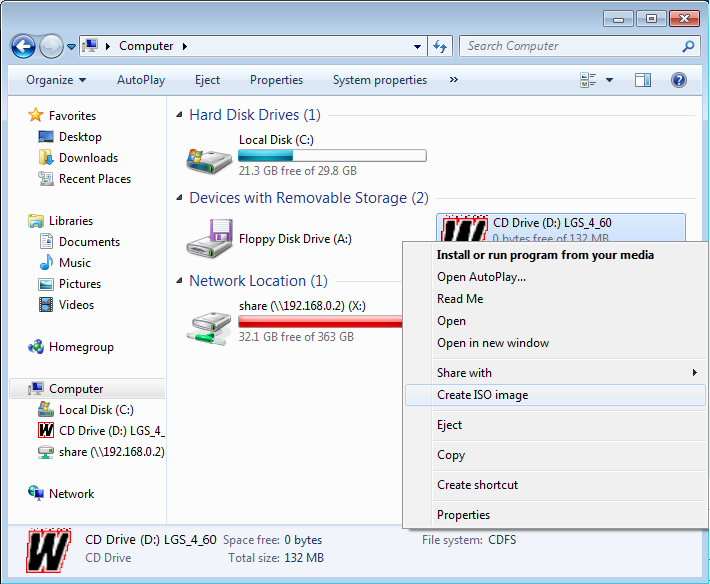
Virtualni tvrdi disk
U sustavu Windows 7 Microsoft uveo je novi način sigurnosne kopije podataka pod nazivom "Sigurnosna kopija i oporavak". Omogućuje vam izradu sigurnosnih kopija svih podataka na drugo mjesto i pruža priliku za stvaranje slike sustava. Slika sustava je veliki dokument s širenjem VHD -a. Može se koristiti za obnavljanje cijelog sustava. U sustavu Windows 7, program za stvaranje slika bio je toliko popularan da je sačuvan u sustavu Windows 8 i Windows 10. Na upravljačkoj ploči postoji alat - sigurnosna kopija i oporavak (Windows 7). Praktičnost sigurnosne kopije računala pomoću ove metode, osim da biste ga kasnije u potpunosti vratili, jest ta što datoteku možete prenijeti na bilo koje računalo Windows 7, 8 ili 10 i dobiti pristup podacima samo kao s konvencionalnog tvrdog diska. Stoga, ako trebate kopirati samo nekoliko datoteka iz sigurnosne kopije, mnogo je lakše napraviti virtualni tvrdi disk za upotrebu VHD -a, a ne obnoviti sigurnosnu kopiju, koja će prvo u potpunosti ukloniti podatke, a zatim kopirati pohranjene u slika.
Montaža VHD
Da biste montirali sliku u Windows, pritisnite "Start" i u vrsti prozora za pretraživanje "Upravljanje računalom". Također možete otići na upravljačku ploču, zatim "Sustav i sigurnost", zatim kliknite "Administracija", a zatim "Upravljanje računalom". Ako gledate "ikonu", kliknite "Administracija". Sada u izborniku s lijeve strane kliknite "Upravljanje diskovima" i pričekajte izgled popisa diskova i odjeljaka. Zatim kliknite na kontrolu diska s desnom gumbom miša i odaberite "Mount VHD". U dijaloškom okviru "Pregled" idite na mjesto datoteke koju želite povezati i kliknite U redu ".
PAŽNJA. Ako ne instalirate zastavu "čitanje", možete dodati, promijeniti ili izbrisati datoteke/mape s virtualnog tvrdog diska. Ovo je zaista korisno jer možete priložiti datoteku, dodati još nekoliko podataka koje želite kopirati, a zatim ih samo izvadite.Čim sustav dovrši nosač, vidjet ćete da će se disk prikazati kao novi uređaj na mom računalu. Windows će automatski dodijeliti slovo. Inače, kliknite desni gumb miša na primarnoj particiji i odaberite "Promijeni slovo slova". Da biste uklonili VHD, kliknite desni gumb miša na sivom području s nazivom diska i odaberite "Ekstrakt VHD".

Stvaranje VHD -a
Kopiranje operativnog sustava i sve osobne podatke u dokumentu možete spremiti pomoću besplatnog Microsoftovog alata. Idite na odjeljak "Upravljanje računalom", kliknite "Management Disks", a zatim kliknite na desni gumb miša "Diskova Management". Umjesto da odaberete montiranje "Stvori VHD". To će uzrokovati prozor u kojem trebate odrediti veličinu dokumenta, formata i lokacije. Preporučuje se odabir formata VHDX datoteke, jer je manje sklon hakiranju i može održavati velike veličine. Ako odaberete format VHD datoteke, preporučit će se fiksnu veličinu. Ako odaberete VHDX, ponudit će vam se dinamično širenje. Bolje je ostaviti zadane postavke. Obavezno unesite veličinu svog virtualnog diska. Možete ga promijeniti na GB ili TB na uvodnom popisu.
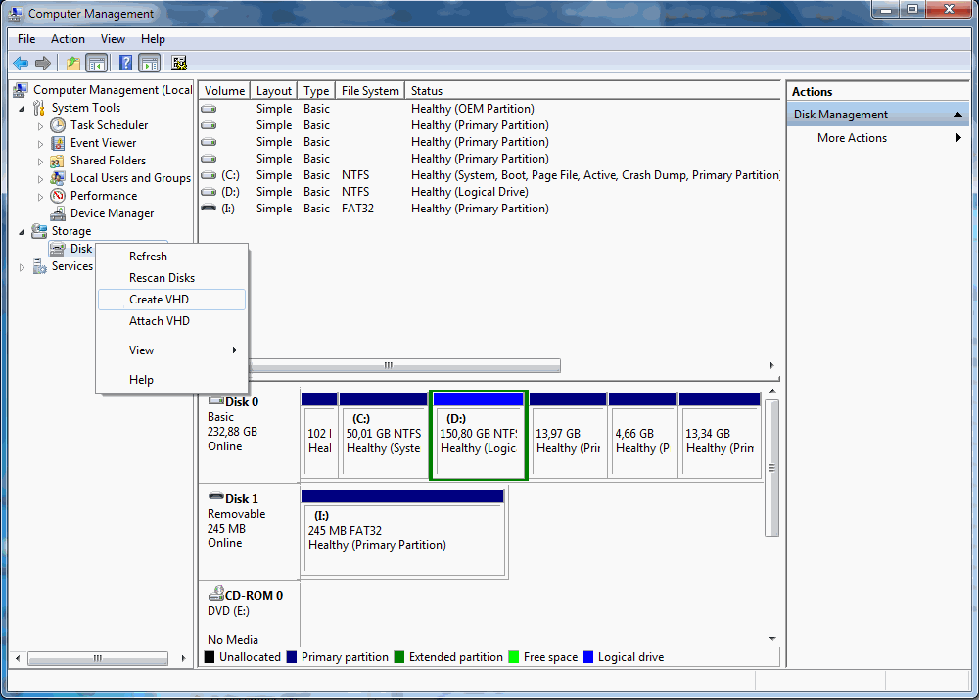
Sada će se pojaviti drugi uređaj u upravljanju diskom - označen "zadržano". U odjeljku Grey za novu sliku kliknite desni gumb miša i odaberite "Uključi disk". Tada morate odabrati što koristiti - MBR ili GPT. Za kompatibilnost s verzijama Windows starijih od Vista, odaberite MBR. Za nove funkcije i velike tvrde diskove koristite GPT. Sada kliknite desni gumb miša u nerazumnom području i odaberite "Novi jednostavni volumen". To će uzrokovati majstor novih svezaka. Prvo morate odabrati veličinu novog volumena. To ne može biti veličina zadržanog prostora.
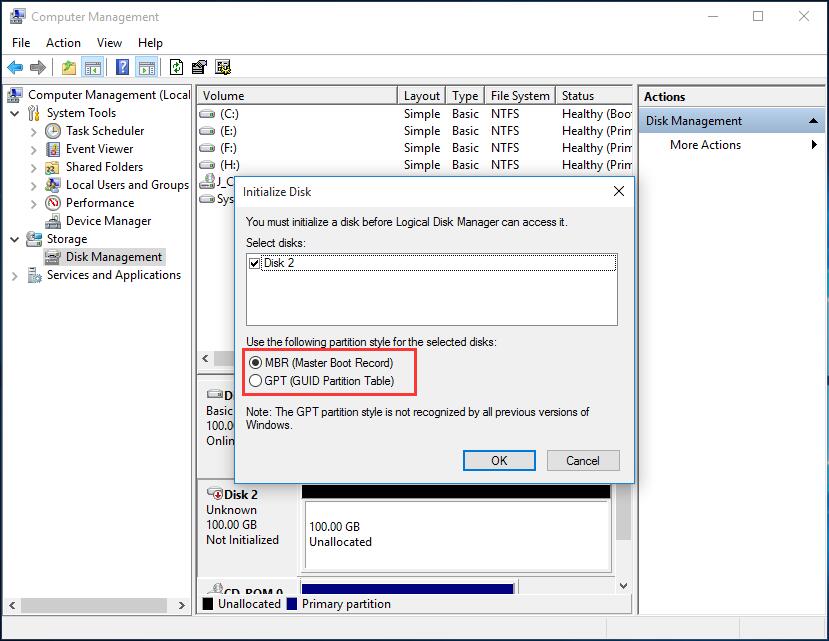
Kliknite "Dalje" i odaberite slovo za dodjelu odjeljka. Zatim odaberite metodu oblikovanja. Prema zadanim postavkama instaliran je u NTFS -u, ali možete odabrati i FAT32. Odaberite NTFS ako koristite virtualni prijevoznik za izradu sigurnosnih kopija datoteka s računala. Kliknite "Next" i "Spremno", i to je to! Sada će se prikazati novi uređaj u upravljanju diskom.
Korištenje VHD diska u virtualnom stroju
Širenje označava virtualni tvrdi disk. Ovo je format koji je strukturiran da predstavlja standardni tvrdi disk i omogućuje vam da inkapsulirate operativni sustav i podatke u jednu datoteku. Ovaj dokument podržava sve standardne operacije. Dokument je na našem tvrdom disku, ali sav se sadržaj bilježi u dokumentu. Svi odjeljci, podaci i cijeli datotečni sustav pohranjuju se u dokument koji se koristi za preuzimanje. Imajte na umu da širenje može uključivati operativni sustav i/ili podatke. Ime se može odabrati tijekom postupka postavki, ali njegovo širenje će uvijek biti .VHD. Možete stvoriti novi dokument pomoću pristupačnog prostora na disku.
Slika izgleda kao neiskorišteni tvrdi disk. Nakon stvaranja VHD -a u njemu, možete stvoriti jedan ili nekoliko odjeljaka i formatirati ih pomoću datotečnog sustava Fat, ExFAT ili NTFS. Kada je riječ o veličini, VHD se može fiksirati u veličini ili se može dinamički proširiti. Fiksni VHD ima unaprijed određenu količinu prostora koji je rezerviran na fizičkom mediju. Ova rezerva također uključuje prazan prostor. Stvaranje VHD -a treba više vremena, ali njegova je performansa bolja, jer je sve to cijeli blok. Dinamički širi VHD razlikuje prostor fizičkog diska, jer virtualna memorija koristi virtualni stroj. To znači da je veličina datoteke .VHD raste kako se koristi naš virtualni stroj. Osim toga, dinamički proširivanje VHD datoteka kada brisanje datoteka ne postane manje.
Postojeća slika može se montirati (spojena) tako da je prikazana u našem postojećem operativnom sustavu. Također možete montirati sliku kao disk s mogućnošću čitanja. Stoga se sadržaj slike ne može promijeniti. Montirane slike mogu se izvući (demontirati) ili ukloniti. Prednost korištenja VHD -a je mogućnost preuzimanja i postavljanja nekoliko verzija operativnog sustava. Pri postavljanju multiboota pomoću standardnih parametara, morate stvoriti novi odjeljak i tamo instalirati Windows. Kada koristite slike, novi VHD se jednostavno stvara. To znači da možete imati jedan odjeljak s nekoliko datoteka (nekoliko operativnih sustava). Instalacija virtualnog diska također podrazumijeva veću fleksibilnost kada je u pitanju oporavak u hitnim slučajevima. Možemo kopirati sliku s jednog računala koje je oštećeno, na drugom sa sličnom opremom. Korisnici će dobiti pristup istom OS -u i podacima kao na starom računalu.
Alati za upravljanje
DiskPart možete koristiti za kontrolu VHD -a, diskova u sustavu Windows, WIM2VHD i BCDEDIT. MMC za upravljanje diskom omogućuje vam stvaranje, montiranje i izdvajanje slika. Pomoću DiskParta možete stvoriti, montirati, ekstrahirati, komprimirati, proširiti i pregledati detalje slike. Opće naredbe Diskpart -a koje se koriste za virtualni disk:
- Stvorite VDISK - Stvara sliku s veličinom VHD datoteke izražene u MB (naziv datoteke treba imati proširenje .VHD);
- montirati vdisk - povezuje sliku;
- ekstrakt vdisk - ekstrahira sliku;
- Kompress VDISK - smanjuje veličinu slike;
- Povećajte VDISK - proširuje maksimalnu veličinu dostupnu na slici;
- Pojedinosti o VDISK -u - Prikazuje informacije.
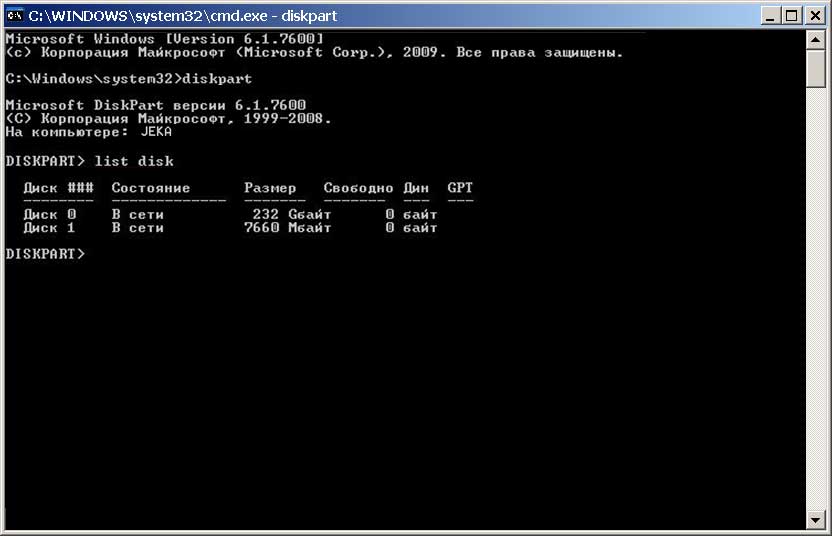
Instalacijski komplet Windows (Windows AIK) uključuje WIM2VHD emulator, koji se može koristiti za stvaranje slike iz izvora instalacije sustava Windows. Pomoću WIM2VHD -a možete stvoriti novu sliku navedene vrste i veličine, primijeniti WIM, pomoću Unatten datoteke za automatizaciju dijela izvan okvira preuzimanja u sustavu Windows kada je generalizirana slika prvi put pokrenuta i ažurira se na nju.

