Postavljanje i personalizacija izbornika Start u sustavu Windows 10

- 3525
- 449
- Morris Cronin PhD
Programeri Microsofta, donoseći zaključke iz pogrešaka posljednjeg 8 verzije operativnog sustava, objavili su novi Windows 10, u kojem je sučelje značajno redizajnirano. Programeri su uzeli u obzir želje onih koji su željeli moderniji i moderniji dizajn i onih koji su se svidjeli pogodnosti i jednostavnosti XP sučelja. Pored toga, dodane su mnoge druge korisne značajke, što je dovelo do činjenice da je Windows 10 prihvatio toplije toplije. U ovom ćemo članku detaljno razmotriti kako konfigurirati izbornik Start u sustavu Windows 10. Shvatimo to. Ići!

Uklanjanje nepotrebnih elemenata s popisa aplikacija "Start"
Otvarajući izbornik "start" ispred sebe, vidjet ćete područje podijeljeno na pola s popisom s jedne strane i setom pločica s druge strane. Ispod su uobičajeni gumbi za dovršavanje rada, vodiča i "Sve aplikacije" (u ranijim verzijama "Svi programi").
Klikom na korisnika na vrhu prozora, otvorit ćete mali izbornik putem kojeg ćete dobiti pristup postavkama računa.
Možete konfigurirati izbornik "Start" u prozoru "Personalizacija". Da biste stigli tamo, upotrijebite gumb "Parametri" ili kliknite na ikonu s Windows ("Start") i odaberite potrebnu stavku na popisu koji je otvoren.
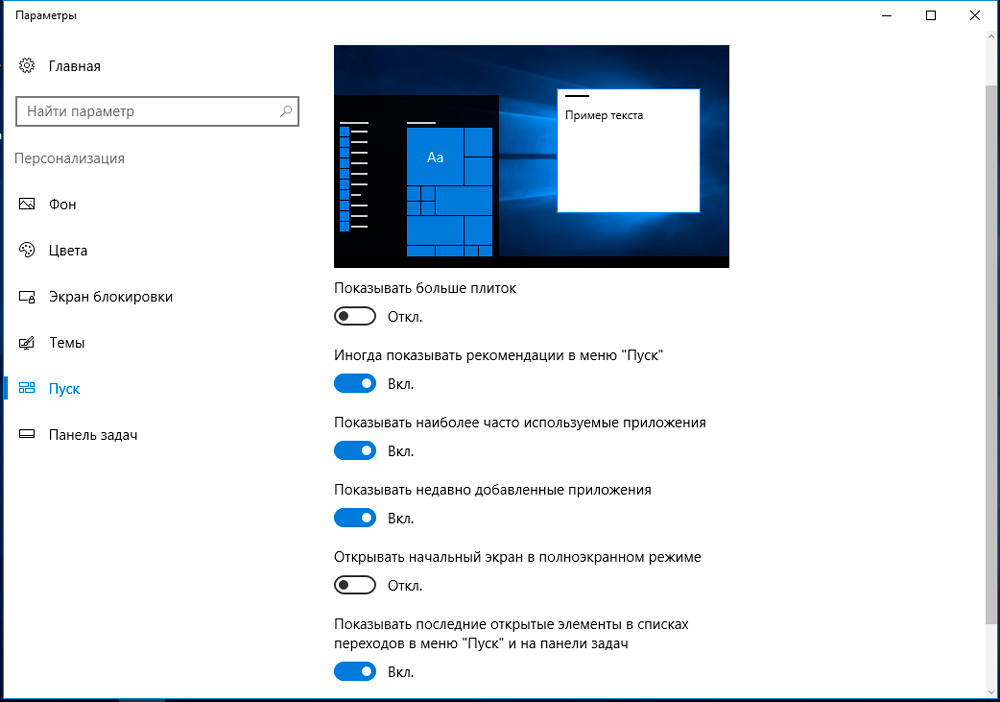
U prozoru za personalizaciju možete uključiti ili isključiti određene elemente izbornika prebacivanjem klizača, među kojima:
- "Pokažite najčešće korištene aplikacije".
- "Prikaži nedavno dodane aplikacije".
- "Otvorite početni zaslon u načinu punog zaslona" (Uključivanje ove stavke dobit ćete sučelje poput Windows 8.1, što može biti korisno ako imate tablet ili laptop opremljen zaslonom osjetljivim na dodir).
- "Prikaži najnovije otvorene elemente na popisu prijelaza" Start "i na zadaću".
Klikom na točku u donjem dijelu prozora možete konfigurirati koje mape za prikaz, a koje nisu:
- "Dirigent".
- "Opcije".
- "Dokumentacija".
- "Učitavam".
- "Glazba, muzika".
- "Slike".
- "Video".
- "Home grupa".
- "Neto".
- "Osobna mapa".
Ubuduće, korisnik prema vlastitom nahođenju može ručno izbrisati bilo koji od naznačenih elemenata (otvaranje kontekstnog izbornika s desnom gumbom na odabranoj mapi na "start") ili dodati svoj vlastiti (odaberite "Potpuno" na početnom zaslonu " iz kontekstualnog izbornika).
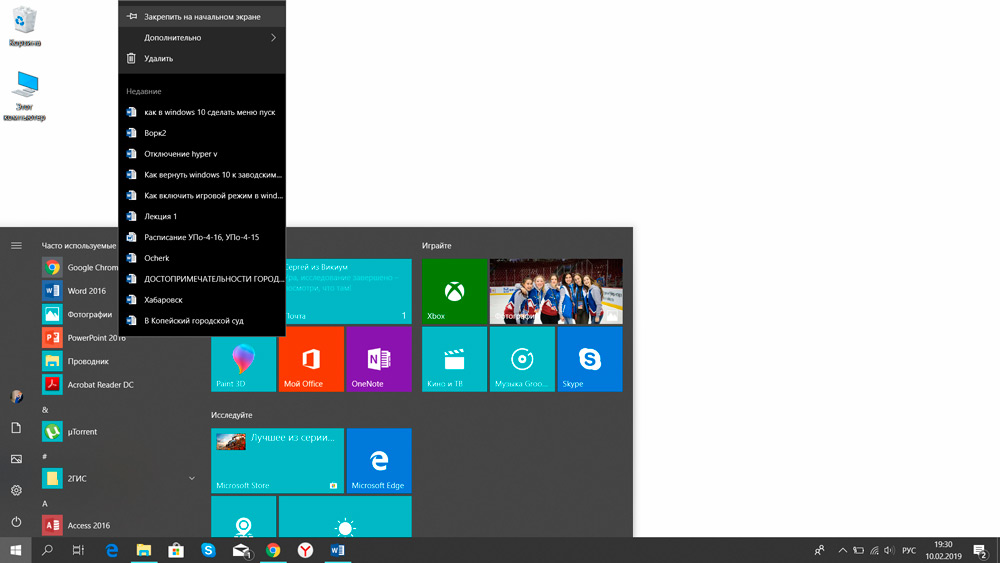
Jedini element koji se ne može ukloniti je mapa "Korisnik" koja se nalazi na lijevoj strani prozora "Start". Postoji veza do kućnog direktorija trenutnog korisnika (bez obzira na koja je prava ušla u sustav: Administrator ili gost). To se može učiniti samo kroz treće programe, koji u potpunosti zamjenjuju izbornik "start" vlastitim, ali da biste ih instalirali, morat ćete izvršiti neke promjene u registru.
Promjena boje izbornika "Start"
Da biste promijenili boju izbornika, trebate:
- Otvorite "parametre", idite na "personalizaciju" i otvorite karticu "Color"
- U odjeljku "Windows" odaberite prikladno;
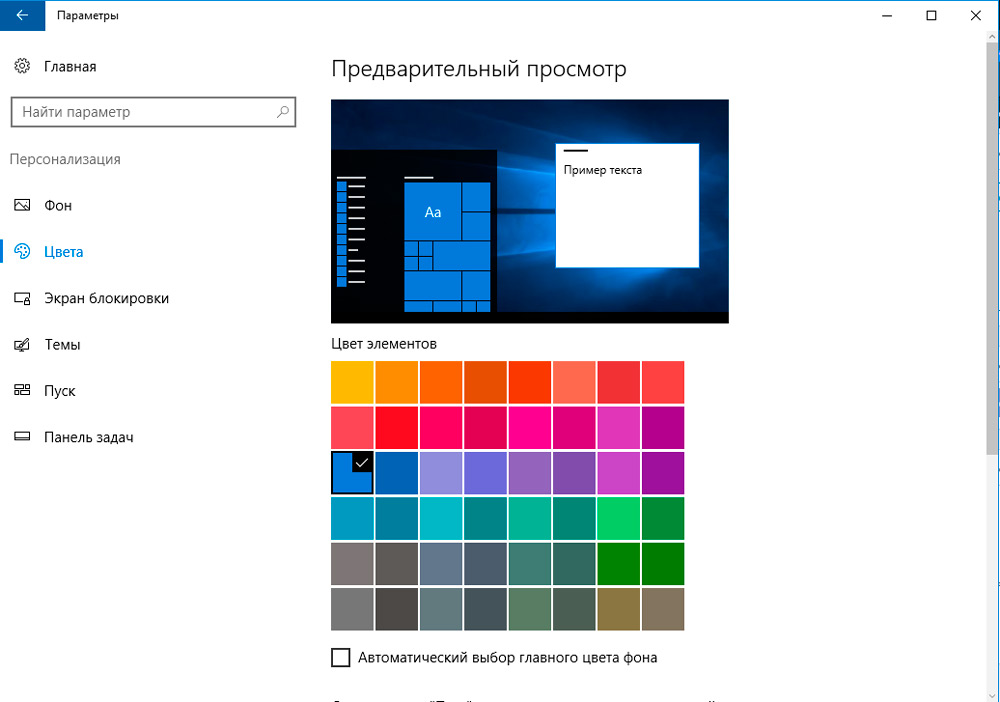
- Lagano zabilježite stavku "Start", na zadaćama i u centru za obavijesti "(inače će se navedena boja primijeniti samo na prozore" vodiča ").
Također možete učiniti izbornik prozirnim (samo u najnovijim izdanjima Windows 10, počevši od verzije 19h1), primjećujući odgovarajuću stavku. Također možete napraviti automatski izbor boja u izborniku "Start" prema slici radne površine (adaptivna postavka). Ovaj je parametar dostupan samo u Windows 10 19H2 i kasnije izdanjima operativnog sustava. Vrijedno je razmotriti da neke od ovih postavki postanu neaktivne ako je korisnik prethodno uključio "svijetlu temu dizajna" (ili je automatski uključen prema rasporedu). Točna postavka dostupna je samo kada koristite standardnu "temu tamnog dizajna".
Postavke pločica u izborniku "Start"
Ti elementi koji se nalaze na desnoj strani izbornika start nazivaju se "pločice". Njihova lokacija, veličina, popis korisnika može u potpunosti konfigurirati po vlastitom nahođenju. Nadalje, sada se čak i pojedinačne mape mogu formirati iz "pločica" - to će pomoći grupiranju često korištenih aplikacija u njihovim vlastitim kategorijama.
Dakle, da biste dodali novu pločicu na navedeni popis, trebat će vam:
- Kliknite desni gumb na bilo kojem programu u izborniku;
- Odaberite "Popravak na početnom zaslonu";
- Da biste uklonili "pločicu", također morate kliknuti na njega s desnom gumbom miša i odabrati "Up početni zaslon" (ili "Izbriši" ako korisnik želi u potpunosti deinstalirati program instaliran iz Microsoft Store -a).
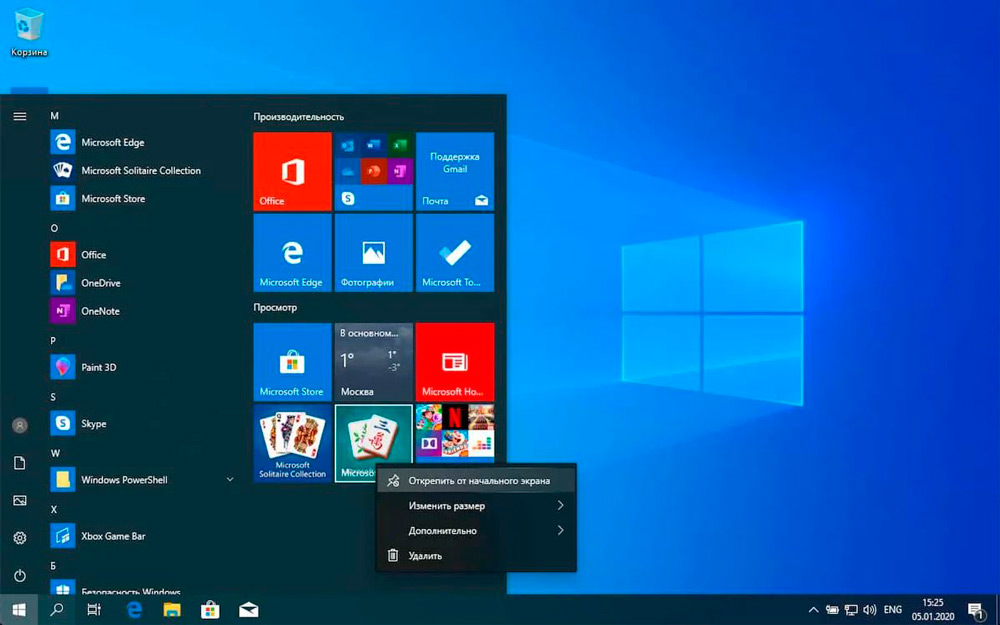
Da biste promijenili veličinu bilo koje od pločica, također morate nazvati njegov kontekstni izbornik, otvoriti karticu "Veličina" i odabrati potrebnu opciju (u ukupnom broju 4 veličine su navedene).
Ako korisnik želi stvoriti mapu od nekoliko "pločica", tada je dovoljno da ih povuče u isto mjesto u "Start". Klikom na dvostruku liniju u blizini mape, može se postaviti proizvoljno ime.
Također, korisnik može primijetiti da će naljepnice nekih "pločica" redovito mijenjati svoju sliku. To su tako -dobiveni "dinamični prečaci" koji iz aplikacije povlače osnovne podatke. Da biste isključili ovu funkciju, samo kliknite pločicu s desnom gumbom miša i na kartici "Dodatno" isključite pločice uživo ".
Rad s kontekstnim izbornikom gumba
Ako kliknete na ikonu "Start" desnom gumbom miša, tada se pojavljuje kontekstni izbornik s popisom većine servisnih aplikacija za servisiranje Windows -a (na primjer, "Dispatcher zadatka", naredbeni redak "PowerShell" i tako dalje). A korisnik također može urediti ovaj popis po vlastitom nahođenju! Istina, to se ne može učiniti s osobljem. Najlakši način je korištenje besplatnog Utility Win+X Editor izbornika.
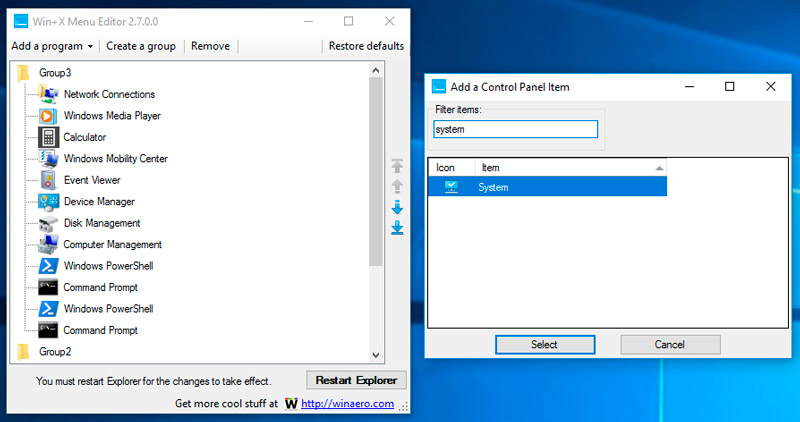
Program zauzima doslovno 1,5 megabajta, ne zahtijeva obveznu instalaciju. Ali bolje je pokrenuti ga s pravima administratora. Jedini njegov nedostatak - nije russificiran. Ali čak i bez prijevoda, neće biti teško nositi se s njim - sučelje je intuitivno.
Dakle, nakon pokretanja uslužnog programa, korisnik će vidjeti popis aplikacija dodanih u kontekstni izbornik. Tamo može:
- Promijenite redoslijed svake točke;
- Izbrisati ili dodati bilo koju prijavu;
- Omogućite "skrivene" servisne aplikacije (na primjer ", naredbeni redak CMD").
Nakon izrade novih postavki, potrebno je pritisnuti Restart Explorer za ponovno pokretanje "vodiča" (sučelje radne površine će nestati 3-5 sekundi). Ako točke kontekstnog izbornika nakon toga ostanu iste, dodatno će biti potrebno ponovno pokrenuti računalo.
Popis kontekstnog izbornika možete promijeniti bez trećih aplikacija. Ali za to ćete morati ručno donijeti sve izmjene u "Registar". U stvari, program Editor Editor Win+X izvodi iste radnje, ali putem prikladnog grafičkog sučelja. I stoga, čak i ako se ukloni, nove postavke kontekstnog izbornika neće postati standardne.
Dodatne postavke
Veličina samog izbornika prilagođena je mišu na isti način kao i veličina uobičajenog prozora. Tako se možete riješiti pločica (samo "stiskanje" prozora izbornika). Iz dodatnih postavki možete spomenuti (sve se nalaze na kartici "Parametri", na kartici "Personalizacija"):
- Isključite bočni otvorni stupac kada lebdite pokazivač miša;
- Uključite ili onemogućite način "tableta" (može se lansirati i iz "Centra za obavijesti");
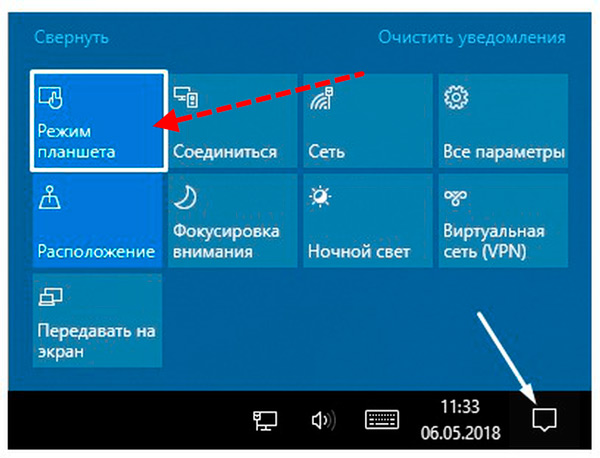
- Onemogući oglašavanje ponuda u "Start" (u odjeljku "Pločice" samo ako se koriste dinamičke naljepnice).
Čak i na nekim prijenosnim računalima prema zadanim postavkama, prilikom unosa sustava uključen je isti način "tablet". U pravilu se to radi na uređajima opremljenim zaslonom osjetljivim na dodir. To se također može isključiti u "Parametrima", na kartici "Sustav". U odjeljku "Način tableta" dovoljno je postaviti vrijednost "zahtjev" ili "ne prebaci". Sljedeći put kada se uređaj uključio, radna površina će biti standardna, odnosno prilagođena radu s mišem.
Kako napraviti izbornik za pokretanje u sustavu Windows 10 kao u sustavu Windows 7
Jedna od ključnih promjena u sustavu Windows 10 je potpuno obrađeni izbornik "Start", koji nisu svi korisnici morali okusiti. Ali kako bi ga učinili istim kao u Windows 7, Vista, XP - neće uspjeti. To možete učiniti putem trećih usluga -party. Većina korisnika preporučuje se za upotrebu: Sljedeće:
- Otvaranje. Jedan od prvih programa koji je omogućio Windows 10 da napravi Start izbornik, kao što je u sustavu Windows, postoji i puno trećih tema, fleksibilne postavke. Aplikacija je apsolutno besplatna, ali mnogi se korisnici mogu činiti previše kompliciranim.
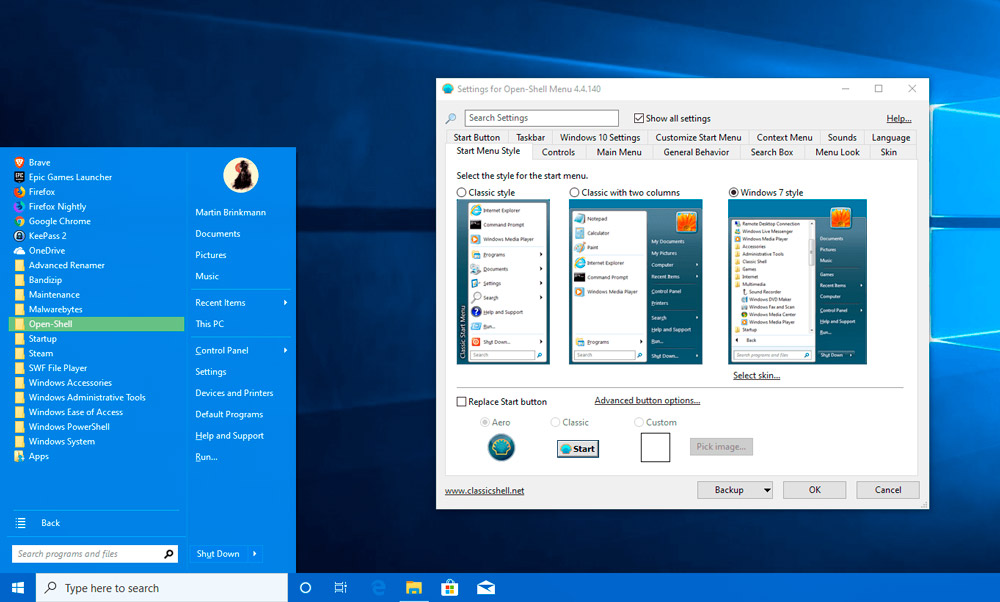
- Klasična školjka. Također besplatno, u smislu funkcionalnosti vrlo je sličan OpenShell -u. Ali postoji potpuno russificirana verzija.
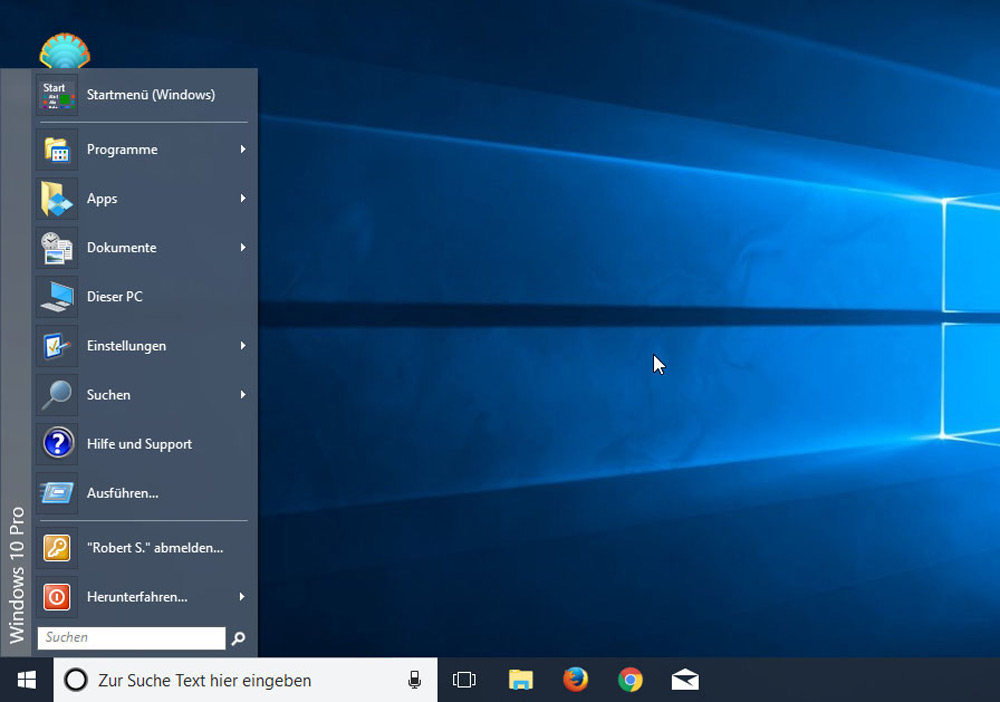
- Startsback ++. Najprikladniji i jednostavniji program -upotrijebite program s malim popisom već unaprijed instaliranih tema. Nedostatak - plaćeni uslužni program. Demo verzija radi u roku od 30 dana, troškovi licence su nešto više od 120 rubalja.
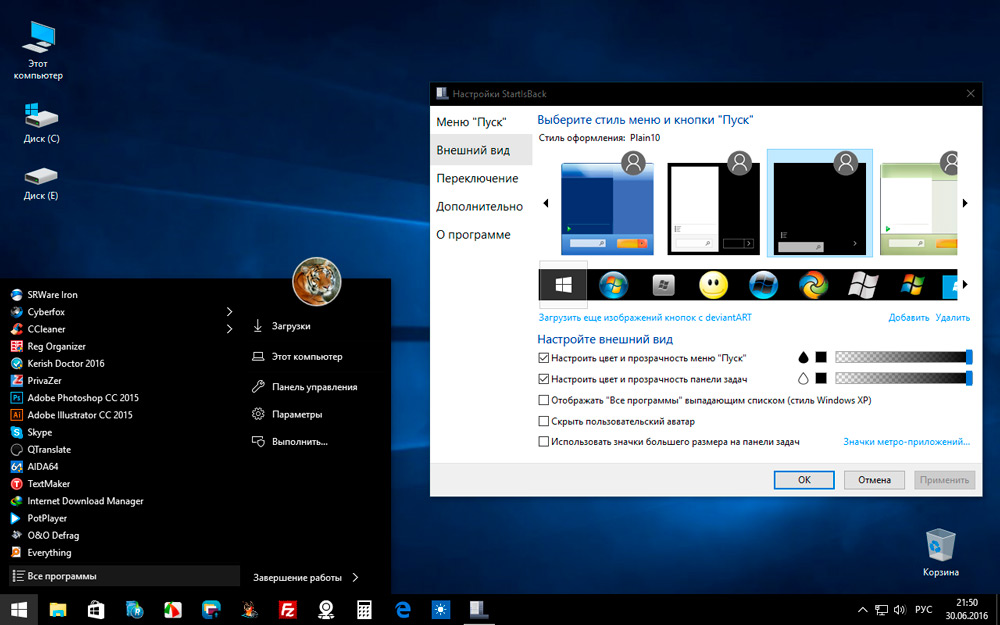
- Start10. Optimalan izbor za one korisnike koji ne odgovaraju izborniku ni u deset ni u sedam. Programer nudi svoju varijaciju, nazvanu "Moderni stil". Njegova je glavna razlika u tome što za izbornik možete postaviti teksturu, a ne monotoni dizajn boja. Postoji čak i prilika za korištenje gradijenta. Prijava se plaća, licenca će koštati 5 dolara. U demonstraciji je funkcionalnost značajno ograničena.
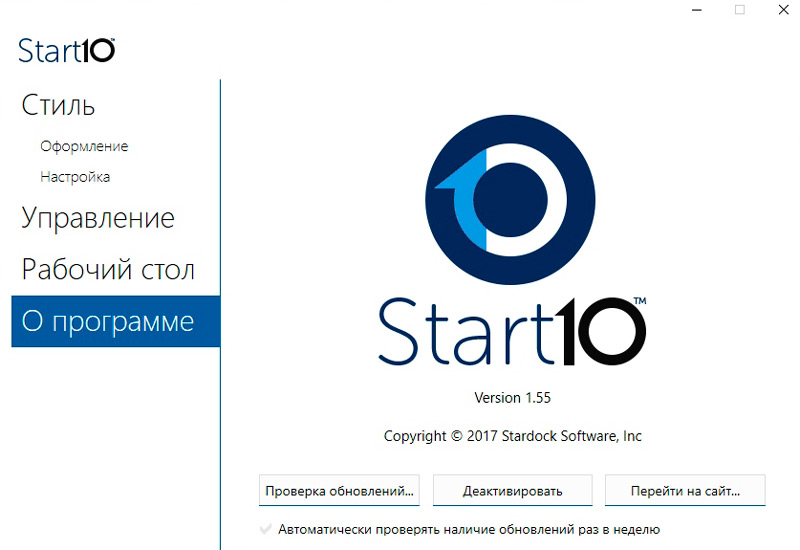
Nakon instaliranja bilo kojeg od ovih programa, treba ga dodati u opterećenje sabirnice. To se može učiniti putem "upravitelja zadataka":
- Otvorite karticu "Automobil";
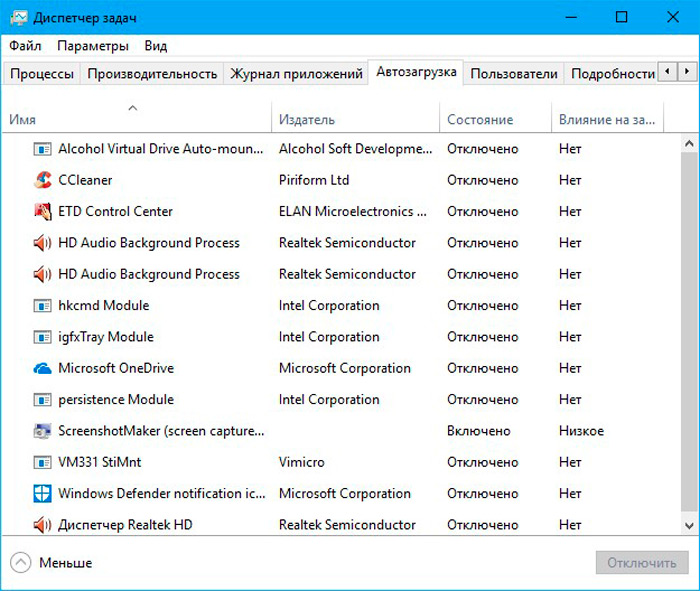
- Kliknite desni gumb miša prema programu koji je instaliran za promjenu vrste izbornika;
- Odaberite "Uključi".
Nadalje, također se preporučuje ponovno pokretanje računala.
Sada možete konfigurirati "start" u sustavu Windows 10 za sebe, čineći ga što prikladnijim i u skladu s vašim zahtjevima. Microsoftovi programeri donijeli su ispravnu odluku implementirajući tako široke mogućnosti za personalizaciju u sustavu Windows 10. Napišite u komentarima je li ovaj članak bio koristan za vas i postavite bilo kakva pitanja koja su od interesa za razmotrenu temu.
- « Kako se povezati s Wi-Fi-om ako ne znate lozinku
- Metode za izgradnju dijagrama i grafikona u programu Excel »

