Metode za izgradnju dijagrama i grafikona u programu Excel

- 2935
- 322
- Jacob Kassulke
Veliki udio ljudi lakše je i lakše opažati informacije kada je jasno predstavljeno. To možete učiniti sami koristeći prezentacije i izvještaje pomoću dijagrama i grafikona. Ovo je neophodna komponenta gotovo bilo koje analitičke aktivnosti.
Istodobno, čak i početnik može se nositi s konstrukcijom dijagrama i grafikona u programu Excel. To nije tako teško kao što se izvorno čini.

Ali morat ćete savladati neke nijanse, baviti se načelima izgradnje, pažljivo proučiti funkcionalnost programa.
Grafikoni i dijagrami zahtijevaju odvojeno razmatranje.
Izgradnja grafikona
Vrijedno je započeti s načinom izrade grafikona funkcije i podataka u Excelu.
Raspored prikazuje promjene podataka. Najčešće su promjene povezane s vremenom. Na primjer, tvrtka je dobila određenu zaradu u određenom vremenskom razdoblju. Mnogo je opcija. Ali suština je svugdje ista.
Najčešće su grafikoni građeni, vođeni podacima iz tablice programa Excel. Uostalom, Excel je glavni alat za rad sa stolovima.
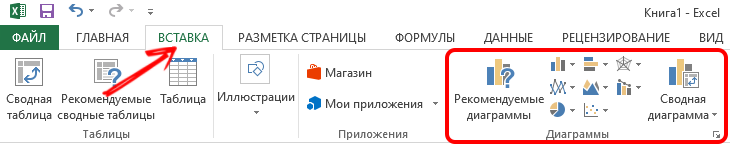
Da biste stvorili raspored, morate pogledati koje mogućnosti Excel nudi i kako ih pravilno koristiti.
Najlakši raspored
Budući da grafikoni odražavaju promjene u određenim podacima, u njih treba postaviti određene informacije.
Postoje početne informacije. I trebate shvatiti kako ispravno izraditi raspored u Excelu prema tim podacima. Prikazat će događaje koji se odvijaju u različitim vremenskim fazama.
Na primjer, svake godine određeni broj podnositelja zahtjeva ulazi na sveučilište. Sada u fazama o tome kako dodati najjednostavniji raspored i što Excel nudi za to općenito.
Ovdje je slijed radnji sljedeći:
- Otvorite karticu "Umetni", gdje će biti predstavljeno nekoliko dijagrama;
- Kliknite na "raspored";
- U pop -up prozoru odaberite vrstu grafikona;
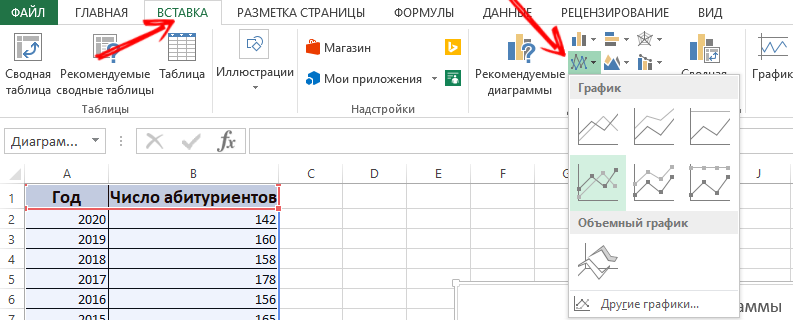
- Kada lebdite kursor, nagovještaj je li ovaj ili taj tip bolji;
- Sada morate odabrati pravu opciju;
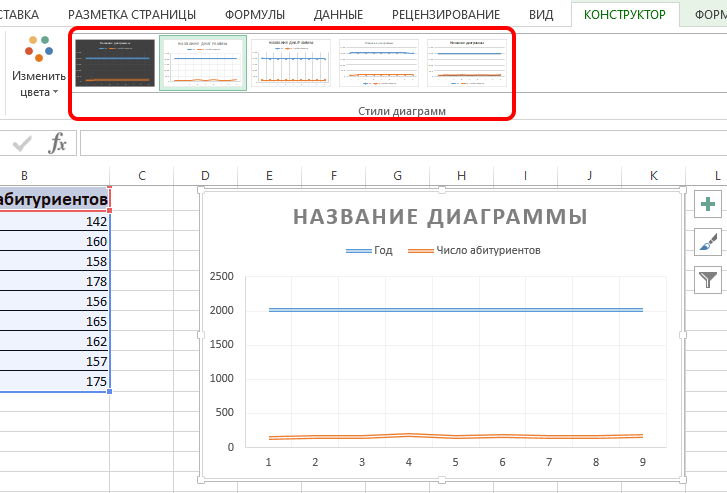
- također kopirajte i umetnite tablicu s početnim informacijama u područje dijagrama.
Potvrdite radnju i pričekajte rezultat. Plava vodoravno smještena linija nije potrebna. Dovoljno je odabrati za njegovo uklanjanje i ukloniti.
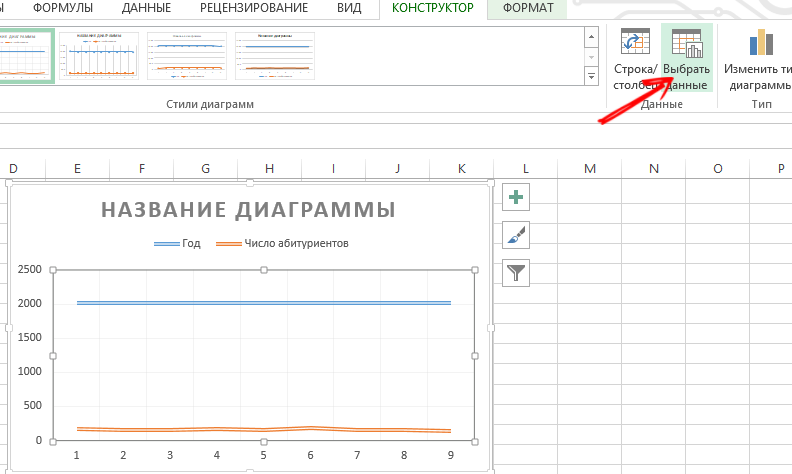
Ovdje će se koristiti samo jedna krivulja. Stoga slobodno izbrišite podatke s desne strane rasporeda. Zove se "legenda". Da biste pojasnili, napravite potpise markera. Da biste to učinili, otvorite karticu "Izgled" i odaberite "Potpisi". Ovdje odaberite mjesto na kojem će se brojevi nalaziti.
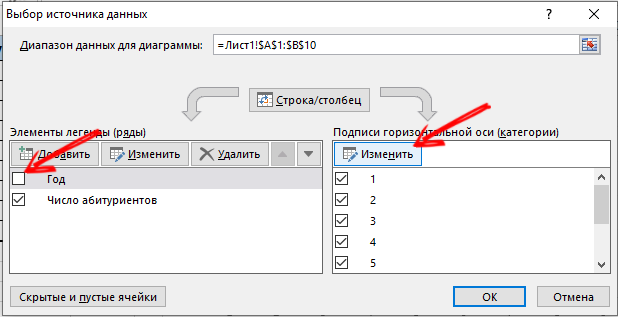
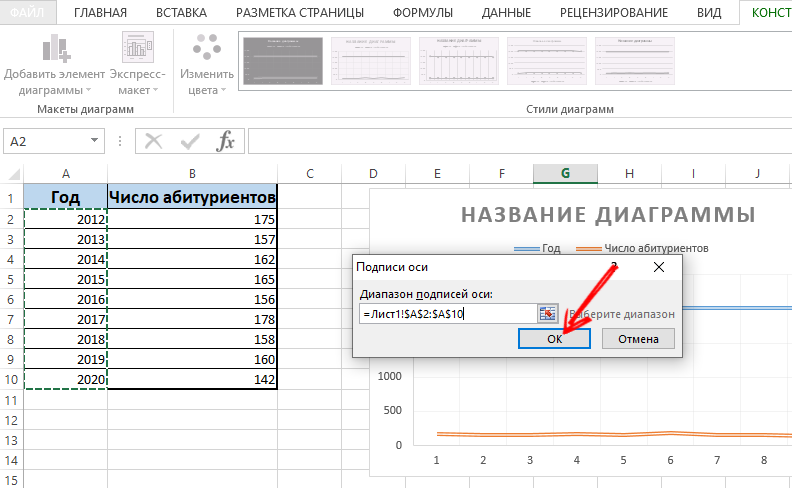
Raspored možete poboljšati još više putem izbornika Matca, a odjeljak "Naziv osi".
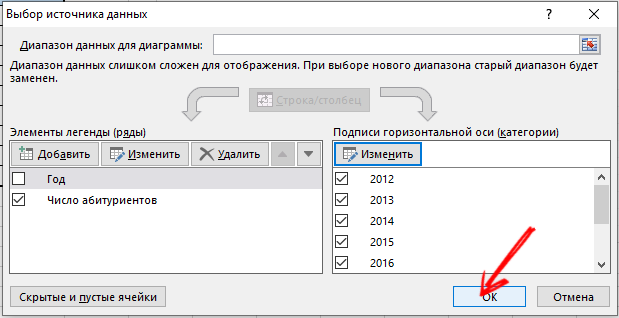
Pomaknite naslov prema vlastitom nahođenju. Možete promijeniti stil fonta, ispuniti veličinu, promijeniti veličinu. Sve se to radi putem kartice "Naziv dijagrama".
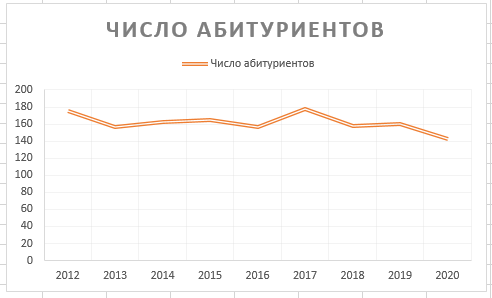
Dva ili više krivih
Također možete umetnuti i izmijeniti grafikon putem programa Excel, koji će imati od 2 ili više krivulja.
Na primjer, potrebno je pokazati ne samo broj onih koji su ušli na sveučilište, već i broj diplomanata u istom razdoblju. To jest, pojavljuju se više početnih informacija u tablici. Iako se princip stvaranja grafikona ne mijenja. Ali ima smisla ne izbrisati legendu.
Ako je potrebno, dodajte dodatnu osi s istim mjernim jedinicama koje se koriste prema uputama koje su već predstavljene gore. Ako će biti potrebna predstavljeni podaci različitih vrsta, potrebna je pomoćna os.
U ovom slučaju nacrtajte relevantne grafikone putem Excel aplikacije prema ovom algoritmu:
- Izgradite grafikon kao da se koriste iste jedinice;
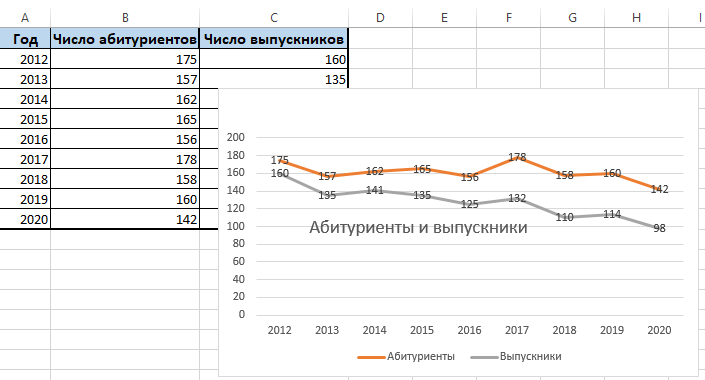
- Označite os gdje trebate dodati još jedan, pomoćni;
- Pritisnite ovu osi desnim gumbom miša;
- Odaberite opciju "Format niza podataka", a zatim idite na odjeljak "Parametri retka";
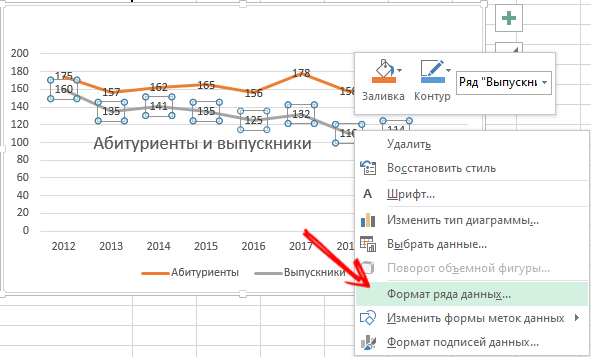
- Ovdje trebate kliknuti na "Na pomoćnoj osi";
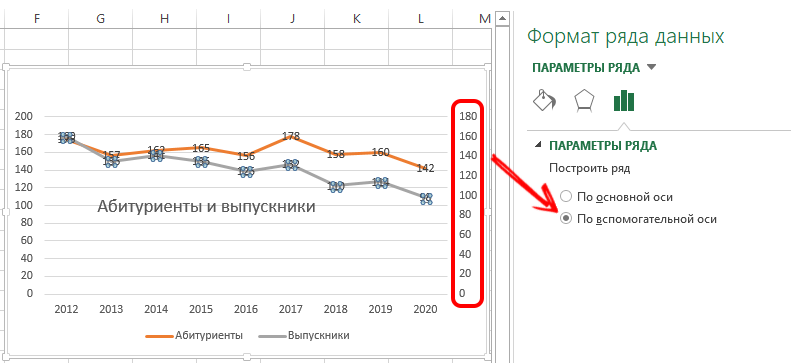
- Zatvorite prozor, nakon čega bi se trebala pojaviti druga os.
Ova opcija ima alternativno rješenje. Druga metoda predviđa da možete promijeniti vrstu korištenog dijagrama.
Ovdje trebate:
- Prvo kliknite na desni gumb na liniji koji zahtijeva dodatnu osovinu;
- Zatim kliknite "Promijeni vrstu dijagrama za redak";
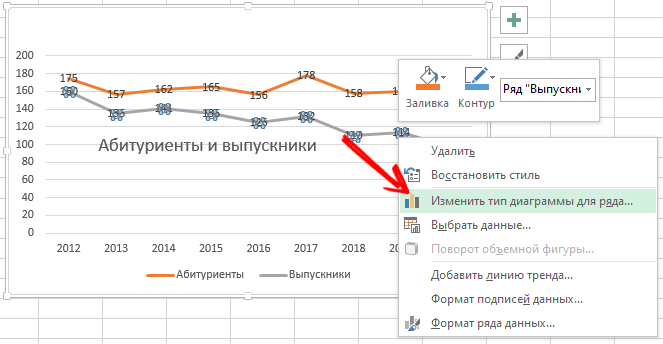
- Odaberite vrstu drugog retka informacija.
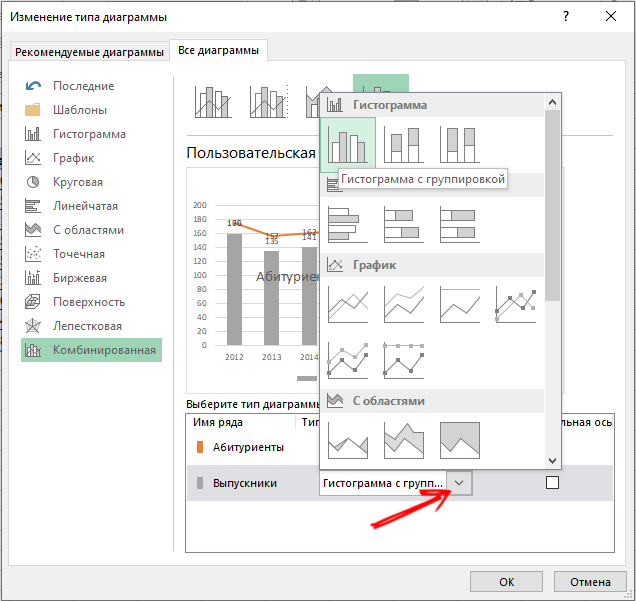
Potvrdite promjene i uživajte u modificiranom rasporedu.
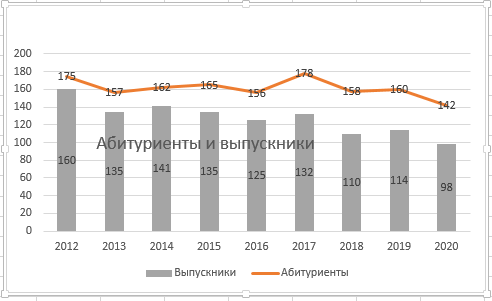
Kao što vidite, dovoljno je izvršiti nekoliko klikova, a dodatna je os.
Raspored funkcije
Postoji složenija opcija kada postoji funkcija i morate crtati ili nacrtati odgovarajući raspored za to.
Djelujući korak po korak, cijeli se postupak može podijeliti u 2 faze:
- Stvaranje tablice;
- Grafička formacija.
Prvo trebate napraviti stol. Postoje uvjetno 2 stupca. Ovo je x i y.
U koracima 0,5 postoji uvjetna formula y = x (x-2).
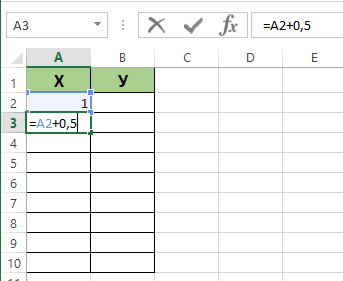
U prvom stupcu bit će x. A vrijednost za prvu ćeliju bit će 1. Svaka naknadna ćelija od 0,5 više od prethodne. Morate umetnuti formulu = (naziv ćelije) + 0,5. Sada odaberite donji desni kut ćelije, gdje je formula i povucite se dolje. U ovom slučaju ćelije će se automatski ispuniti vrijednostima.
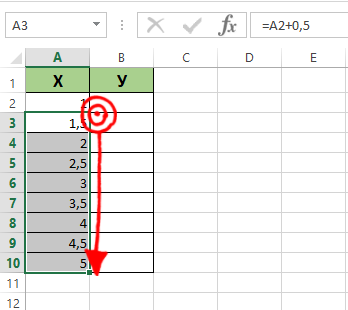
Drugi stupac y. Ovdje je propisana izračunati formula koja se koristi za formiranje funkcije funkcije. Stoga morate kliknuti na Enter. Program će razmotriti sve dane vrijednosti. Formula se može širiti duž stupca, povlačeći kut ćelije dolje. Sve, stol je.
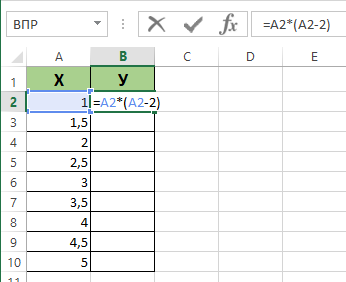
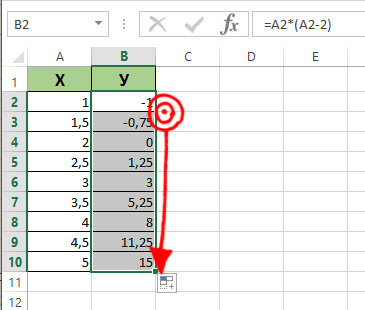
Daljnji algoritam je ovaj:
- Otvorite novi list;
- Kliknite "Umetni", idite na odjeljak "Dijagram";
- Odaberite opciju "točka";
- Upotrijebite tip koji vam se najviše sviđa;
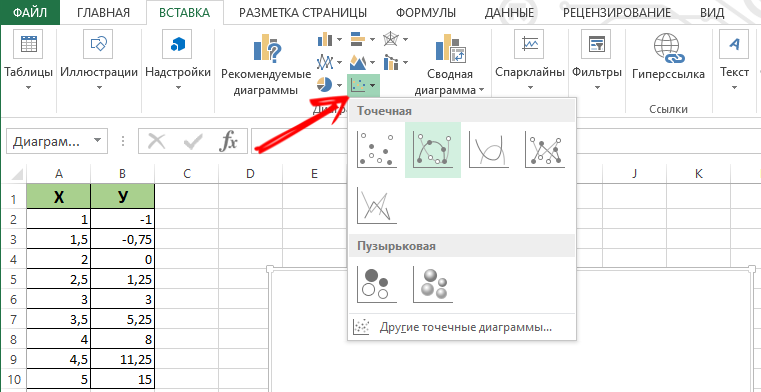
- Kliknite na područje svog dijagrama pomoću desnog gumba miša;
- Kliknite na "Odaberite Data";
- Sada odaberite vrijednosti iz prvog stupca, to jest, x, zatim kliknite na "Dodaj";
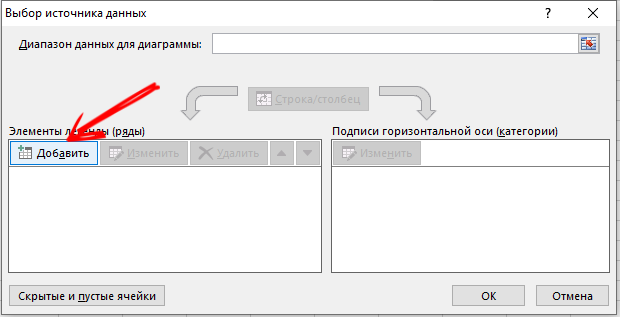
- Kad se pojavi prozor s imenom "Promjena retka", postavite ime na njega, kao i za vrijednost X prvog stupca, a za drugi;
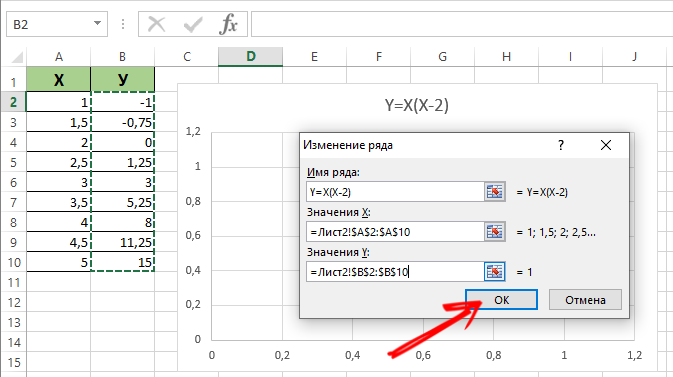
- kliknite u redu i pogledajte što dolazi od svega ovoga.
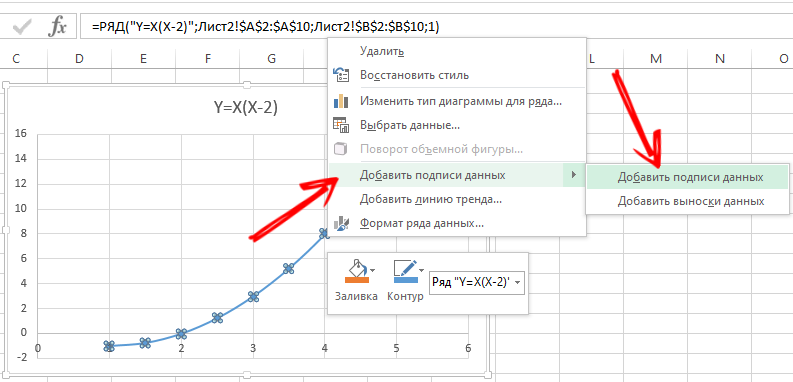
Možda neće biti vrijednosti na osi x, već samo brojevi na točkama. Da biste popravili ovaj nedostatak, morat ćete napraviti potpise osi vašeg rasporeda. Samo kliknite s desnom gumbom i kliknite izbornik "Odaberite Data", a zatim promijenite potpis za vodoravnu osi. Ovdje istaknite željeni raspon. Sada raspored poprima puni završeni izgled.
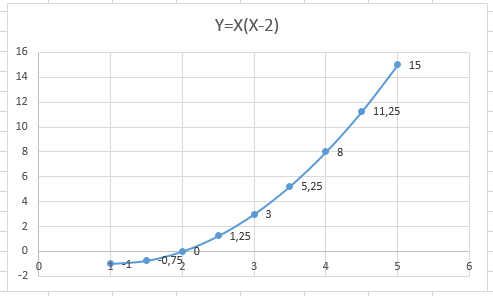
Kombinacija i nametanje
Nema ništa komplicirano za nekoliko grafikona odjednom u Excelu. Za to je potrebno kombinirati 2 različite funkcije aplikacije putem aplikacije za rad sa tablicama u jednom polju. Dodajte novu formulu u prethodnu. Pretpostavimo da će to biti formula z = x (x-3).
Odaberite ove podatke i umetnite u polje postojećeg dijagrama. Kroz odgovarajući izbornik "Odaberite Data" možete urediti podatke ako postoje netočnosti ili odstupanja.
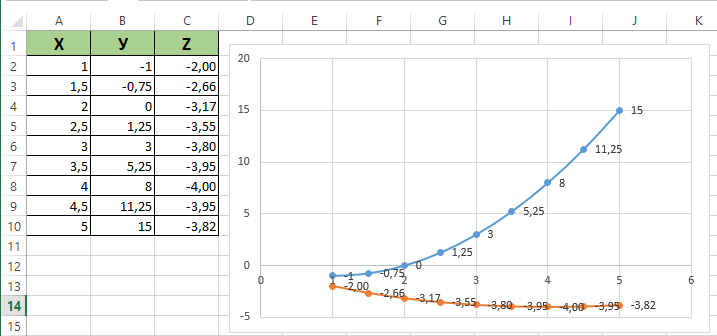
Sve, sada je nekoliko rasporeda funkcija skladno u okviru jednog polja.
Kako napraviti raspored ovisnosti
U ovom će slučaju informacije iz jednog retka ili stupca ovisiti o izvornim podacima iz drugog stupca ili retka.
Prvo odaberite odgovarajuću vrstu dijagrama. Točka opcija s markerima i glatkim zavojima izgleda dobro. Ali možete odabrati što vam se više sviđa ili je prikladno za određeni zadatak.
Sada su izrađeni podaci, kliknite gumb "Dodaj". Ovdje se možete pridržavati ovog principa:
- Naziv retka bit će A;
- Vrijednosti x bit će vrijednosti a;
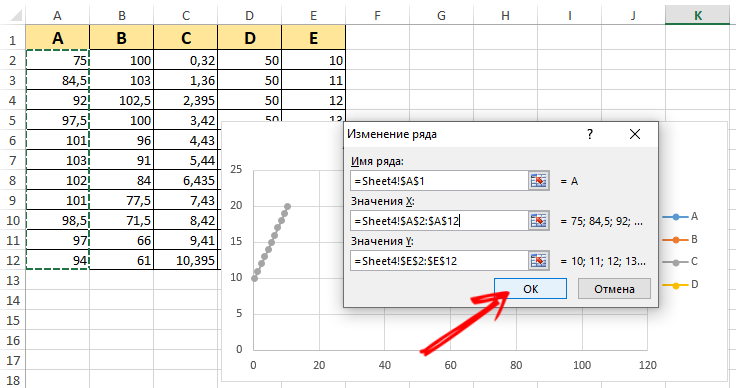
- za y vrijednost e;
- Kliknite "Dodaj" opet;
- Sada će naziv serije biti B, a vrijednost x su podaci iz stupca B;
- Za Y vrijednosti će biti podaci iz E stupca.
Odgovarajućim načelom, ostatak stola je izgrađen.
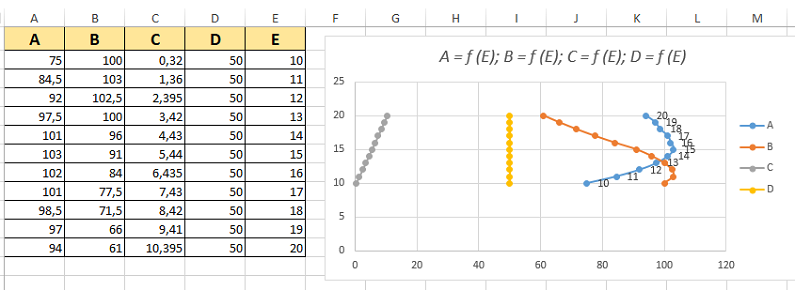
Koliko je lako ili teško, svaki korisnik određuje neovisno. Vrijedno je pokušati, vježbati, razmotriti nekoliko vizualnih primjera. Što je više iskustva i znanja, lakše je raditi s grafikonima putem programa Excel.
Izgradnja dijagrama
Pored grafova, postoje i dijagrami koji također pojednostavljuju percepciju jedne ili druge podatke. To se posebno odnosi na podatke s numeričkim vrijednostima. Mogu se usporediti jedni s drugima, usporediti.
Postoji nekoliko opcija kako stvoriti dijagrame u Excelu. Oni mogu prikazati različite vrijednosti u obliku u kojem je prikladno uočiti ih korisnicima. Stoga se koriste sve vrste opcija. Uključujući točke i dinamičke grafičke dijagrame u programu za rad s Excel tablicama.
Dijagram početne tablice
Za početak, kako napraviti vizualni dijagram pomoću podataka iz Excel tablice.
Ovdje trebate izvesti nekoliko postupaka koraka -Bep:
- Za početak, stvorite tablicu u kojoj će potrebni podaci biti predstavljeni prema vašem nahođenju;
- Zatim odaberite područje s vrijednostima na temelju kojeg će se oblikovati dijagram;
- Odaberite karticu "Umetni" i kliknite jednu od vrsta dijagrama koji vam se sviđa;
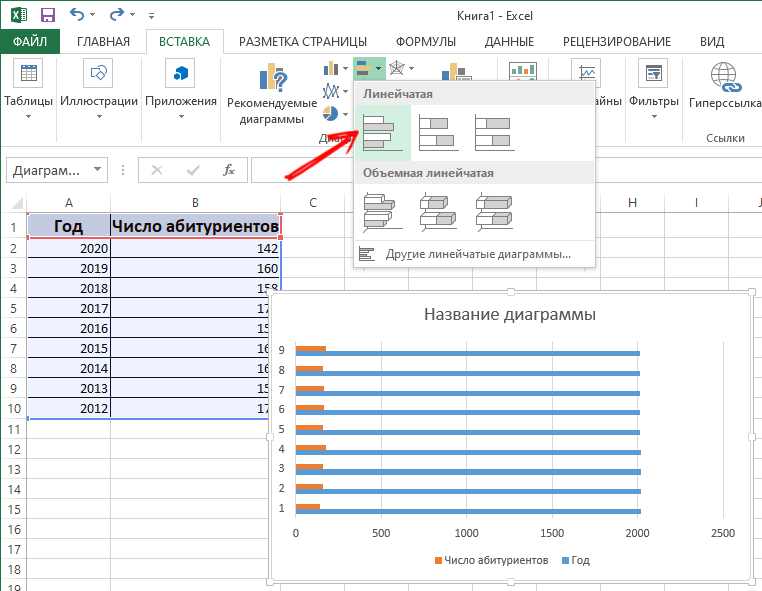
- Kao opcija odaberite histogram, a zatim jednu od njegovih opcija;
- Nakon odabira automatski prezentacije.
Općenito, napravite takav dijagram na Excelu, rad na stolu, nije teško. Ali automatski stvorena prezentacija možda nije u potpunosti uređena. Morate izvršiti promjene.
Za ovo:
- Kliknite dva puta po imenu i napišite ime koje vam je potrebno za histogram;
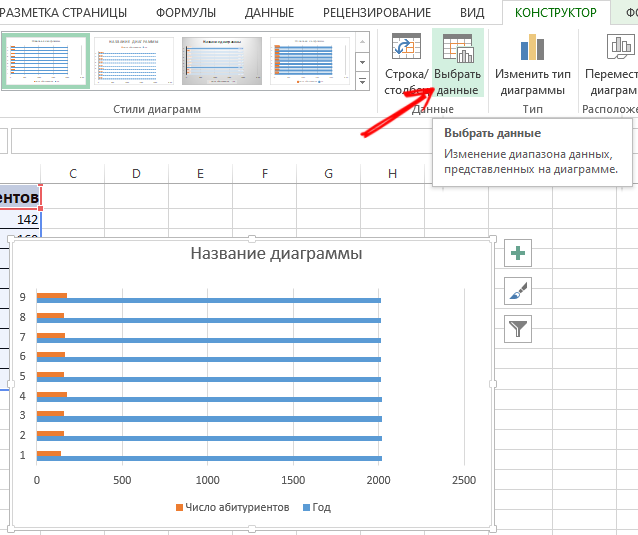
- Sada promijenite potpis vertikalne osi;
- Ovdje biste trebali ići na karticu "Izgled", zatim u "Potpis" i odaberite "Naziv osi";
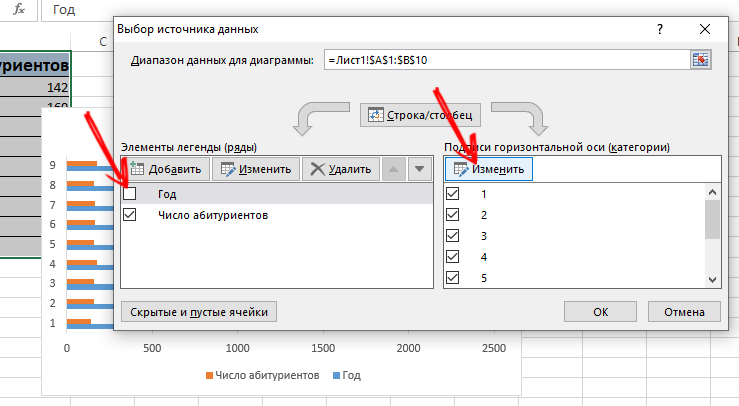
- Kliknite na okomitu osi i odaberite njegovo ime;
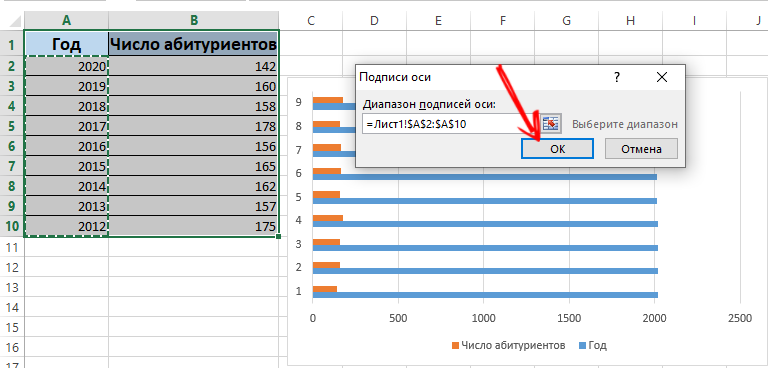
- Ako je u tablici malo podataka, snimka s desne strane, to jest, legenda, može se sigurno ukloniti pritiskom i kliknite brisanje;
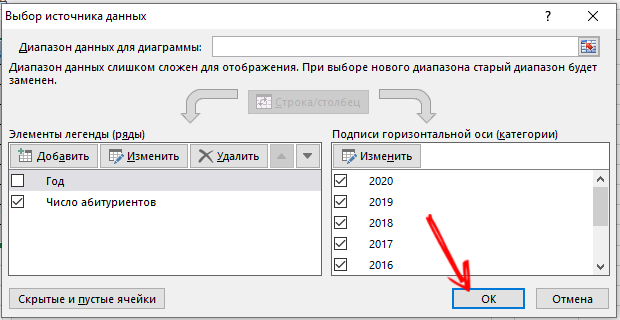
- Također možete zamijeniti standardne stilove i boje putem kartice "Dizajner" i izbornika "Stil dijagrama".
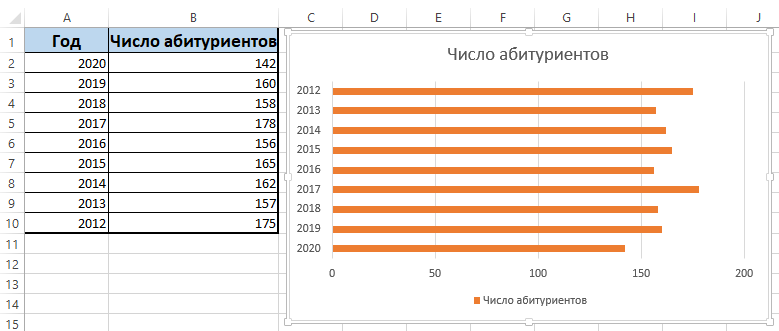
Dijagram je u potpunosti uređen, što mu omogućava da mu daje pogled koji korisniku treba. Po želji možete napraviti kružni dijagram, točku, linearnu, itd. S tim u vezi, program Excel prilično je moćan i funkcionalan.
Dodavanje podataka na dijagram
Postoji situacija kada postoji gotov dijagram, ali morate dodati nove podatke kroz program Excel.
Nije teško. Uputa izgleda kako slijedi:
- Dodajte novu vrijednost u tablicu izvora, zapišite odgovarajuće brojeve, smisli ime;
- Sada istaknite raspon s novim podacima, istovremeno snimajući ime;
- Kopirajte u međuspremnik Exchange;
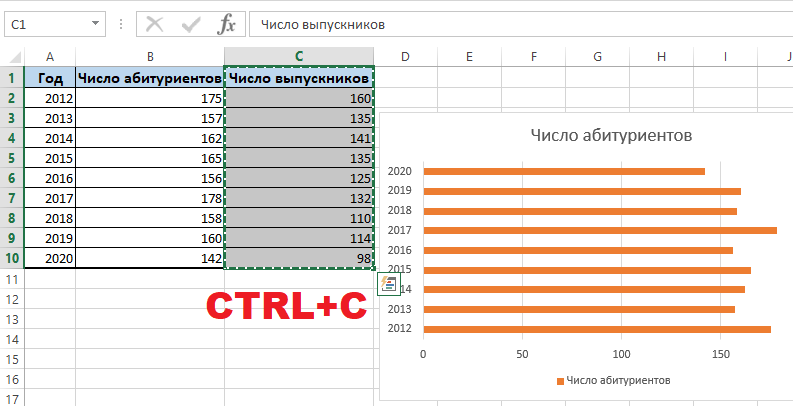
- Istaknite ranije stvoren grafikon;
- Umetnite fragment odabran u prethodnoj fazi iz ažurirane tablice.
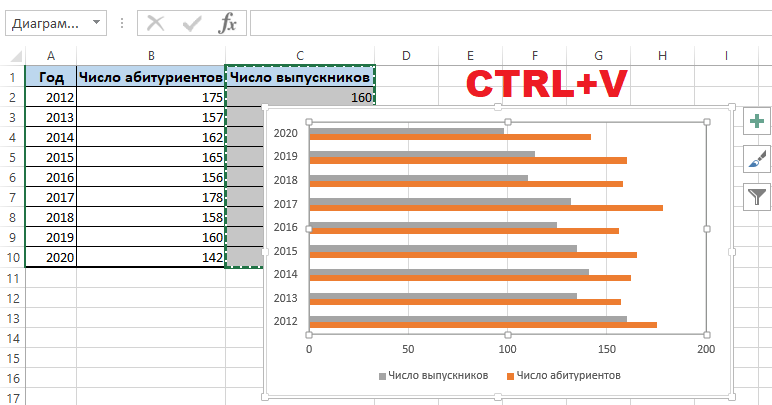
Budući da novi podaci u rasporedu nisu sasvim jasni, legenda dolazi u pomoć. Da biste to učinili, otvorite karticu "Izgled", kliknite na izbornik legende i dodajte je udesno, dolje, odozgo ili upotrijebite drugu prikladnu opciju.
Legenda u kombinaciji s različitim bojama histograma jasno je razumijevanje gdje su podaci povezani jedni s drugima. Sve je jasno i vizualno se lako opaža.
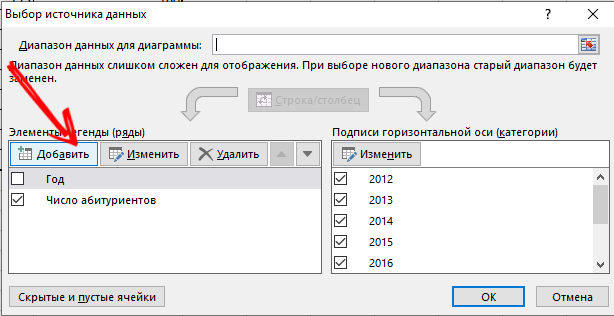
Iako postoji alternativni način dodavanja podataka već stvorenom dijagramu. Složenija je. Ovdje se koristi izbornik "odabir izvora podataka". Da biste ga otvorili, morate kliknuti na desni gumb miša i kliknite na "Odaberite Data". Klikom na gumb "Dodaj", pojavit će se redak kroz koji možete odabrati raspon podataka.
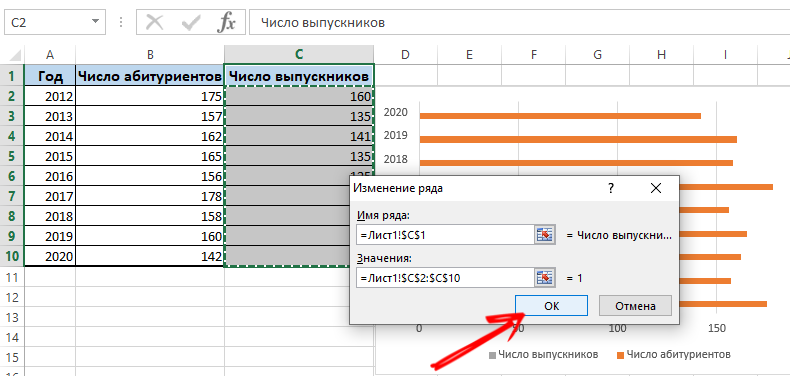
Kako promijeniti osi
Postoje i situacije kada trebate promijeniti mjesta različitih osi u stvorenom dijagramu kroz program Excel.
Nije to teško učiniti. Samo trebate graditi na sljedećim uputama:
- Odaberite dijagram i kliknite na njega desnom gumbom;
- U kontekstnom izborniku kliknite na "Odaberite podatke";
- Pojavit će se novi izbornik, gdje kliknite opciju "Line/stupac".
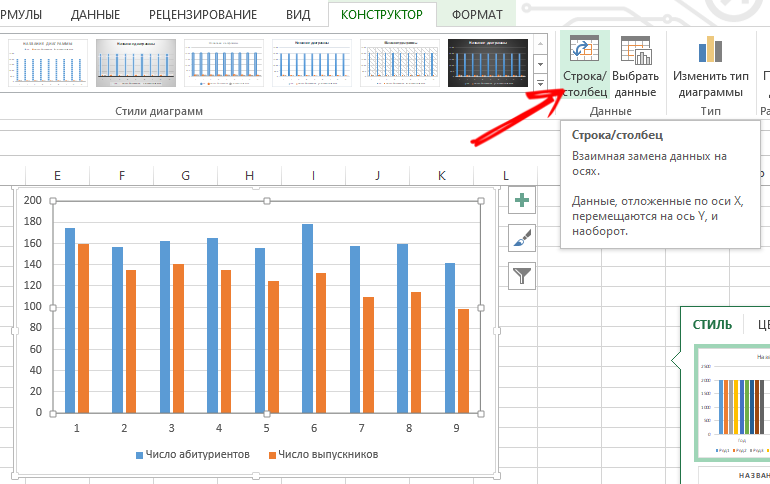
Sada će parametri za kategorije i redove automatski promijeniti svoja mjesta.
Elementi upravljanja
Excel vam također omogućuje da popravite kontrole koje će se nalaziti na stvorenom dijagramu.
Relevantno u slučajevima kada se nove informacije redovito dodaju u histogram. I svaki put kada se mijenjanje raspona nije osobito prikladno.
Najoptimalnije rješenje u ovoj situaciji bit će dinamičan dijagram. To jest, može se automatski ažurirati. Da bi histogram kontrolirao kontrole, potrebno je pretvoriti područje podataka u SO -ved Smart tablicu.
Ovdje će korisnik trebati učiniti sljedeće:
- istaknuti raspon vrijednosti;
- U glavnom izborniku kliknite na "Format kao tablica";

- Pojavit će se novi prozor na kojem možete odabrati bilo koji stil po vašem ukusu;
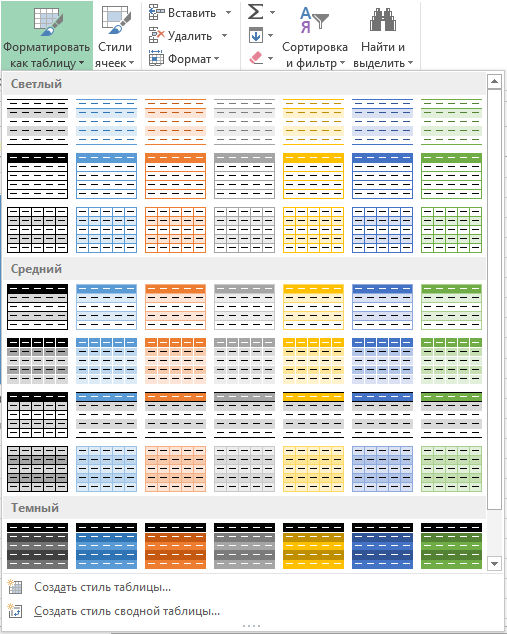
- složite se s prijedlogom programa za odabir raspona;
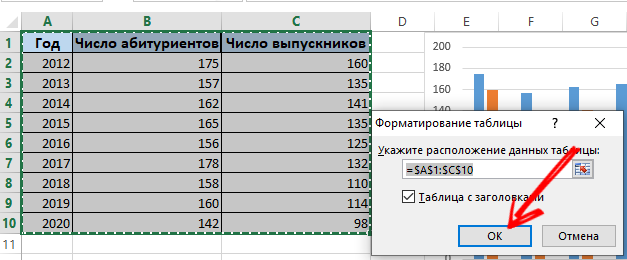
- Prilikom uvođenja novih vrijednosti, sam dijagram će se početi mijenjati paralelno, to jest, postat će dinamičan.
Pa se koriste gotovi podaci pretvoreni u pametnu tablicu. Ili sve možete učiniti ispočetka odabirom izbornika "Umetni", a zatim kreirati nove parametre kroz odjeljak "Tablica".
Dijagram kao postotak
Neke su informacije lakše i prikladnije ako su predstavljene ne samo u brojevima, već kao postotak.
Za takve zadatke bolje je koristiti kružni tip dijagrama.
Uzimajući određene početne podatke, potrebno je:
- odaberite podatke iz tablice;
- Otvorite karticu "Umetni";
- Zatim pritisnite "kružni" i odaberite volumetrijski tip;
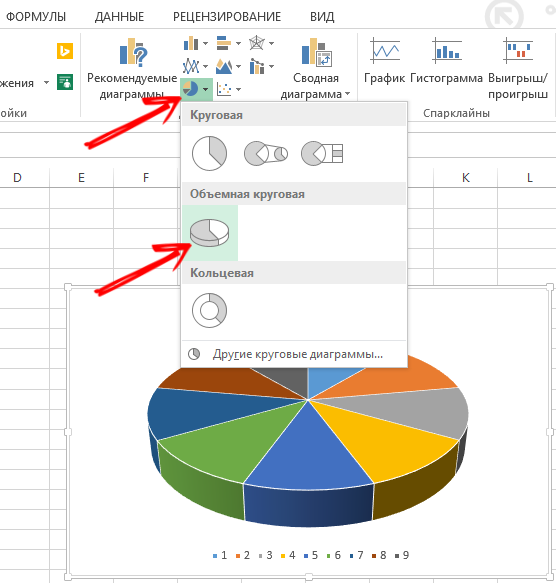
- Na kartici "Dizajner" kliknite na "Izgledi dijagrama";
- Ovdje je, među opcijama, osigurano nekoliko stilova koji su s interesom;
- Odaberite prikladnu vrstu.
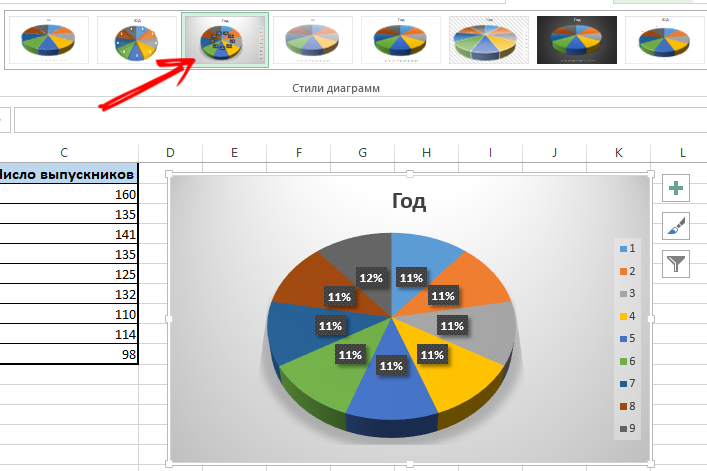
Ako je interes mali, ti sektori mogu biti loše vidljivi. Da biste ih rasporedili putem dizajnera, morate promijeniti vrstu dijagrama i odabrati kružnu iz sekundarnog.
Kad se postotni dijagram automatski stvori, često ne odgovara korisniku. Stoga, ovdje možete kliknuti bilo koji od sektora s desnom gumbom, nakon čega se pojavljuju granične točke. Kroz kontekstni izbornik odaberite "Format pamćenja". Sada su potrebni parametri postavljeni za red, a promjene su sačuvane.
Gfuantov dijagram
Dijagram zaslužuje posebnu pozornost, s kojom se podaci o višenamjenskom događaju mogu prikazati u obliku stupaca. Lijepa i uopće nije teško.
Pretpostavimo da učitelj za učitelja koji nadzire rok za podnošenje izvještaja. Morate učiniti sljedeće:
- Pripremite tablicu s početnim informacijama;
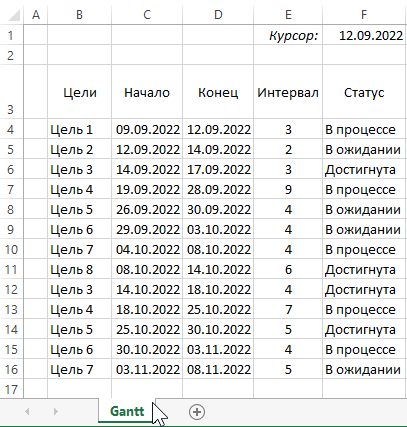
- Dodajte stupac koji prikazuje broj dana za dijagram;
- Stupac je ispunjen formulom;
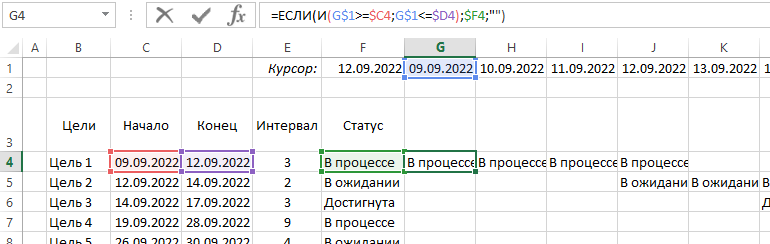
- Odaberite raspon u kojem će se nalaziti stvoreni Ganta dijagram;
- Stanice će ovdje biti ispunjene različitim bojama između datuma početka i kraja roka za podnošenje izvještaja;
- U glavnom izborniku odaberite "Uvjetno oblikovanje";
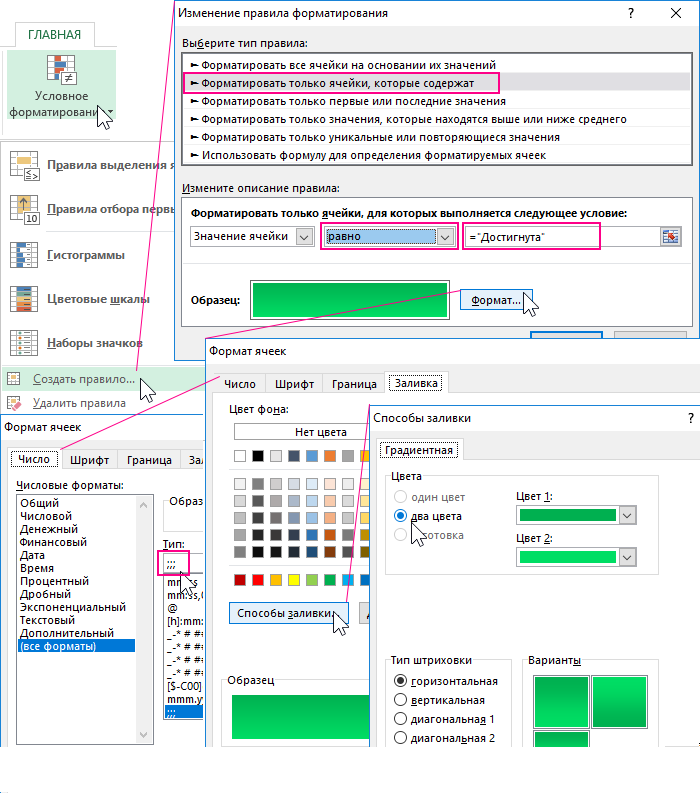
- Kliknite na "Stvori pravilo", a zatim kliknite na "Upotrijebi formulu za određivanje ćelija" na stavci;
- Ovdje napišite formulu = i (e $ 2> = $ b3; e $ 2 USD<=$D3);
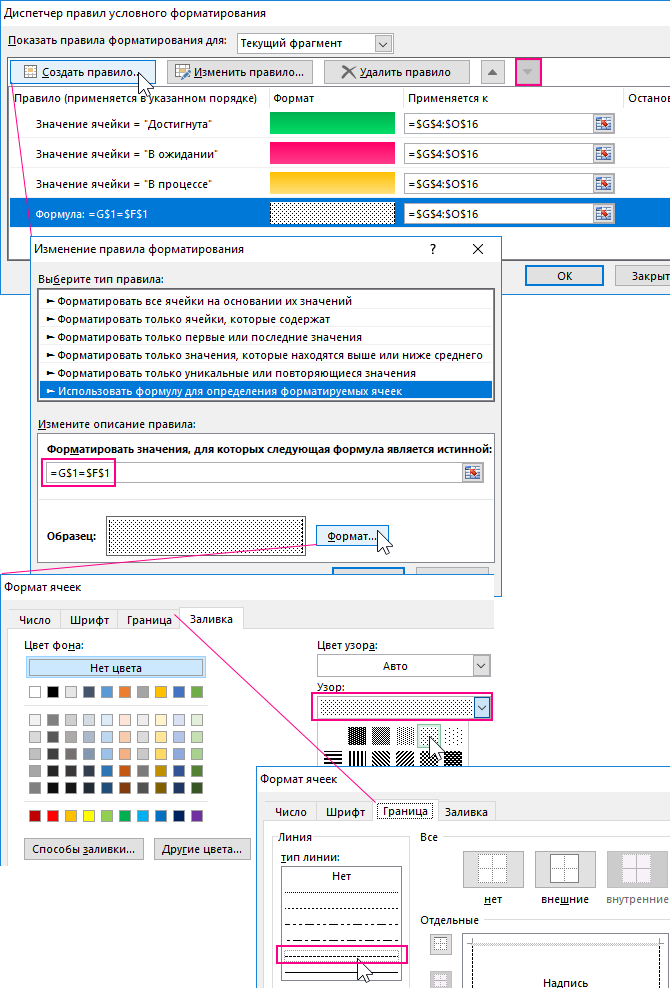
- Ovdje će dijagram, kao operater, usporediti datum za određenu ćeliju s datumima početka i kraj događaja;
- Sada kliknite na "format" i odaberite odgovarajuće boje za punjenje.
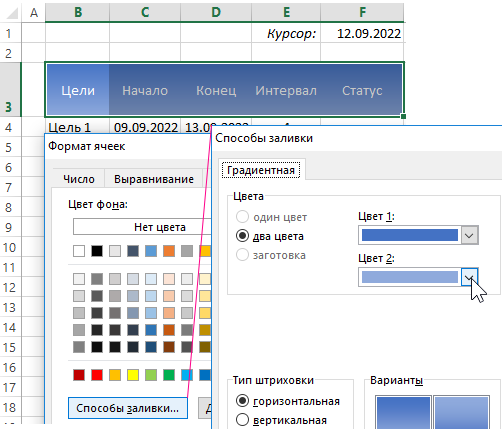
Provjerite jeste li u potpunosti raspoređeni.
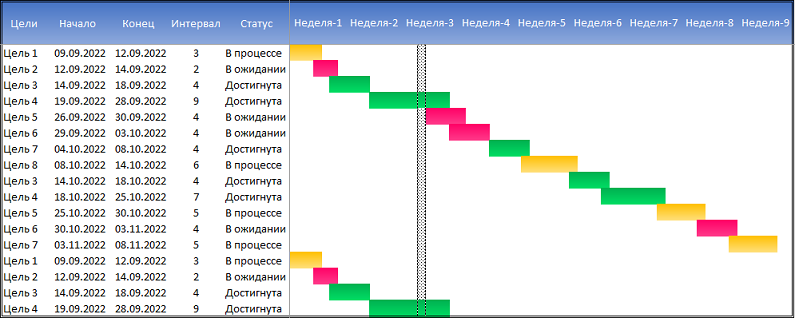
Nije teško ispuniti takav zadatak. Ali vaše nijanse u radu s grafikonima i dijagramima putem programa Excel jesu.
Jeste li morali raditi s rasporedom ili dijagramom? Zašto su bili potrebni? Kakve su poteškoće nastale? Što možete savjetovati početnicima u ovom pitanju?
Podijelite svoje iskustvo i ostavite svoje komentare. Pretplatite se, postavljajte pitanja i razgovarajte o našem projektu svojim prijateljima!
- « Postavljanje i personalizacija izbornika Start u sustavu Windows 10
- Zamjena brojeva riječima u Excelu »

