Postavljanje IP kamere TP-Link NC250 (NC200). Video nadzor putem interneta

- 4090
- 1309
- Alan Lueilwitz
Postavljanje IP kamere TP-Link NC250 (NC200). Video nadzor putem interneta
Cijeli dan proučavao je Cloud IP kameru TP-Link NC250 kako bi se pripremili za vas detaljne upute za instaliranje i konfiguriranje. Ovaj će članak biti koristan za sve koji žele organizirati video nadzor vlastitim rukama pomoću IP kamere (ili kamera) s TP-Link. Imam Cloud Camera TP-Link NC250, pokazat ću je na njenom primjeru. No, uputa je prikladna za ostale modele: TP-Link NC200, NC210, NC220, NC230 i NC450. Sve su ove kamere vrlo slične, a postupak postavljanja bit će gotovo isti.
 Prema člancima na ovoj web stranici, možete vidjeti da pišem više o usmjerivačima, postavljanju Wi-Fi-ja itd. D. Nemam velikog iskustva u postavljanju sustava video nadzora. Ali kako se ispostavilo, sve je vrlo jednostavno i jasno. Svatko može sam kupiti IP kameru, konfigurirati je za nekoliko minuta i gledati svoj dom, ured, pohraniti s bilo kojeg mjesta na kojem postoji Internet. Ne znam kako su tamo drugi proizvođači (definitivno ću to provjeriti), ali TP-veza je izvedena vrlo cool. Zahvaljujući njihovoj usluzi u oblaku putem koje dobivamo pristup kamerama, ne trebate izvoditi složene postavke, razumjeti IP adrese (bijele, sive, vanjske statički, dinamične). A ako negdje pročitate da pristupite IP kameru s interneta, potreban vam je statički, "bijeli" IP (za koji trebate platiti dodatno davatelja usluga), prenošenje portova itd. D., to je pogrešno. Uostalom, ove kamere djeluju kroz oblak. I dobit ćete pristup njima ne na IP adresi, već putem web stranice.
Prema člancima na ovoj web stranici, možete vidjeti da pišem više o usmjerivačima, postavljanju Wi-Fi-ja itd. D. Nemam velikog iskustva u postavljanju sustava video nadzora. Ali kako se ispostavilo, sve je vrlo jednostavno i jasno. Svatko može sam kupiti IP kameru, konfigurirati je za nekoliko minuta i gledati svoj dom, ured, pohraniti s bilo kojeg mjesta na kojem postoji Internet. Ne znam kako su tamo drugi proizvođači (definitivno ću to provjeriti), ali TP-veza je izvedena vrlo cool. Zahvaljujući njihovoj usluzi u oblaku putem koje dobivamo pristup kamerama, ne trebate izvoditi složene postavke, razumjeti IP adrese (bijele, sive, vanjske statički, dinamične). A ako negdje pročitate da pristupite IP kameru s interneta, potreban vam je statički, "bijeli" IP (za koji trebate platiti dodatno davatelja usluga), prenošenje portova itd. D., to je pogrešno. Uostalom, ove kamere djeluju kroz oblak. I dobit ćete pristup njima ne na IP adresi, već putem web stranice.
Shema brzih postavki Cloud IP kamere s TP-Link:
- Instalacija i povezivanje IP kamere.
- Instalacija aplikacije "tpcamera" na telefon ili tablet. Ako želite gledati sliku s kamere na mobilnom uređaju ili računala na lokalnoj mreži, a ne putem interneta, postavka je završena na ovome.
- Registracija na Cloud Service TPlinkClod.com i dodavanje kamere. To je neophodno da biste u bilo kojem trenutku dobili pristup našoj IP kameru, s bilo kojeg mjesta i uređaja. Kroz preglednik ili aplikacija "TPCAMERA" na Androidu ili iOS -u.
- Dodatne postavke: Ulaz u postavke kamere, promjena tvorničke lozinke kamere, ažuriranje firmvera, postavljanje funkcije detektora, video postavke itd. D. I također, kamera može djelovati kao pojačalo Wi-Fi mreže.
Kako to funkcionira, za što je potrebno i kakve kamere:
Malo više teksta, i prijeđimo na postavku, iskreno 🙂 Cijela shema djeluje vrlo jednostavno. Imamo Wi-Fi usmjerivač koji je povezan s Internetom. Oblačna IP kamera, u mom slučaju TP-Link NC250, povezujemo se na ovaj Wi-Fi usmjerivač ili pomoću mrežnog kabela. Treba napomenuti da možete bez usmjerivača i odmah povezati internet s kamerom, ako je potrebno. Ali nisam probao. Sve, sada sa svih uređaja koji su povezani s istim usmjerivačem kao i kamera, imamo lokalni pristup IP kameru s računala ili mobilnih uređaja. Pa, nakon postavljanja, imat ćemo pristup oblačnoj komori s interneta. Odnosno, možemo biti bilo gdje, a za provođenje video nadzora, potreban nam je samo pristup internetu.
Ove kamere možete koristiti za bilo što. Moj prijatelj, na primjer, koristi takvu shemu za promatranje njegove trgovine. I vrlo je prikladno. Također, možete promatrati kuću, djecu, bolesne, itd. D. Sve oblačne komore s TP-Link-a imaju funkciju obavijesti putem e-maila, čim kamera popravi neku vrstu pokreta ili zvuk. Što je vrlo cool prilikom promatranja prazne kuće ili stana. Dobivamo obavijest, odmah idemo na prijavu ili na web mjesto i pogledamo što se tamo događa.
Što se tiče samih kamera, ne znam sve modele. Imam TP -Link NC250, a ona ima još jednu vrlo cool stvar - noćni vid. Kako bi se čak i noću moglo promatrati što se događa, na primjer, u kući. Ova funkcija djeluje na udaljenosti do 5,5 metara. I stvarno djeluje, čak i u potpunoj tami. U članku ću pokazati snimku zaslona. I tako, kamere su gotovo iste. Razlikuju se samo u razlučivosti i nekim funkcijama. Na primjer, najjeftiniji TP-Link NC200 ne "vidi" noću.
Instalacija i povezivanje Cloud IP kamere TP-Link NC250
Spojite napajanje na kameru i uključite adapter za napajanje u utičnici. Ako je potrebno, koristite produžni kabel u kompletu. Instalirajte kameru na potrebno mjesto. Može se popraviti čak i na zidu ili na stropu.
Kameru povezujemo s usmjerivačem. Ako spojite kabel, samo ga spojite na usmjerivač. Ali, najvjerojatnije, IP kameru ćete spojiti na usmjerivač od strane Wi-Fi. To je vrlo jednostavno. Na kameru jednom kliknite gumb WPS/RESET. Indikator će početi treptati. I odmah kliknite WPS gumb na vašem usmjerivaču. Na različitim modelima ovaj se gumb nalazi i potpisuje na različite načine. Ako je gumb potpisan "WPS/Reset", ne čuvajte ga dugo, ne više od 3 sekunde. Postavke usmjerivača mogu se resetirati.

Kad indikator na prednjoj ploči kamere počinje sagorijevati (ne treptaj) zeleno, kamera je uspješno povezana s usmjerivačem.
Ako se ne možete povezati ili ne gumb WPS na usmjerivaču, instalirajte vezu s potrebnom Wi-Fi mrežom putem upravljačke ploče IP kamere (kako to učiniti, napisao ću na kraju članka ). Ali, sve bi trebalo ispasti pomoću gumba.
Što imamo: Naš je kamera povezana s usmjerivačem. Sada, s svakog uređaja spojenog na isti usmjerivač, možemo pristupiti video nadzoru. Na mobilnim uređajima putem programa TPCAMERA, s računala putem preglednika (na upravljačkoj ploči kamere) ili kroz vlasnički program TP-Link Camera kontrola. U kojem možete fotografirati s kamere, snimiti video i izvesti druge postavke. Usput, u programu kontrole kamere TP-Link možete kombinirati do 36 fotoaparata.
Tada ćemo razmotriti dva načina koji mogu pristupiti IP kameru s TP-Link:
- Putem Interneta (oblak). Ova je metoda prikladna kada trebate imati pristup kameru s telefona ili računala, s drugog mjesta. Tamo gdje imate Internet, ali niste povezani sa svojom Wi-Fi mrežom (na koju je kamera povezana). U slučaju daljinskog promatranja kuće ili drugog objekta, ova metoda je za vas.
- Pristup lokalnoj mreži. Ovdje nećemo koristiti pristup putem oblaka, ali ćemo se povezati s kamerom lokalno. To znači da vaš uređaj koji želite promatrati treba biti povezan s istim usmjerivačem kao i kamera. U ovom se slučaju ne trebate registrirati na web mjestu tPlinkClod.com i izvedite druge postavke koje su u vašem slučaju nepotrebne.
Kako pristupiti Cloud IP kamera TP-Link putem Interneta
Prije svega, moramo se registrirati na web mjestu https: // www.TPlinkclod.Com/registracija.Php. Pratimo vezu, unesite našu e-poštu, lozinku dva puta i kliknite gumb U redu.
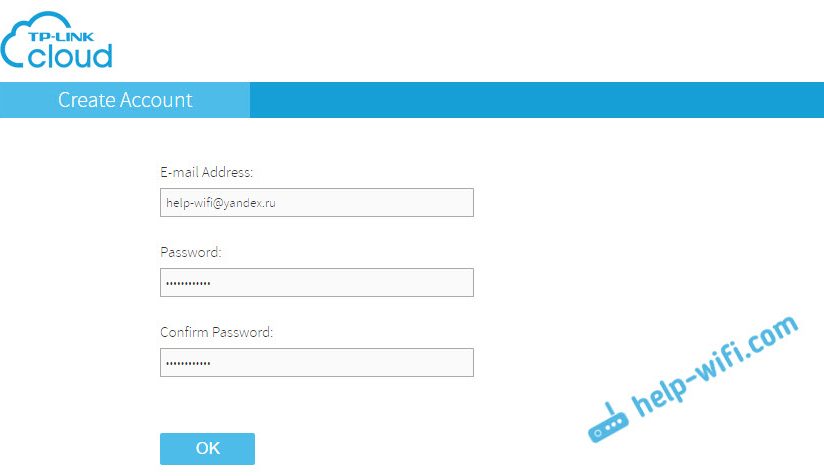
Nadalje, pismo će doći na naznačenu poštu u kojoj trebate slijediti vezu da biste potvrdili registraciju. Prelazimo i odlazimo na web mjesto pod podacima koji su naznačeni prilikom registracije. Ovi podaci (pošta i lozinka), pokušajte ne zaboraviti, sada će nam dobro doći. Zasad odlazimo s mjesta.
Kako provesti video nadzor s telefona ili tableta
Na pametnom telefonu ili tabletu koji radi na Androidu ili iOS -u morate instalirati aplikaciju tpcamera. Ovdje je sve jednostavno, tražite ga na Google Playu ili App Store i instalirajte ga.
Nakon instalacije idemo na aplikaciju i unosimo naše podatke pod koje smo zabilježili na web mjestu. Kliknite gumb "Start" i odaberite model fotoaparata. Imam TP-Link NC250.
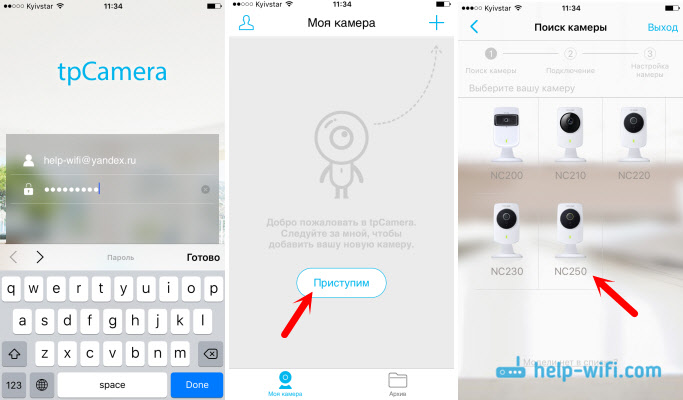
Gledamo na dijagram veze. Pogledajte svoju kameru i provjerite je li indikator gorio zeleno. Kliknite gumb "Da, nastavi". Program bi trebao vidjeti vašu kameru. Odabrati ga. Zatim trebate postaviti ime za kameru. Ako želite, možete ostaviti standard. Sve, kamera će se pojaviti u programu.
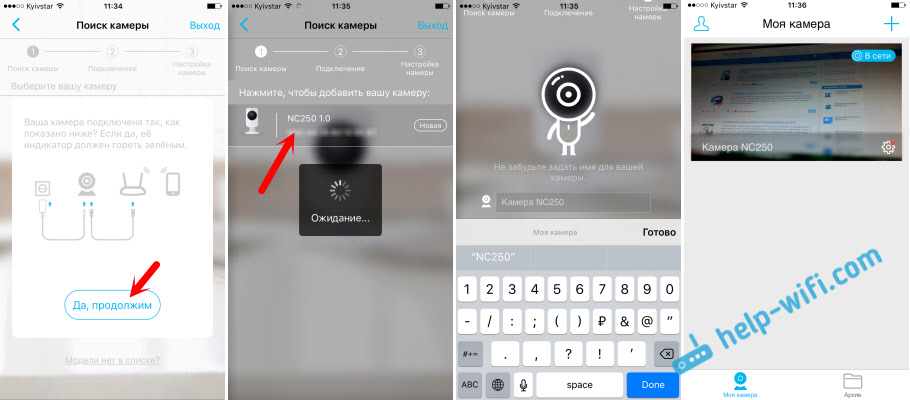
Ako pritisnete na kameru, tada možemo provesti video nadzor. Snimke zaslona ili snimiti video. Naše bilješke bit će dostupne na kartici Archive u programu. Također, možete kliknuti na gumb Postavke (u obliku zupčanika) i promijeniti neke parametre kamere. Na primjer, isključite indikator na prednjoj ploči ili čak ažurirajte firmver kamere.
Imajte na umu da u prozoru s postavkama kamere možete vidjeti njegovu IP adresu. Na ovoj adresi putem preglednika u lokalnoj mreži možete ući u postavku IP kamere TP-Link NC250.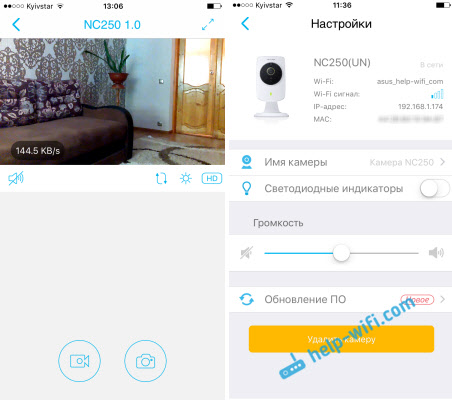
Kao što je obećano, pokazujem kako kamera "vidi" noću. Fotografija je uzela potpunu tamu. Kamera sama određuje kada se prebacuju u noćni način.
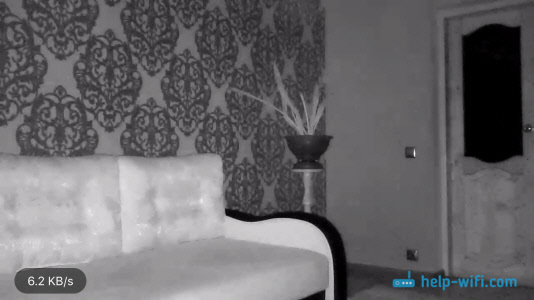
Sve, s bilo kojeg mjesta na svijetu, dobiva pristup svojoj IP kameru putem oblaka s mobilnog uređaja, shvatili smo. Na taj način možete povezati nekoliko fotoaparata. Samo ih dodajte kroz tpcame.
Kako se povezati s TP-Link komorom putem preglednika
Sve što trebate znati je E -mail i lozinka pod kojima ste bili registrirani na web mjestu TPlinkClod.Com. Idemo na web mjesto iz bilo kojeg preglednika, idemo pod našim podacima i vidimo našu kameru. Koji se prvo mora dodati putem programa na mobilnom uređaju (kao što sam pokazao gore).
Ako želite gledati kameru putem interneta, samo kroz preglednik, bez instaliranja aplikacije TPCAMERA, kamera mora biti vezana za vaš račun na TPlinkClod.Com kroz samu upravljačku ploču. Pokazat ću u nastavku kako to učiniti.Najvjerojatnije, sliku nećete odmah vidjeti s kamere. Bit će potrebno instalirati poseban dodatak za preglednik. Kliknite na vezu, preuzmite, pokrenite i instalirajte dodatak.
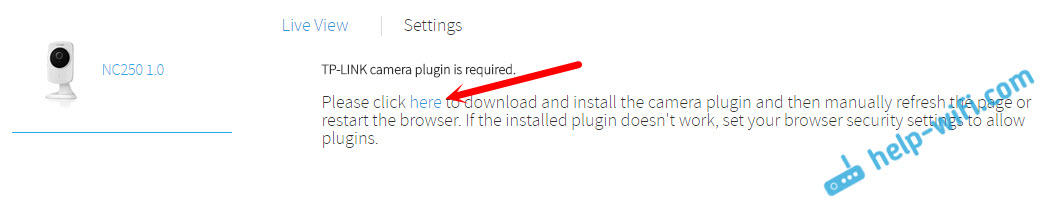
Vratite preglednik. Možda će biti potrebno dopustiti uporabu dodatka (pojavit će se zahtjev). Slika s kamere trebala bi se pojaviti. Sve kamere koje dodate prikazat će se na web mjestu.
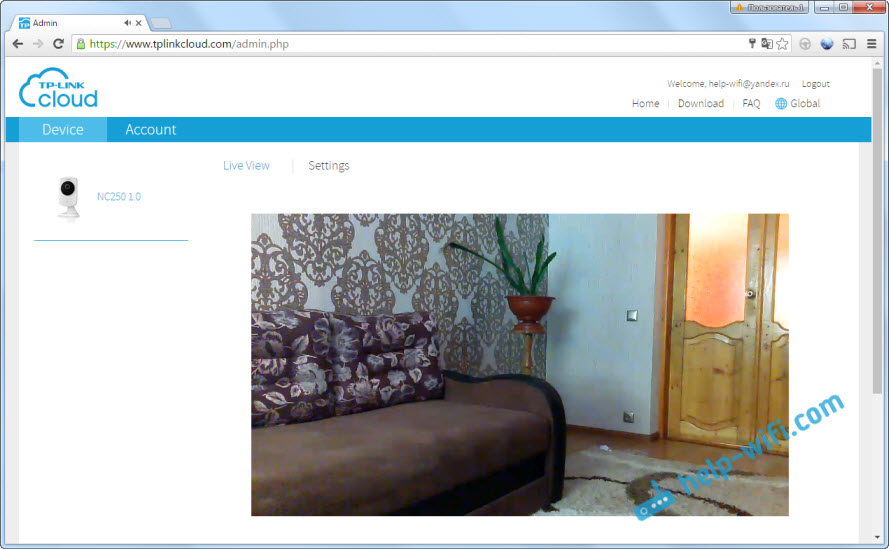
Iz nekog razloga imam sliku samo u pregledniku Chrome i Internet Explorer.
To je sve, već smo saznali kako organizirati video nadzor putem interneta. Sve je vrlo jednostavno, imamo račun u oblaku TP-Link, na koji pričvršćujemo svoje kamere, a zatim samo idemo i promatramo ih kroz web mjesto ili s mobilnih uređaja putem aplikacije.
Postavljanje lokalnog pristupa kameru (s uređaja u jednoj mreži)
Ako ne trebate pristupiti IP kameru putem Interneta, već samo s uređaja na lokalnoj mreži, tada se sve može organizirati mnogo lakše, bez registracije na web stranici tPlinkClod.Com.
Pažnja! Na način na koji pokažem u nastavku, moguće je pristupiti fotoaparatu samo s onih uređaja koji su povezani s istom mrežom (usmjerivač) kao i sama kamera.Ova metoda je prikladna ako trebate promatrati drugu sobu u kojoj se, na primjer, nalazi dijete. U ovom slučaju nema smisla koristiti uslugu u oblaku.
S mobilnih uređaja:
Sve je vrlo jednostavno. Ako želite gledati sliku i slušati zvuk s kamere putem mobilnog uređaja, zatim instalirajte istu TPCAMERA aplikaciju, o kojoj sam napisao gore. Tek nakon unosa aplikacije ne idite na svoj račun na TP-Link Cloudu, već kliknite gumb "Lokalno".
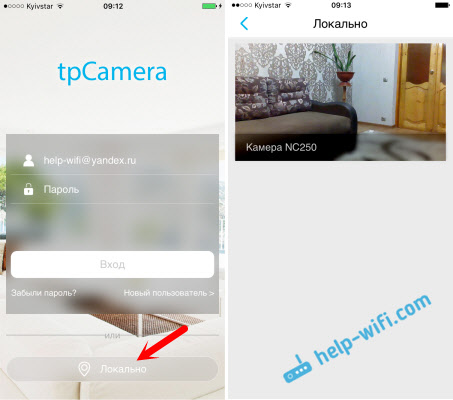
Vidjet ćete sve kamere koje su u vašoj lokalnoj mreži. I možete ih pogledati.
S računala, preko TP-Link Camera Control:
Sam program upravljanja TP-Link kamerom može se preuzeti sa web stranice TP-Link. Ovaj vam program omogućuje povezivanje do 36 TP-Link kamera i promatranje ih. Također možete snimiti video i fotografirati.
Sve što trebate je instalirati sam program i pokrenuti ga. Pri prvom pokretanju morat ćemo smisliti i odrediti korisničko ime i lozinku. Ti će se podaci koristiti za zaštitu pristupa programu.
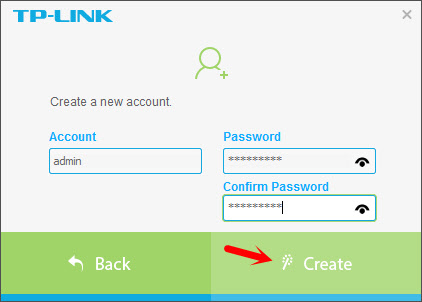
Program, iako na engleskom, nije teško shvatiti. Sve kamere koje su u našoj lokalnoj mreži bit će prikazane tamo, možete fotografirati, pokrenuti video zapisnik. Na kartici s postavkama možete promijeniti parametre video zapisa i odabrati mjesto na računalu da biste spremili zapise.
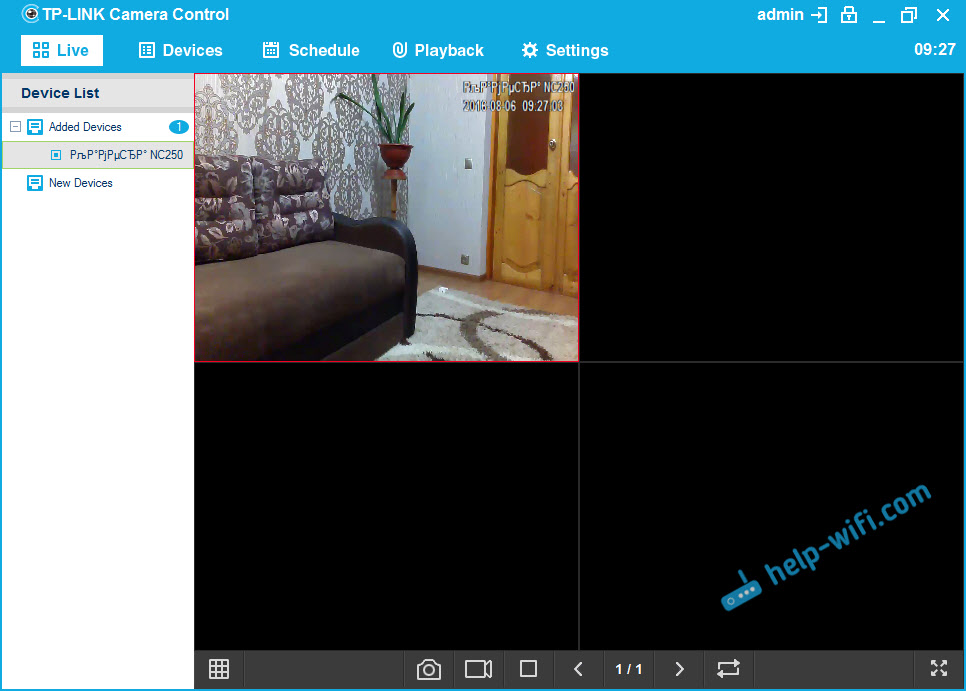
Imajte na umu da kartica uređaja prikazuje IP adresu kamere, koja će možda biti potrebna za unos postavki IP kamere.
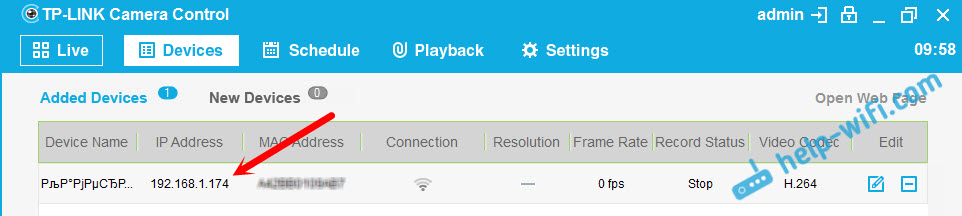
Ako vam funkcionalnost programa upravljanja TP-Link kamerom neće biti dovoljna, tada možete pokušati koristiti druge programe video nadzora.
Također, slika s kamere prikazana je na upravljačkoj ploči same kamere. Ali opet, ne u svim preglednicima i trebate instalirati dodatak.
Ulaz na upravljačku ploču i podešavanje IP kamere TP-Link NC250
Da bismo otišli na upravljačku ploču IP kamere, moramo saznati njegovu IP adresu. Nije to teško učiniti. Adresa je naznačena u programu kontrole kamere TP-Link ili TPCamera (o tome gore napisano). Također, IP adresa kamere može se pogledati u postavkama usmjerivača, na koje je povezana. U postavkama usmjerivača gledamo popis kupaca ili popis kupaca DHCP poslužitelja.
Moja kamera ima, adresa je stalno bila 192.168.1.174. Otvorite ga u pregledniku. Pojavit će se zahtjev korisnika i lozinka. Prema zadanim postavkama: administrator i administrator (naznačeno na naljepnici, ispod postolja za kameru).
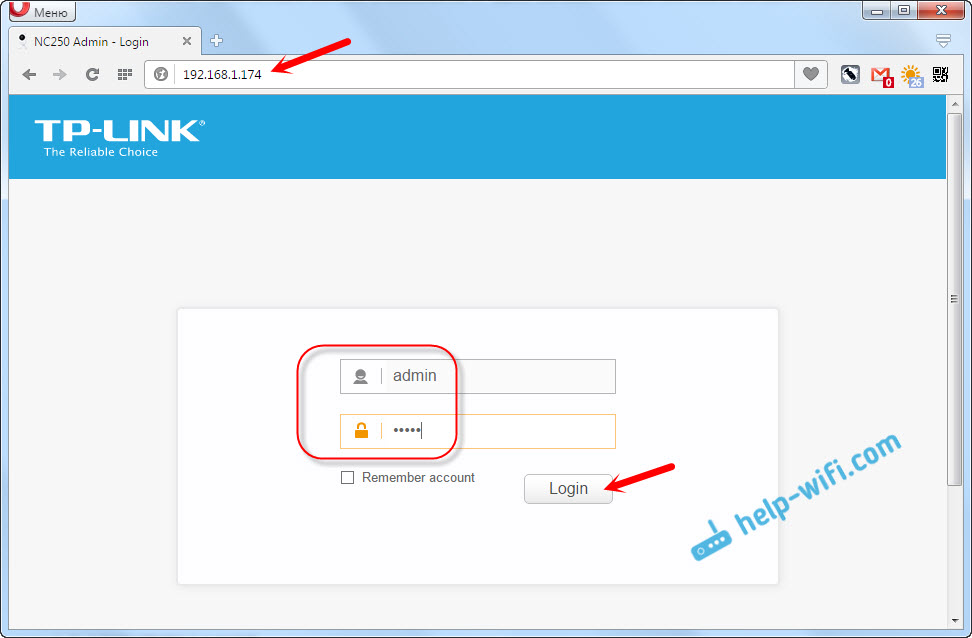
Postavke na engleskom jeziku, ali tamo nema ništa komplicirano. Ako instalirate dodatak, najvjerojatnije će se na glavnom prozoru prikazati slika s kamere.
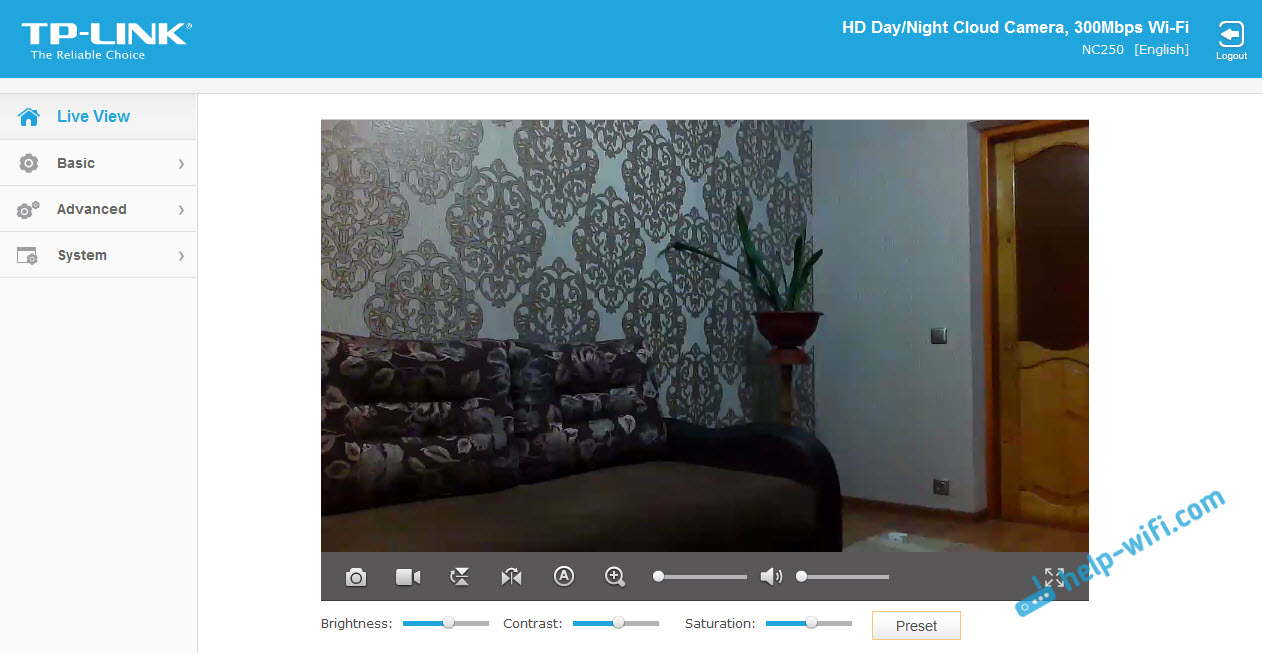
Postoji puno različitih postavki. Malo je vjerojatno da će vam dobro doći. Pokazat ću kako postaviti samo neke funkcije koje bi vam mogle biti korisne. Pa, promijenit ćemo tvorničku lozinku za pristup kameru.
Priključak kamere na usmjerivač
Na kartici "Osnovna" - "bežična veza" možete povezati kameru na našu Wi -fi mrežu. Ako se to nije uspjelo pritiskom na tipke WPS -a, kao što sam pokazao na početku članka. Dovoljno je odabrati željenu mrežu, navesti lozinku iz mreže i povezati se.
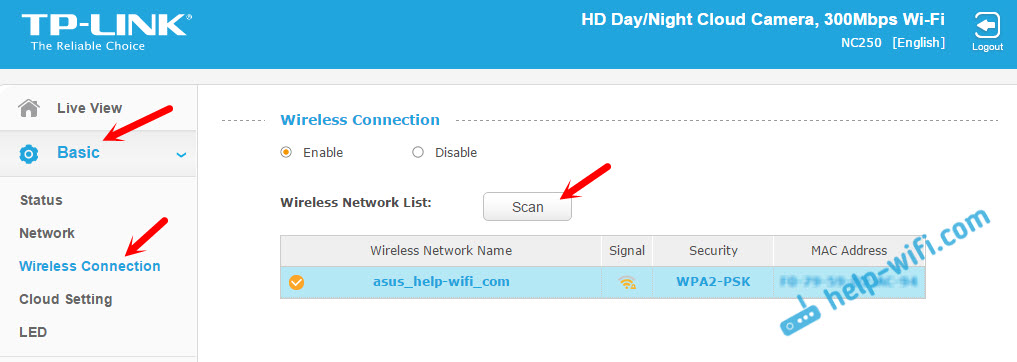
Priključak kamere na TP-Link Cloud
Ako niste povezali kameru na uslugu oblaka putem mobilne aplikacije TPCamera (kao što sam gore pokazao u članku), to možete učiniti s upravljačke ploče. Na kartici "Osnova" - "Postavka oblaka", samo odredite podatke s vašeg računa i unesite (kako se registrirati, napisao sam gore). Vaša će se kamera pojaviti na web mjestu TPlinkClod.Com.
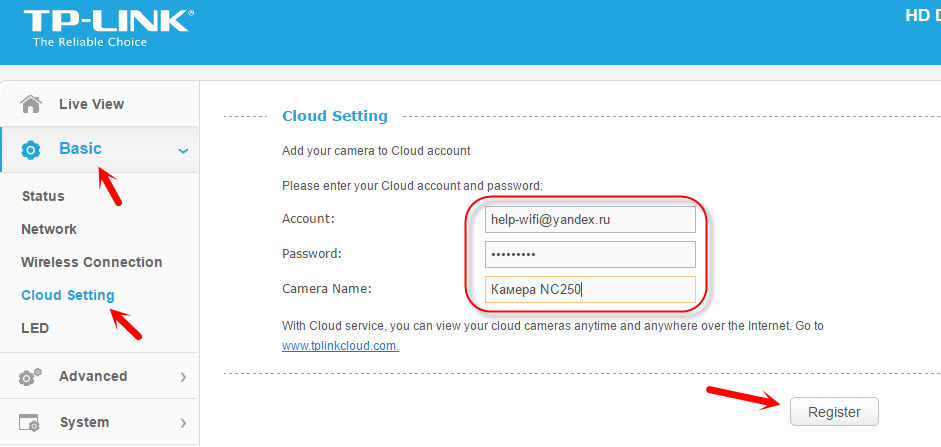
TP-Link IP kamera u ulozi repitera (Wi-Fi Empire)
Ove kamere imaju još jednu vrlo korisnu funkciju. Oni mogu istovremeno raditi kao pojačalo (repater). Odnosno, kamera će ojačati Wi-Fi mrežu u kojoj je povezana. Ovu funkciju možete omogućiti na upravljačkoj ploči, na kartici "Napredno" - "Wireless Extender". Samo stavite prekidač u blizini Emoguća i spremite postavke.
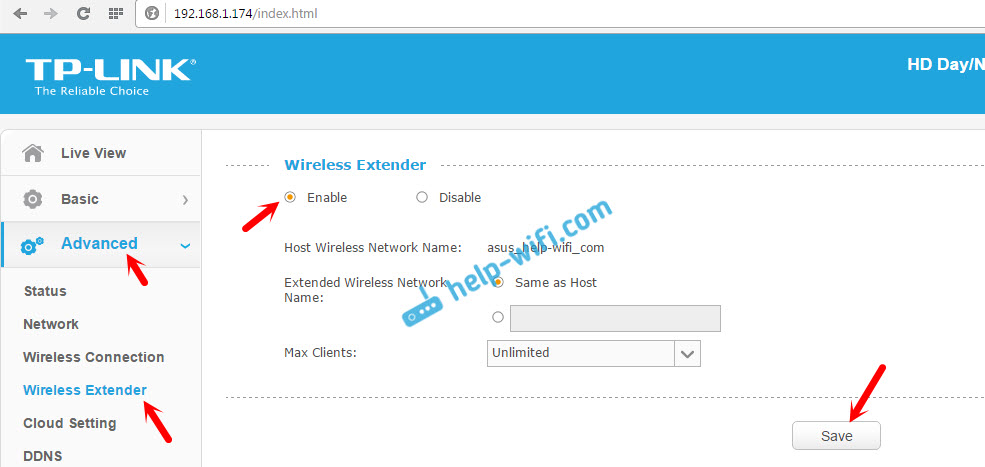
Odmah ćete primijetiti da će Wi-Fi signal u blizini kamere postati mnogo jači.
Određivanje kretanja i zvuka s obavijesti putem e -pošte
Gore sam već pisao o ovoj mogućnosti. Čim kamera nađe neki pokret ili zvuk, odmah će vam poslati obavijest putem e-maila.
Prvo, na kartici "Napredno" - "otkrivanje pokreta", morate uključiti funkciju i konfigurirati područje iza kojeg će kamera promatrati. Ako se na ovom području pojavi neki pokret, tada će vam biti poslana obavijest. Također, možete postaviti osjetljivost kamere.
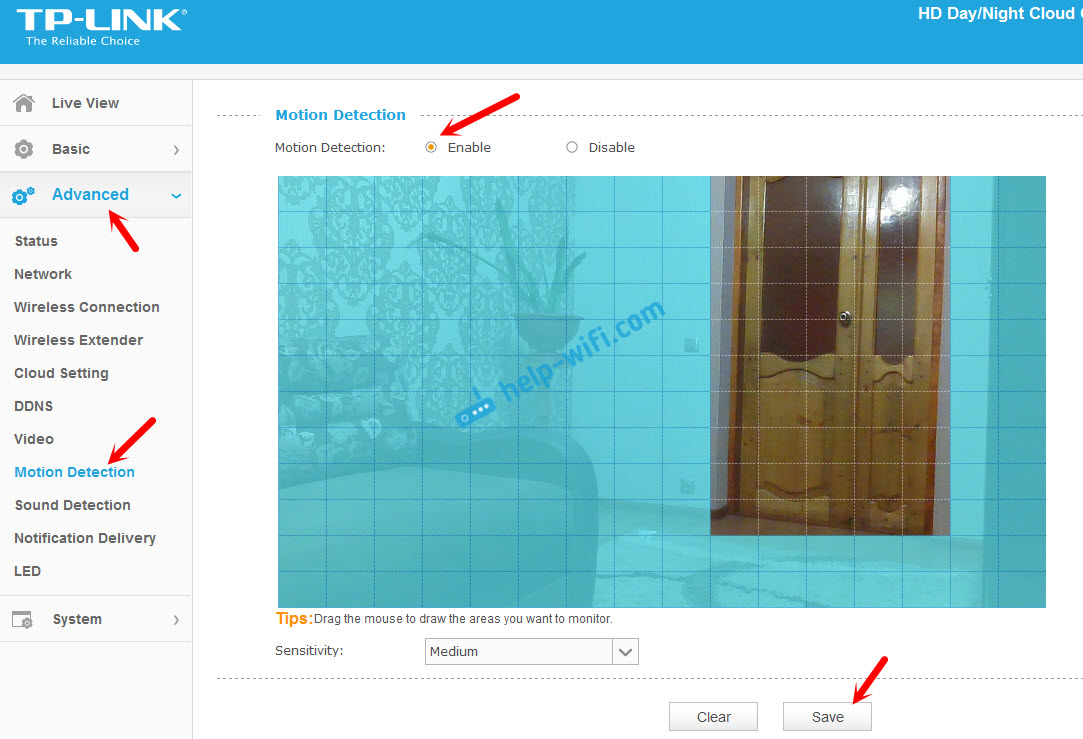
Ako je potrebno, na kartici "Advanced" - "otkrivanje zvuka" također možete omogućiti praćenje pjesama.
Pa, na kartici "Napredno" - "Dostava obavijesti", morate konfigurirati obavijesti E -mail ili FTP.
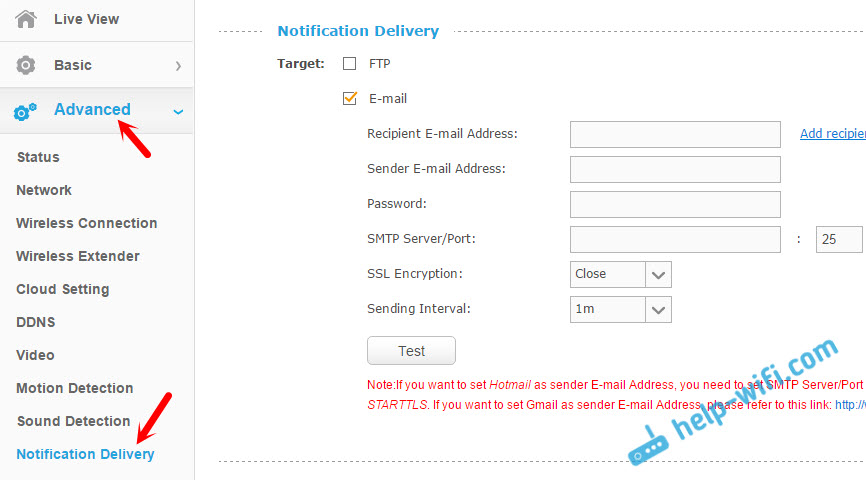
Neću se zaustaviti tamo. Ako postoje problemi s postavljanjem, pogledajte članak na službenoj web stranici TP-Link.Com/en/FAQ-900.Html.
Zaštita IP kamere. Promjena lozinke administratora
Postavke kamere zaštićene su prijavom i lozinkom. Tvornički administrator i administrator. Preporučljivo ih je promijeniti. To možete učiniti u postavkama, na kartici "System" - "Account". Da biste promijenili lozinku standardnog korisničkog administratora, kliknite gumb "Promijeni lozinku". Navedite staru lozinku i dva puta novu.
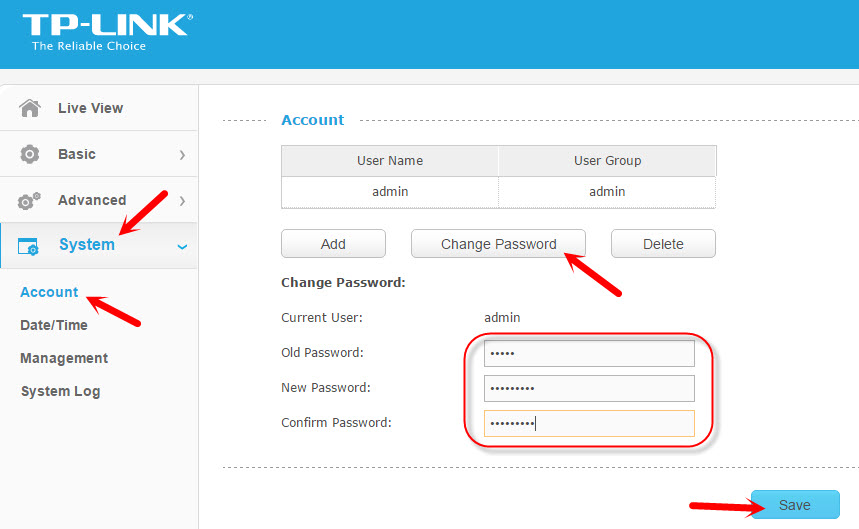
Spremite postavke.
Afterword
Članak se pokazao velikim, ali nadam se. Mislim da ste uspjeli konfigurirati video nadzor pomoću IP kamere s TP-Link. U stvari, ništa komplicirano. Naravno, naravno, postoje različiti zadaci i uvjeti. Stoga se postavke i sama shema mogu razlikovati od moje.
Ako vam preostaje bilo kakvih pitanja, pitajte ih u komentarima. Dijeliti savjete. Najbolje želje!
- « Način ponovnika za Xiaomi Mi Wifi usmjerivač na 2,4 GHz i 5 GHz
- Dva Samsung TV-a na jednom Wi-Fi usmjerivaču (Wi-Fi se isključuje) »

