Postavljanje lokalne mreže putem Wi-Fi usmjerivača između računala na Windows 7. Otvaramo ukupni pristup datotekama i mapama
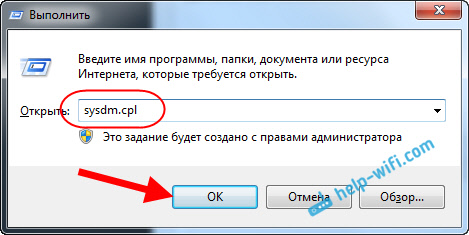
- 1579
- 383
- Ms. Lonnie Dietrich
Postavljanje lokalne mreže putem Wi-Fi usmjerivača između računala na Windows 7. Otvaramo ukupni pristup datotekama i mapama
U ovom ćemo članku konfigurirati lokalnu mrežu između dva i više računala s instaliranim Windows 7 (Windows 8), koja su povezana putem Wi-Fi Routera. U stvari, postavljanje lokalne mreže u sustavu Windows 7, Windows 8 i Windows 10 praktički se ne razlikuje. Windows XP je možda da postoje nijanse, postoje sve vrijeme postoje neki problemi pri postavljanju mreže između sedam i XP. Ali o tome u zasebnom članku, a vrijeme se već kreće s Windows XP -om, zastario je.
Jasno je da za postavljanje lokalne mreže i cjelokupni pristup datotekama, računala moraju nekako biti povezana od strane megea. To se može učiniti pomoću mrežnog kabela, imam izravnu vezu dva računala. Ali, mnogo je zanimljivije povezati sva računala kroz usmjerivač, koji je sada instaliran u gotovo svakoj kući i uredu. Kada se povežete putem usmjerivača, već možete konfigurirati lokalnu mrežu ne samo između dva računala. Sva se računala mogu kombinirati u lokalnu mrežu, pa čak i mobilne obveznice koje su povezane na jedan usmjerivač
Na primjer, stacionarna računala mogu se povezati s usmjerivačem putem mrežnog kabela i prijenosnih računala - putem WI -FI mreže. Ovo je već prikladnije za vas i kako to radite. Nije važno hoće li Wi-Fi ili kabel spojiti na računalo na usmjerivač, lokalna mreža će raditi. I nije važno koji je vaš operativni sustav instaliran, ali pokazat ću na primjeru Windows 7.
I postavit ću i prikazati mrežu kroz ASUS RT-N18U usmjerivač, na koji imam laptop, a stacionarno računalo je povezano Wi-Fi. Oboje rade na Windows 7. Između ova dva računala sada ćemo postaviti lokalnu mrežu. A također ćemo otvoriti cjelokupni pristup mapama i datotekama. Zašto je to općenito lokalna mreža između računala? U osnovi, za razmjenu datoteka. Ako često trebate prenijeti bilo koju datoteku s jednog računala na drugo, onda se ne pokrećete s flash pogonom, to može učiniti mreža. Pa, možete igrati igre na mreži.
Ako vaša mreža i dalje ima televizor sa Smart TV -om, tada možete konfigurirati pristup filmovima na računalu s televizora. Pročitajte više, u ovom članku.
Upute za postavljanje lokalne mreže u sustavu Windows 7
Dopustite da vas podsjetim da računala koja želite kombinirati u mrežu moraju biti povezana s jednim usmjerivačem ili izravno spojena kabelom. Također, sve radnje koje ću pokazati u ovom odjeljku moraju se izvesti na oba računala.
Važna točka! Ako želite konfigurirati mrežu putem Wi-Fi usmjerivača, na koji su spojene neke obveznice treće strane (na primjer, susjed), nakon konfiguracije, ona će moći pristupiti tim mapama na vašem računalu, na koje vi postavit će zajednički pristup. Instalirajte dobru lozinku na svoju Wi-Fi mrežu kako biste zaštitili vašu mrežu. Ako i dalje trebate povezati uređaje za treće -partnere na usmjerivač, ali želite postaviti kućnu mrežu, tada možete stvoriti "mrežu gostiju" za goste, kao što smo to radili na Zyxel usmjerivaču u ovom članku.
Još jedan trenutak. Ako postavite mrežu prilikom izravno povezivanje računala, bez usmjerivača, i dalje ćete morati postaviti statičke IP adrese, u svojstvima veze na lokalnoj mreži. Ako imate vezu putem usmjerivača, tada ne trebate ništa učiniti dodatno, nastavite slijediti upute.
1 Prije svega, moramo provjeriti da li sva računala rade u jednoj radnoj grupi. To se mora provjeriti na svim računalima koja će biti povezana s lokalnom mrežom.
Mi to radimo: kliknite kombinaciju ključeva Win+R, i u prozoru koji se pojavljuje, naznačimo naredbu Sysdm.Cpl. Klik u redu.
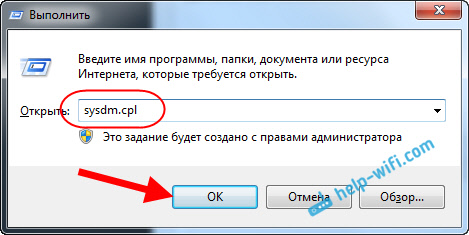
Protiv Radna skupina, Najvjerojatnije će biti napisano Radna skupina. Možete ga ostaviti. Glavna stvar je da je na drugim računalima radna skupina bila i radna grupa.
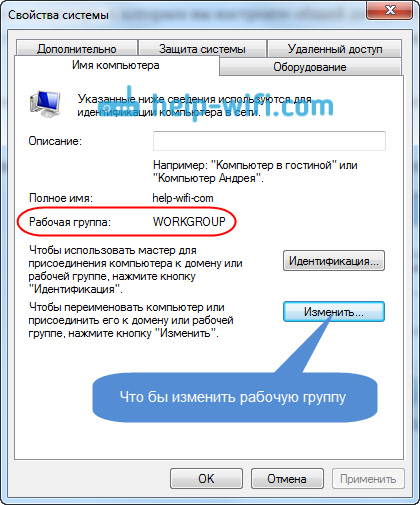
Ako ga krenete, na primjer, na Mshomeu, zatim kliknite gumb Promijeniti, i naznačite novu grupu. Spremite promjene i ponovno pokrenite računalo.
2 Drugi korak, ovo je promjena u postavkama općeg pristupa. Također izvodimo ove postavke na svim računalima na mreži. Sad ću vam pokazati da se uključite.
Pritisnite desni gumb miša na ikoni internetske veze na ploči obavijesti i otvorite Kontrolni centar mreže i Total Access. Odaberite u novom prozoru Promijenite dodatne parametre ukupnog pristupa.
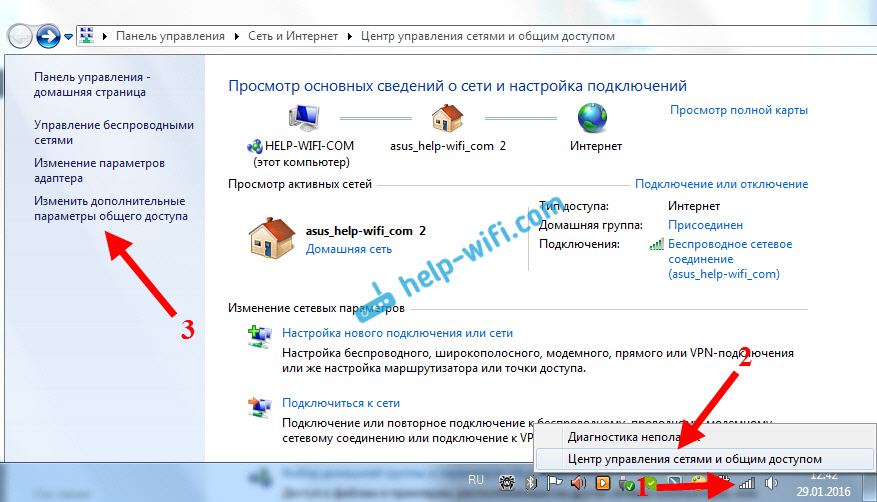
Bit će dva profila. Dom ili radnik, i general. Varamo onom čije Trenutni profil. Takve postavke možete napraviti za oba profila.
Prije svega, stavite prekidač blizu Uključite otkrivanje mreže. Također, uključi Opći pristup datotekama i pisačima, I uključiti Ukupni pristup mapama. Pogledajte snimku zaslona u nastavku.
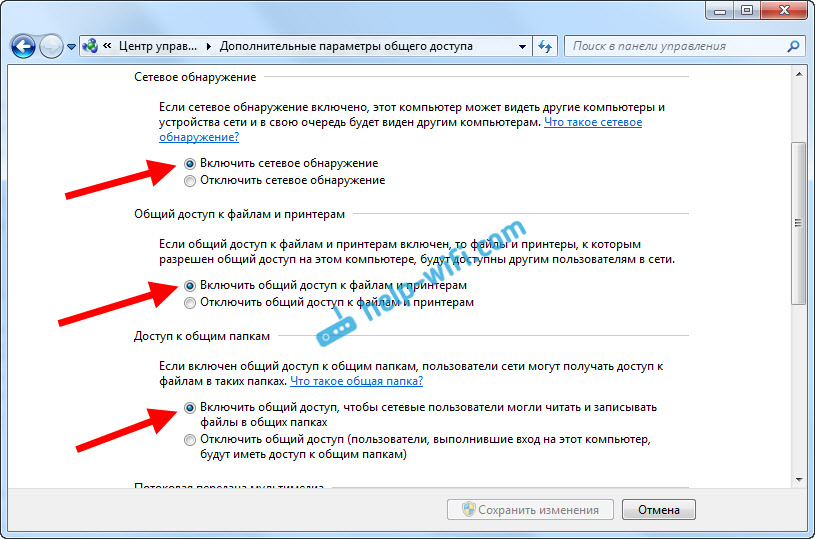
Pomaknite se kroz stranicu Postavke, pronađite i otvorite karticu Sve mreže, ili Općenito, I budite sigurni Odspojite cjelokupni pristup zaštiti lozinke.

Nakon ovih radnji, preporučljivo je ponovno pokrenuti računalo. To su zapravo sve postavke, lokalna mreža već treba raditi. Da biste provjerili, na jednom od računala morate ići na vodič (moje računalo) i otvoriti karticu s lijeve strane Neto. Ta će biti prikazana sva računala na mreži. Na snimci zaslona možete vidjeti moje računalo, a još jedno iz mreže.
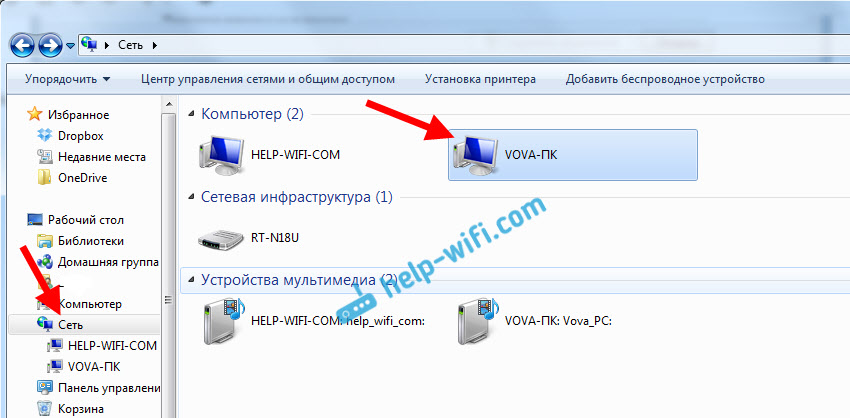
Već možemo ići na računalo u našoj kućnoj mreži, bit će pristup uobičajenim mapama.
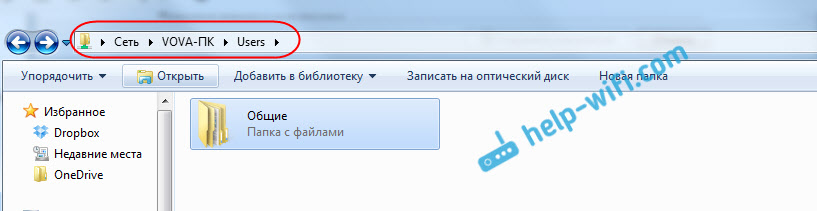
Ako nemate računala na mreži ili ne pristup računalu, pogledajte rješenja na kraju ovog članka.
Postavljanje ukupnog pristupa datotekama i mapama
Kao što sam gore napisao, pristup uobičajenim mapama već ima. Ali, možda ćemo trebati otvoriti cjelokupni pristup nekoj drugoj mapi koja se nalazi na lokalnom disku D. To se može učiniti bez problema. Nakon što otvorimo cjelokupni pristup mapi, sva računala iz lokalne mreže moći će pregledati datoteke koje se nalaze u njoj, mijenjati ih i dodati nove datoteke u ovu mapu (iako ovisi o tome koje dozvole koje uključimo).
Na primjer, želim otvoriti pristup mapi "Slike". Da biste to učinili, pritisnite ga desnom gumbom miša i odaberite Svojstva. Idemo na karticu Pristup, i kliknite na gumb Proširena postavka. Stavite kvačicu u blizini predmeta Otvorite ukupni pristup ovoj mapi, i kliknite na gumb Dopuštenje.
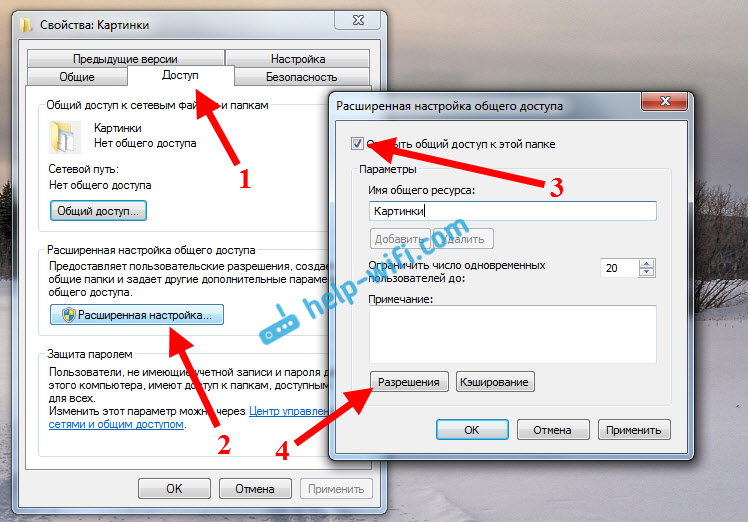
U prozoru koji se otvara nakon pritiska na gumb Dopuštenje, Moramo postaviti prava na pristup ovoj mapi. Tako da korisnici mreže mogu pregledati samo datoteke, a zatim ostaviti kvačicu samo naprotiv. Pa, za potpuni pristup mapi, s mogućnošću promjene datoteka, instalirajte sve tri provjere.
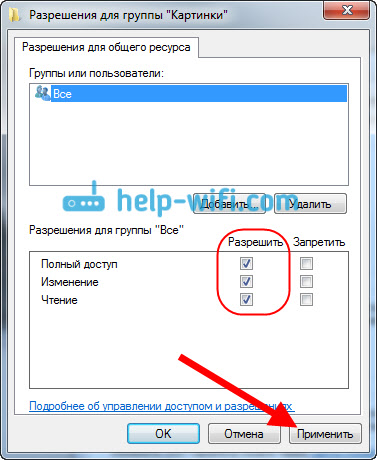
Klik Prijaviti I u redu. U prozoru Prošireno podešavanje, Također kliknite gumbe Prijaviti I u redu.
U svojstvima mapa idite na karticu Sigurnost, i kliknite na gumb Promijeniti. Otvara se još jedan prozor u kojem kliknemo na gumb Dodati. Pišemo u polje "Svi" I kliknite u redu.
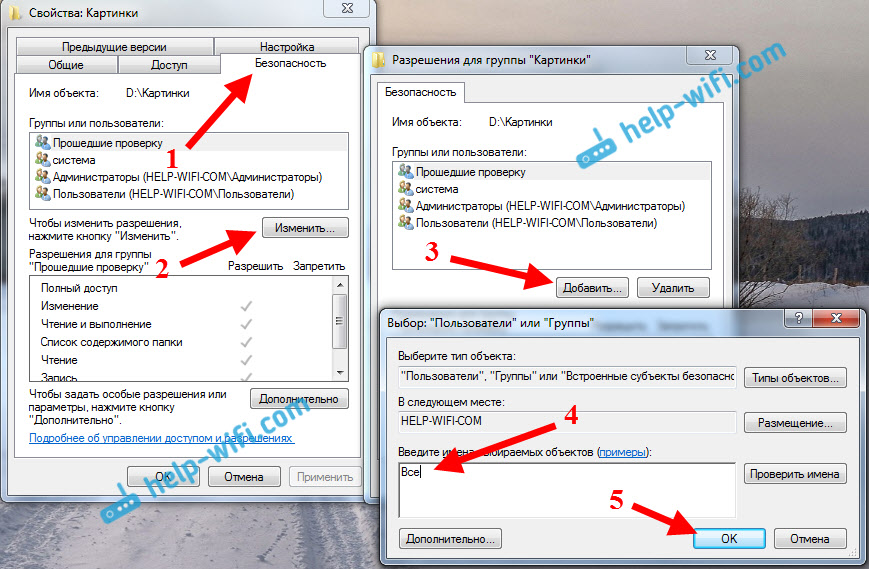
Ističemo grupu svi, a odozdo označavamo s kontrolnim oznakama pristupne točke koje su nam potrebne za ovu mapu.
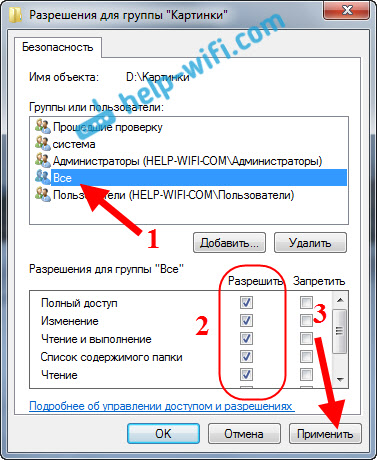
Sve će se, nakon ovih radnji, pojaviti ukupni pristup ovoj mapi sa svih računala na mreži. Počinje raditi bez ponovnog pokretanja, provjereno. Otvaramo ovu mapu s drugog računala:
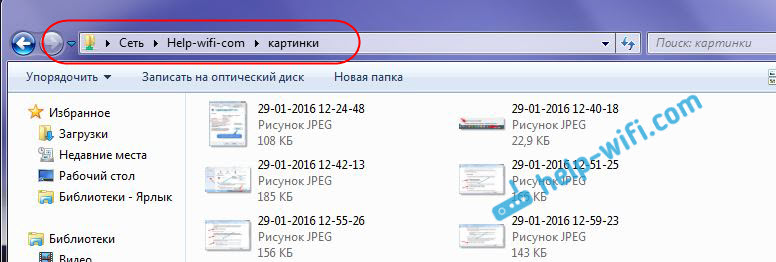
Učinili su sve zbunjujuće, dok izlazite ... bilo je nekako moguće učiniti ove postavke jednostavnije i razumljivije. Ali sve funkcionira. Ispada da imam pristup mapi koja je na drugom računalu. I ovo je sve kroz zrak, budući da sam oba računala povezana s usmjerivačem putem Wi-Fi-ja.
Usput, ova će mapa biti dostupna i s pametnih telefona i s tableta koji su povezani s ovim Wi-Fi usmjerivačem. Za pregled mrežnih mapa na Androidu, savjetujem vam da instalirate ES program ili koristite standardni vodič. Sve radi:
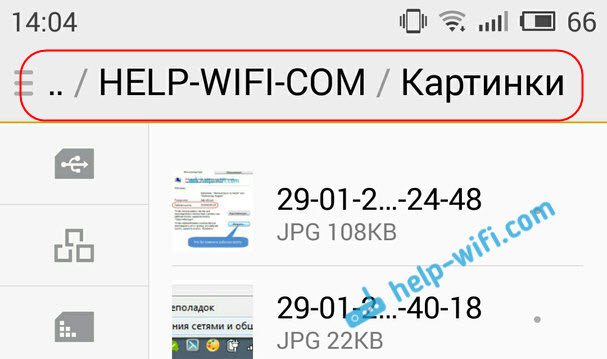
Sada ćemo i dalje razmotriti moguće probleme i pogreške s kojima se vrlo često možete susresti u procesu postavki.
Mogući problemi i pogreške prilikom postavljanja domaće lokalne mreže
Ako u procesu konfiguracija postoje neke pogreške ili problemi, prije svega Odspojite antivirus, i drugi programi koji mogu blokirati vezu. Ako je problem u antivirusu, morat ćete dodati svoju vezu u iznimku.
- Računala iz lokalne mreže ne pojavljuju se na kartici Network. U ovom slučaju, na svim računalima provjeravamo radnu skupinu i postavke općeg pristupa. Otvorite karticu u vodiču Neto, Pritisnite desni gumb miša na praznom području i odaberite Ažuriraj. Još jedna važna točka, vrlo često antivirusi i vatrozidovi blokiraju pristup lokalnoj mreži. Pokušajte neko vrijeme isključiti antivirus. Također, morate biti sigurni da postoji veza s usmjerivačem.
- Nema pristupa zajedničkoj mapi. Drugi problem, kad smo se činili da smo sve postavili, otvorili cjelokupni pristup, ali kada smo pokušavali otvoriti mapu na računalu na mreži, postoji poruka da nemamo pristup, nema pravo pristupiti ovoj mapi, Nije bilo moguće otvoriti mrežnu mapu itd. D. Ili se pojavljuje korisničko ime i zahtjev za lozinku.
Obavezno provjerite ukupne postavke pristupa u svojstvima ove mape. Puno je postavki, sve je zbunjujuće, možda su nešto propustili. Pa, opet, isključite antivirus, može blokirati. - Računalo koje je povezano putem Wi-Fi-ja, druga računala ne vide na lokalnoj mreži. Ili obrnuto. Ako je vaša mreža izgrađena od računala i prijenosnih računala, koja su povezana i putem bežične mreže i kabela, tada mogu postojati problemi s određenom vezom. Na primjer, prijenosna računala koja su povezana putem Wi-Fi-ja ne smiju se prikazati u lokalnoj mreži.
U ovom slučaju obratite pažnju na koji ste profil uključili mrežno otkrivanje (postavke na početku članka). Također je preporučljivo dodijeliti status kućne mreže za povezivanje s vašom Wi-Fi mrežom. Pa, svakako pokušajte isključiti antivirus.
Mislim da ste uspjeli. Ako se nešto ne može konfigurirati, pitajte u komentarima. Također, ne zaboravite podijeliti svoje savjete o ovoj temi.
- « Kućni internet Kiyivstar Postavljanje usmjerivača TP-Link (TL-WR741ND, TL-WR841ND)
- Rješavanje problema s vozačem bežičnog Wi-Fi adaptera u sustavu Windows 10 »

