Postavljanje lokalne mreže u sustavu Windows 11. Kako otvoriti ukupni pristup mapi u sustavu Windows 11?

- 3159
- 438
- Miss Kirk Mante
Postavljanje lokalne mreže u sustavu Windows 11. Kako otvoriti ukupni pristup mapi u sustavu Windows 11?
U ovom ću članku pokazati kako postaviti lokalnu mrežu u sustavu Windows 11. Na primjer, za razmjenu datoteka. Prvo ćemo postaviti potrebne parametre općeg pristupa, uključiti mrežno otkrivanje i ukupni pristup datotekama i pisačima. Tada ću pokazati kako otvoriti cjelokupni pristup bilo kojoj mapi u sustavu Windows 11 i kako pristupiti s drugog računala u lokalnoj mreži. Nakon postavljanja, možete pronaći druga računala u lokalnoj mreži, pristupiti njihovim ukupnim mapama i pružiti pristup potrebnim mapama na vašem računalu.
Ako trebate brzo prenijeti datoteke između računala, tada možete koristiti "Exchange s uređajima u blizini". Odlično radi u sustavu Windows 11 i Windows 10. Tako brže i lakše, u usporedbi s lokalnom mrežom. Ali načelo rada tamo je različit, nema uobičajenih mapa, možete prenijeti samo pojedinačne datoteke. Ako trebate stvoriti uobičajene mape, tada morate konfigurirati lokalnu mrežu u skladu s ovom uputama. Na mreži mogu postojati računala ne samo na Windows 11. Ako imate uređaje na Windows 10 ili Windows 7, oni će se također prikazati u mrežnom okruženju. Ali oni također trebaju postaviti parametre ukupnog pristupa. Evo zasebne upute za Windows 10 i vodič za postavljanje lokalne mreže u sustavu Windows 7.
Kako konfigurirati ukupni pristup Windows 11?
U početku je u sustavu Windows 11 promjena parametara općeg pristupa bila dostupna samo putem stare upravljačke ploče. Ali nakon ažuriranja (neću reći nakon onoga što je konkretno, ali sada imam verziju 22h2 i montažu 22621.963) Opće postavke pristupa dostupne su samo u parametrima.
Da biste omogućili otkrivanje mreže i ukupni pristup datotekama i pisačima u sustavu Windows 11, trebate:
- Otvorite parametre. Možete otvoriti izbornik Start, tamo pronaći ovu stavku i odabrati je. Ili kliknite na izbornik Pokrenite desnom gumbom miša i odaberite "Parametri".

- U parametrima idite na odjeljak "Mrežni i Internet" i ispod odaberite "Dodatni mrežni parametri".
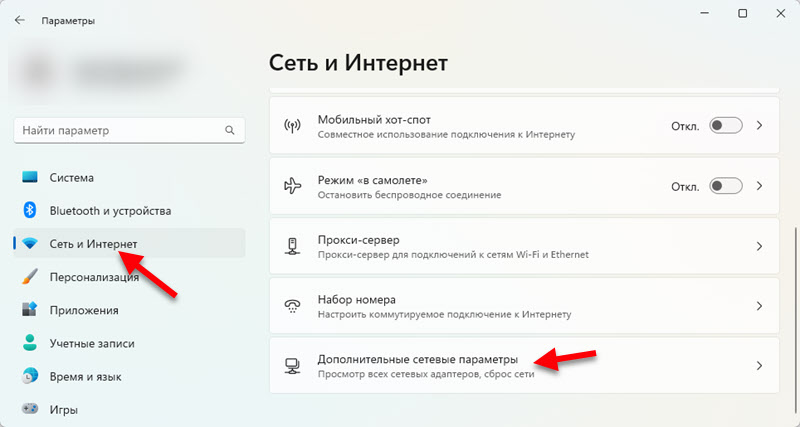
- Otvorite "Dodatni parametri općeg pristupa".
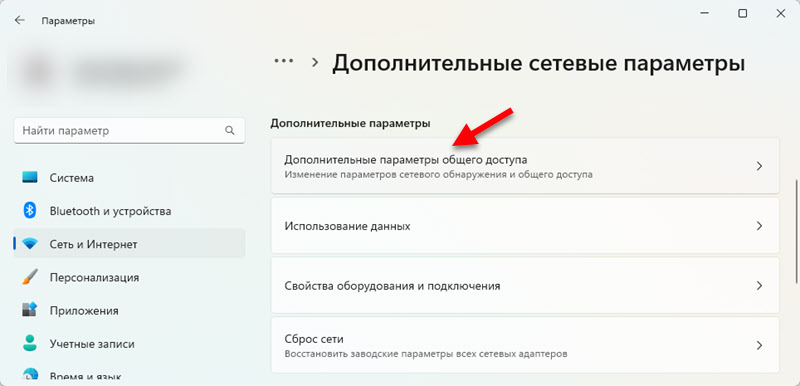
- Tamo ćete vidjeti tri kartice s postavkama: privatne mreže, javne mreže i sve mreže. Naprotiv, "privatne mreže" ili "javne mreže" bit će natpis "Trenutni profil".
 Kao što vidite na gornjoj snimci zaslona, imam profil "Privatne mreže" je struja. Kakve su profile ove i koji profil može promijeniti parametre općeg pristupa, objasnit ću sada.
Kao što vidite na gornjoj snimci zaslona, imam profil "Privatne mreže" je struja. Kakve su profile ove i koji profil može promijeniti parametre općeg pristupa, objasnit ću sada.
Windows 11 za svaku vezu s Internetom (putem kabelske ili Wi-Fi mreže) dodjeljuje profil privatne (kućne) ili javne mreže. Ovaj profil možemo promijeniti u svojstvima veze. O tome sam već govorio u zasebnom članku: otvorena ili privatna mreža u sustavu Windows 11. Kako promijeniti vrstu mrežnog profila?
Preporučuje se otvoriti ukupni pristup datotekama samo u mrežama u koje vjerujete. U pravilu, ovo je mreža na koju se povezujete kod kuće ili u uredu. U javnim mrežama, cjelokupni pristup datotekama je bolji ne pružiti. Stoga, za mrežu u kojoj želite konfigurirati lokalnu mrežu, preporučujem odabir profila privatnih mreža (veza do gornjih uputa) i promijeniti ukupne postavke pristupa za ovu mrežu. Oni će se primijeniti za sve mreže sa statusom "privatne mreže". A u mrežama s odabranim profilom "javne mreže", cjelokupni pristup bit će zatvoren.
- Tako da vaše računalo može pronaći i pronašli su vas druga računala na mreži koja trebate uključiti "Detekcija mreže".
- Da bismo omogućili druge korisnike na mreži pristup uobičajenim mapama i pisačima, uključimo stavku "Opći pristup datotekama i pisačima".

Napravili smo glavne postavke. Sada će vaše računalo pronaći druga računala na mreži. Također će ga moći vidjeti u mrežnom okruženju.
Dodatne postavke
Na kartici "All Network" mogu vam dobro doći još dva parametra. Reći ću vam o njima detaljnije.
Opći pristup javnim mapama
U sustavu Windows 11, kao i u drugim verzijama Windows -a, postoje uobičajene mape: uobičajena glazba, opći videozapisi, opći dokumenti, opće prenesene datoteke i opće slike. Ako na kartici "All Network" "Opći pristup javnim mapama", tada ćemo otvoriti ukupni pristup tim mapama.

Ostala računala na mreži moći će kopirati datoteke u ove mape i pregledati ih.
Opći pristup zaštiti lozinke
Podano je omogućen opći pristup zaštiti lozinke. To znači da ćete za pristup drugom ili vašem računalu morati unijeti mrežne računovodstvene podatke (korisničko ime i lozinku) na lokalnoj mreži). Odnosno, na računalu morate stvoriti korisnika i prijaviti se pod njegovim računovodstvenim podacima na ulazu s drugog računala. Ako vam ovo ne treba, onda jednostavno možete onemogućiti "opći pristup zaštiti lozinke".

Sada, na ulazu u opće mape na vašem računalu (s ostalih računala), neće biti potrebno unijeti korisničko ime i lozinku. Ako želite ići na druga računala na isti način bez unosa računovodstvenih podataka, također morate isključiti ukupni pristup zaštitom lozinke.
Što učiniti ako nemam takve postavke?
Postoje dvije mogućnosti:
- Instalirajte sva najnovija ažuriranja Windows 11.
- Otvorite izbornik Start, počnite uvesti "upravljačku ploču" i otvorite ga. Zatim idite na odjeljak Upravljačka ploča \ Network i Internet \ Centar za upravljanje mrežom i opći pristup, S lijeve strane za odabir "Promijenite dodatne parametre ukupnog pristupa" i tamo promijenite postavke.
 Tamo su sve postavke potpuno iste kao što sam pokazao gore. Upravo sam uredio malo drugačije.
Tamo su sve postavke potpuno iste kao što sam pokazao gore. Upravo sam uredio malo drugačije.
Detekcija mreže u sustavu Windows 11
Da biste dobili pristup uobičajenim mapama na drugim računalima u lokalnoj mreži, morate otvoriti dirigent i otići na karticu "Mreža" s lijeve strane. Tamo bi u odjeljku "Računalo" trebalo prikazati vaše računalo i druga dostupna računala, na kojoj je također uključeno otkrivanje mreže.
U ovoj fazi postavki, članak može biti koristan u kojem sam rekao što da radim ako Windows 11 ne vidi računala i mape na mreži.

Ako je potrebno, možete promijeniti naziv računala u parametrima, u odjeljku "Sustav" - "O sustavu".
Kada pokušavate pristupiti računalu u lokalnoj lokalnoj mreži Windows 11, možete zatražiti podatke o računu (korisničko ime i lozinka). Morate unijeti ove podatke za pristup uobičajenim mapama ili isključiti ukupni pristup zaštitom lozinke na tom računalu. O tome sam već pisao u članku.
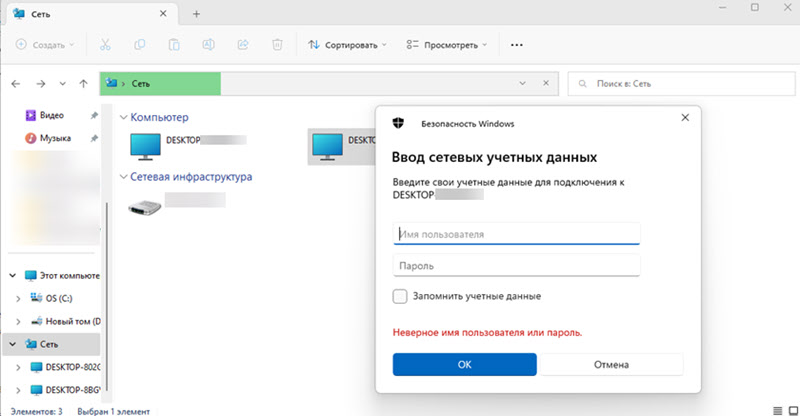
Otvorivši željeno računalo, vidjet ćete opće mape na koji pristup.

Možete otvoriti pristup bilo kojoj mapi na računalu i ona će biti prikazana u vodiču.
Postavljanje ukupnog pristupa mapi u sustavu Windows 11
Sada ću pokazati kako protresti mapu u sustavu Windows 11. Možete podijeliti bilo koju mapu. Sva računala u lokalnoj mreži imat će mu pristup. Oni će moći snimati i pregledati datoteke (možete konfigurirati i prava na snimanje i čitanje).
Otvoriti cjelokupni pristup mapi:
- Kliknite mapu s desnim gumbom miša i odaberite "Svojstva". Na primjer, na disku imam mapu "fotografije".
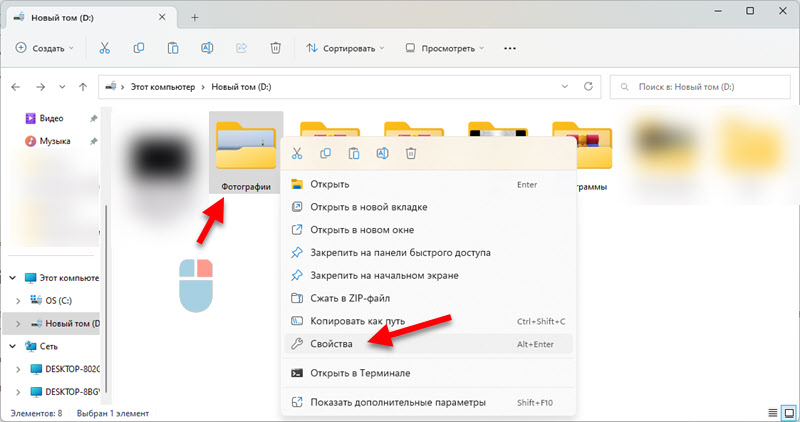
- Otvorit će se novi prozor. Idite na karticu "Pristup" i kliknite gumb "General Access".

- Dodajte korisnike kojima želite otvoriti pristup ovoj mapi i postaviti razinu pristupa (samo čitanje ili čitanje i pisanje). Možete dodati novog korisnika ili ga odabrati na izborniku Drop -Dund. Nakon postavljanja kliknite gumb "Dijeli".
 Te se postavke uvijek mogu mijenjati u svojstvima mapa.
Te se postavke uvijek mogu mijenjati u svojstvima mapa. - Vidjet ćete poruku da je mapa otvorena za cjelokupni pristup.
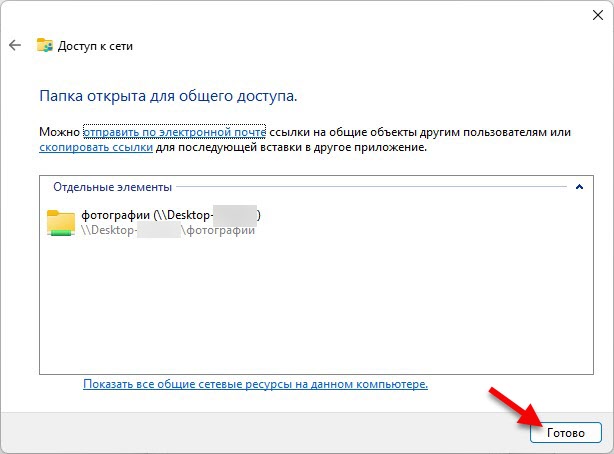 Kliknite gumb "Ready".
Kliknite gumb "Ready". - Sada će se ova mapa prikazati u vodiču.

Da biste isključili cjelokupni pristup mapi, na kartici "Pristup" kliknite gumb "Proširene postavke", uklonite okvir u blizini "Otvorite cjelokupni pristup ovoj mapi" i kliknite "Primjeni".
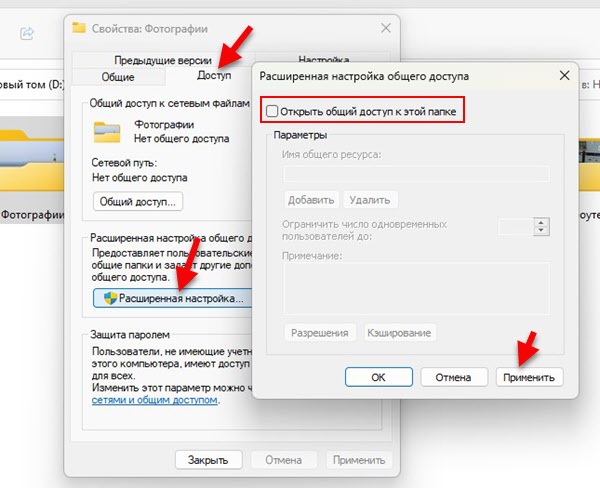
Dopustite da vas podsjetim da ove postavke možete primijeniti u apsolutno bilo koju mapu na vašem računalu.
U procesu pisanja ovog članka postavio sam sve na svom prijenosnom računalu s instaliranim Windows 11 i provjerio sve. Ukupni pristup mapama na lokalnoj mreži radi. Provjereno s drugim računalom na Windows 10. A to znači da bi sve trebalo raditi za vas. Ako ne biste mogli nešto konfigurirati, neke pogreške i nešto drugo u komentarima. Mislim da vam mogu pomoći.
- « Veza i postavljanje Wi-Fi usmjerivača TP-Link Archer Ax23
- Kako odabrati Wi-Fi usmjerivač 2023. godine i koji kupiti? »

