Windows 10 glasnoća mikser se ne otvara - kako ga popraviti?

- 2907
- 719
- Ms. Lonnie Dietrich
Među ostalim problemima sa zvukom u prozorima, sljedeće je relativno moguće: regulator ili mikser za volumen ne otvara se, a u nekim se slučajevima otvara, ali ne radi.
Ove su upute detaljno o tome što treba učiniti ako se mikser za volumen Windows 10 ne otvara ili ne radi, kao i dodatne informacije koje bi mogle biti korisne. U bliskoj temi: Što učiniti ako nestane ikona glasnoće u polju panela zadataka.
Prve radnje za ispravljanje rada miksera volumena
Prije nego što nastavite, razmotrite: sve navedene metode su problem prikladni samo za situaciju kada zvuk na vašem računalu ili prijenosnom računalu radi. Ako to nije slučaj (kao i da predložene metode ne rade), upotrijebite metode iz zasebne upute što učiniti ako zvuk ne radi u sustavu Windows 10.
- Provjerite je li mikser za glasnoću otvara ako pritisnete tipke Win+R (Pobjeda - tipka tipkovnice za Windows), unesite Sndvol I pritisnite Enter. Ako se prozor otvori, ali pokazuje da "audio uređaji" nisu instalirani ", koristimo metode s ugradnjom vozača iz gore navedenih uputa o neoperabilnosti zvuka.

- Ako se prozor otvori i radi, pokušavamo otvoriti mikser za glasnoću standardnom metodom, a ako to ne uspije, opisane metode koristimo kasnije.
- Ako se ništa ne dogodi s ručnim pokretanjem miksera volumena, provjerite zadatke u dispečeru: je li proces SNDVOL -a koji tamo visi.EXE - Ako postoje "detalji" na kartici "Pojedinosti", pokušajte ukloniti zadatak, a zatim ponovo otvorite mikser za glasnoću. Ako se ne pojavi i u ovom slučaju može biti razlog: otvaranje miksera na drugom zaslonu (ako je spojeno nekoliko monitora) ili izvan zaslona.

- Provjerite hoće li mikser volumena početi raditi nakon jednostavnog ponovnog pokretanja (upravo kroz točku "ponovno pokretanje", a ne "dovršavanje rada") računala. Ako je tako, pokušajte onemogućiti funkciju brzog lansiranja.
- Otvorene usluge: Pritisnite tipke Win+R, Unesi Servis.MSC I kliknite Enter. Na popisu usluga pronađite "Windows Audio". U njenom se statusu treba "izvesti", a vrsta pokretanja - "automatski". Ako nije tako, dvaput pritisnite uslugu, instalirajte ispravnu vrstu pokretanja, primijenite postavke, a zatim kliknite gumb "Pokreni".
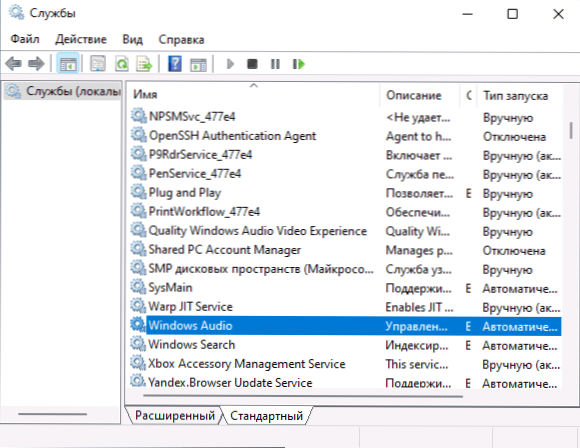
- Ako je usluga već pokrenuta, pokušajte, naprotiv, ponovno ga pokrenite: Pritisnimo uslugu dva puta, kliknite gumb "Stop" i nakon zaustavljanja - "Start".
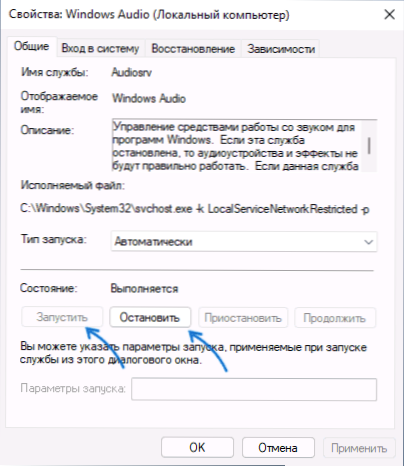
- Pokušajte upotrijebiti ugrađeno - u uklanjanju zvučnih pothranjenosti: Otvorite parametre - Ažuriranje i sigurnost - uklanjanje kvarova. Kliknite "Dodatna sredstva za uklanjanje problema" i pokrenite točku "zvučna reprodukcija".

Dodatna rješenja
U pravilu, ako se prikaže ikona zvuka, a pokretači zvučne kartice rade ispravno, jedna od navedenih metoda trebala bi raditi. Ako nijedna od opcija nije pomogla, isprobajte jednu od dodatnih metoda.
- Ručno instalirajte upravljačke programe zvučne kartice preuzimajući ih s web mjesta proizvođača matične ploče ili s mjesta proizvođača prijenosnog računala posebno za model vašeg uređaja.
- Koristite točke oporavka sustava ako su dostupne, a ako to ne pomogne, provjerite integritet sustava sustava Windows 10.
- Odvojene recenzije o problemu kažu da ponekad monopolski režim može pomoći u uključivanju zadanog uređaja za reprodukciju. Otvoreni uređaji za snimanje i reprodukciju, odaberite svoj uređaj za reprodukciju i idite na karticu "Dodatno", uključite obje oznake u odjeljku "Monopoly Mode" i primijenite postavke.

- Možete pokušati omogućiti klasičnu kontrolu glasnoće u sustavu Windows 10: Za to u odjeljku registra
Hkey_local_machine \ softver \ microsoft \ windows nt \ currentVersion \
Stvorite pododjeljak Mtcuvc (Desnom tipkom miša kliknite na "mapu" - "Create" - "odjeljak"), a u njemu - parametar DWORD (desni klik na desnoj ploči je stvoren) s imenom) Oneblemtcuvc I značenje 0 (nula).
Ako je problem s mikserom za glasnoću drugačiji, opišite detalje u komentarima: Pokušat ću pomoći.
- « Kako onemogućiti Windows 11 i Windows 10 udaljenu radnu površinu
- Gdje je košarica na Samsung telefonu, kako ga očistiti ili obnavljati datoteke »

