Međuspremnik na uređajima ispod sustava Windows rješavanje problema ne radi

- 2254
- 491
- Donald Willms
Sličan problem je moguć i češći je na starijim verzijama operativnog sustava Windows (XP, 7, Vista), ali ne gubi važnost kada koristite najnoviju verziju Windows 10 OS -a.

Mnogo je uzroka takvih situacija, a po velikoj većini povezani su s uplitanjem u rad trećih procesa ili virusa. Unatoč očitoj jednostavnosti problema, potraga za njegovim razlozima može biti prilično zbunjujuća. Uostalom, ovo je izgrađena funkcija sustava i mnogi čimbenici mogu prekršiti njegov rad.
Virusna aktivnost
Odmah ako se pojave problemi s ispravnošću funkcionalnog puferiranja, provjerite stanje antivirusnih programa - status računa, relevantnost virusnih baza, datum posljednje provjere i provesti potpunu skeniranje računala za Prisutnost virusne aktivnosti.
Možete koristiti ne samo instalirane antiviruse, već i prijenosne uslužne programe, na primjer, "Doctor Web Cureit" ili "Alat za uklanjanje virusa Kaspersky".
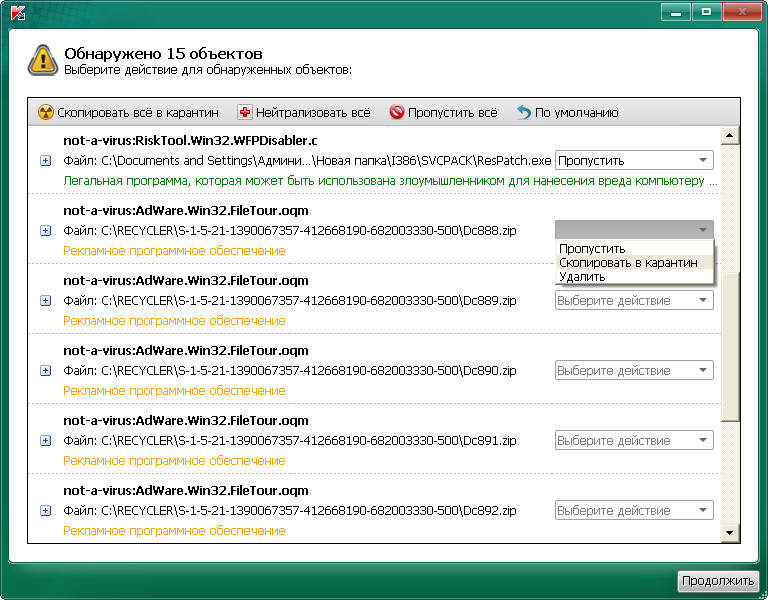
Alat za uklanjanje virusa Kaspersky
Ako se otkriju sumnjive datoteke i virusi, obavite postupke za liječenje ili uklanjanje i ponovno pokretanje računala, nakon provjere radne sposobnosti pufera.
Intervencija trećih programa
Kao što je gore spomenuto, treći softver može utjecati na ispravan rad komponenti operativnog sustava.
To može biti uspostavljeni programi ili nisu u potpunosti isključeni, čiji preostali procesi još uvijek rade (obično se to događa kada se softver ukloni, gdje je ponovno pokretanje potrebno, ali ga odgode od odgode).
Utvrdite jesu li poteškoće doista dogodile iz tog razloga, mogu biti moguće na nekoliko načina:
1. Korištenje siguran način rada s dosljednim pokretanjem procesa
Da biste to učinili, ponovno pokrenite računalo i idite na siguran način. Odmah nakon pokretanja operativnog sustava, možete provjeriti operatibilnost međuspremnika.
Pritisnite kombinaciju tipki "Win" + "R" i unesite naredbu "msconfig", otvorit će se prozor "Konfiguracija sustava" u kojem možete ići na karticu "Service" (ove korake možete izvesti u normalni mod).
Popis radnih i zaustavljenih usluga otvorit će se ispred vas, u donjem lijevom kutu prozora, postavite zastavu u liniju "Ne prikazuje Microsoftovu uslugu, a zatim kliknite na sljedeći gumb" Onemogući sve ". Ponovno provjerite rad busferskog međuspremnika, ako se problem ne pojavi, tada se definitivno greška leži u radu programa i da odredite koji se koristi, a koristi se dosljedni početak.
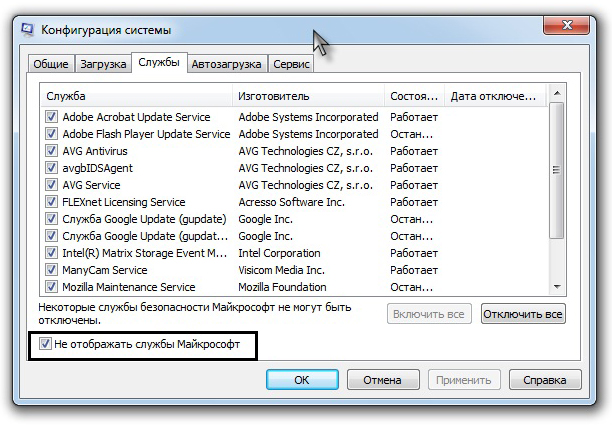
Iz samog imena već je jasno da je potrebno pokrenuti procese zauzvrat i provjeriti rad međuspremnika. Kako se ove manipulacije provode, prilikom aktiviranja (uključivanja) programa možda će biti potrebno ponovno pokretanje računala, ali na kraju će sve to dovesti do potrebnih rezultata.
I usput, ova je metoda prikladna za sve verzije operativnog sustava "Windows XP/7/Vista/8/10".
2. Korištenje funkcionalnosti "sredstvo za snimanje radnji za reprodukciju problema"
Da biste otvorili ovaj uslužni program, kliknite „win“ + „r“ kombinaciju već spomenutu i unesite ”RSP.EXE "ili PASS" Start " -" Standard " -" Windows " -" Sredstva za snimanje radnji " -za Windows 10 ili" Start " -" Standard " -" Sredstva za snimanje radnji za reprodukciju problema " -za Windows 7 i 8.1.
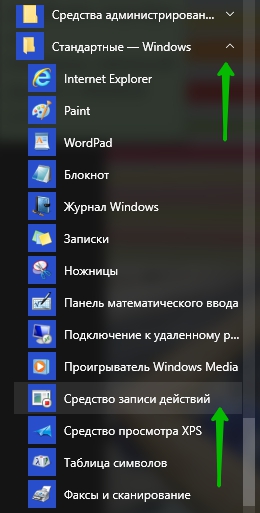
Uz pomoć ove uslužne programe, možete korak po korak po korak do kraja rada postupka puferiranja i utvrditi u kojem trenutku se pojavljuju poteškoće.
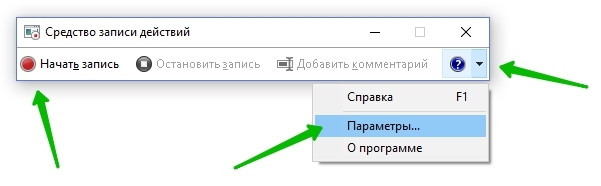
Windows 10
Korisnost bilježi sve radnje od početka zapisa, izrađujući snimke zaslona na svakom koraku i objašnjavajući sve radnje u tijeku.
3. Korištenje funkcije prozora GET Open Clipboard
Ova funkcija pruža informacije o trenutnom procesu, koji trenutno koristi Buffer Exchange. Kao odgovor na pokretanje funkcije, pojavit će se prozor koji će ukazivati na obavijest o odsutnosti vidljivih problema ili će biti naznačen kôd pogreške.
4. Korištenje novog računa
Vjerojatno je da je razlog u pogrešnom radu korisnikovog računa, stvorite novi Windows račun i provjerite rad međuspremnika za razmjenu u njemu.
Buffer za razmjenu ne radi na računalu ispod OS -a Windows Server
Ovaj je problem posebno relevantan pri korištenju sesija "RDP". Događa se u većini slučajeva kada radite s nekoliko poslužitelja, t. e., Uz 2 - 3 terminalne veze, na primjer, postoji 10 priključaka terminala pomoću uslužnog programa za daljinsku radnu površinu, dok problem (kopiranje (kopiranje)/prošlost (kopiranje) ne utječe na 2 - 3 terminalne veze, kao zabrinutosti samo spomenutih 10.
Sljedeće bi trebalo napraviti kao rješenje:
- Aplikacija "rdpclip.exe ", ali pokretanje veze od strane RD (udaljena radna površina) pokreće se za svakog korisnika vlastiti postupak" rdpclip.Exe ". S tim u vezi, bit će potrebno ručno zatvoriti ovaj postupak u upravitelju zadataka (upravitelj zadataka), za to, kliknite ga s desnom gumbom miša i pritisnite krajnji zadatak (dovršite zadatak).
- Dalje, pokrenite "rdpclip.Exe "Ručno pritiskom na kombinaciju tipki" Win " +" R "i unos imena procesa.
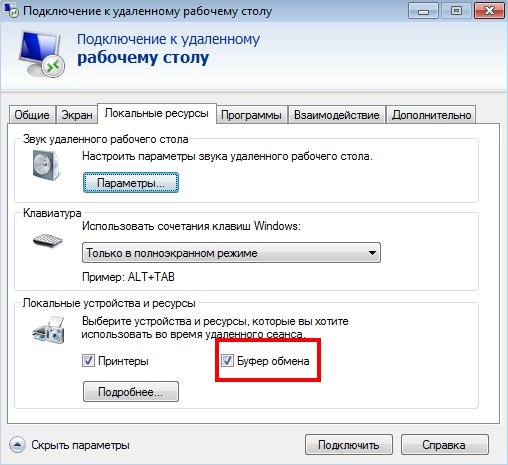
Treba imati na umu da je za ispravnu upotrebu funkcionalnosti međuspremnika između udaljenog i lokalnog sustava putem terminalne veze potrebno ispuniti dva glavna uvjeta:
- U postavkama "RDP", na kartici "Lokalni resursi" u bloku lokalnih uređaja i resursa, trebalo bi biti označeno kvartom "Buffer za razmjenu".
- U parametrima "RDP-TCP veze" na kartici klijentske postavke, parametar "međuspremnik" (razmjenjivač međuspremnika) u jedinici "Onemogući sljedeće" ne bi trebao biti označen oznakom oznakom.
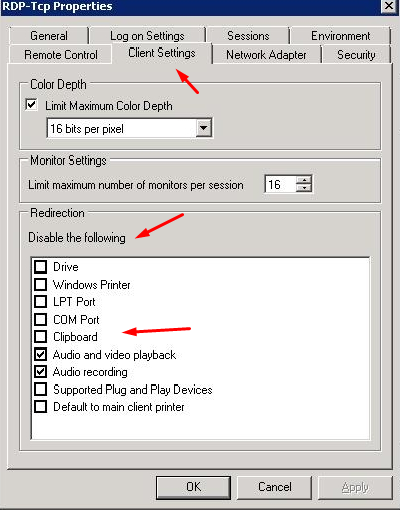
RDP Postavke klijent
Kao mali dodatak, vrijedno je spomenuti uslužni program za pretraživanje i uklanjanje problema Microsofta - Lako popravljanje. Možete ga preuzeti s službene web stranice tvrtke, prema sljedećem https: // podrška.Microsoft.Com/ru-ru/help/2970908/how-to-ause-microsoft-easy-fix-solution.
Ostali načini rješavanja problema
Ne možete se zaroniti u divljine operativnog sustava i pokušati implementirati funkciju busferskog međuspremnika pomoću programa trećih -. U stvari, postoji dosta takvih malih komunalnih usluga, a prikladno je koristiti ih, čak i kad nema problema s međuspremnikom.
Instaliranjem jednog od ovih programa dobit ćete više prilika nego što primitivni standardni bujnički međuspremnik daje. Jedna od najvažnijih prednosti je očuvanje povijesti i sposobnost pohranjivanja nekoliko objekata u međuspremnik odjednom, što se može odabrati po potrebi.
Evo samo nekih od ovih Utila:
- ClipDiary - Besplatna i jednostavna korisnost s poviješću.
- Sadržaj kopiranja također je besplatni uslužni program koji je ugrađen u kontekstni izbornik.
- Terakopija - Ovaj mali program djeluje još brže od standardnog bujnog buffera. Ima prikladan prozor za kopiranje datoteka u mape i provjerava integritet datoteka.
Ove je programe lako pronaći i preuzeti. Njihova instalacija traje nekoliko sekundi, a vi dobivate novi, još prikladniji međuspremnik razmjene na raspolaganju.
Kao što se može vidjeti iz svega gore navedenog, postoji puno rješenja, glavna stvar je utvrditi što je točno povezano s neoperacijom međuspremnika na računalu pod operativnim sustavom "Windows".
- « Uzroci i korekcija pogreške API-MS-WIN-CRT-RUNTIME-L1-1-0.DLL kako to popraviti
- Kako zamijeniti ili izbjeljivati pozadinu slika u boji.Neto »

